 Mobiles Tutorial
Mobiles Tutorial
 iPhone
iPhone
 Wo man den Mikrofonmodus auf dem iPhone 13 einstellt_Einführung zum Ändern des Mikrofonmodus auf dem iPhone 13
Wo man den Mikrofonmodus auf dem iPhone 13 einstellt_Einführung zum Ändern des Mikrofonmodus auf dem iPhone 13
Wo man den Mikrofonmodus auf dem iPhone 13 einstellt_Einführung zum Ändern des Mikrofonmodus auf dem iPhone 13
PHP-Editor Apple stellt Ihnen vor, wie Sie den Mikrofonmodus des iPhone 13 anpassen. Apple 13 unterstützt mehrere Mikrofonmodi und Benutzer können diese je nach tatsächlichem Bedarf ändern. Mit einfachen Bedienvorgängen können Sie den Mikrofonmodus einfach anpassen, um Anruf- und Aufnahmeeffekte zu verbessern. Wenn Sie Ihr iPhone 13 verwenden, können Sie die Funktionen und die Leistung Ihres Geräts besser genießen, wenn Sie wissen, wie Sie den Mikrofonmodus anpassen. Sehen wir uns an, wie Sie den Mikrofonmodus auf dem iPhone 13 anpassen!
1. Wischen Sie von der rechten Seite des Telefonbildschirms nach unten, um das Kontrollzentrum zu öffnen, und klicken Sie auf [Mikrofonmodus].
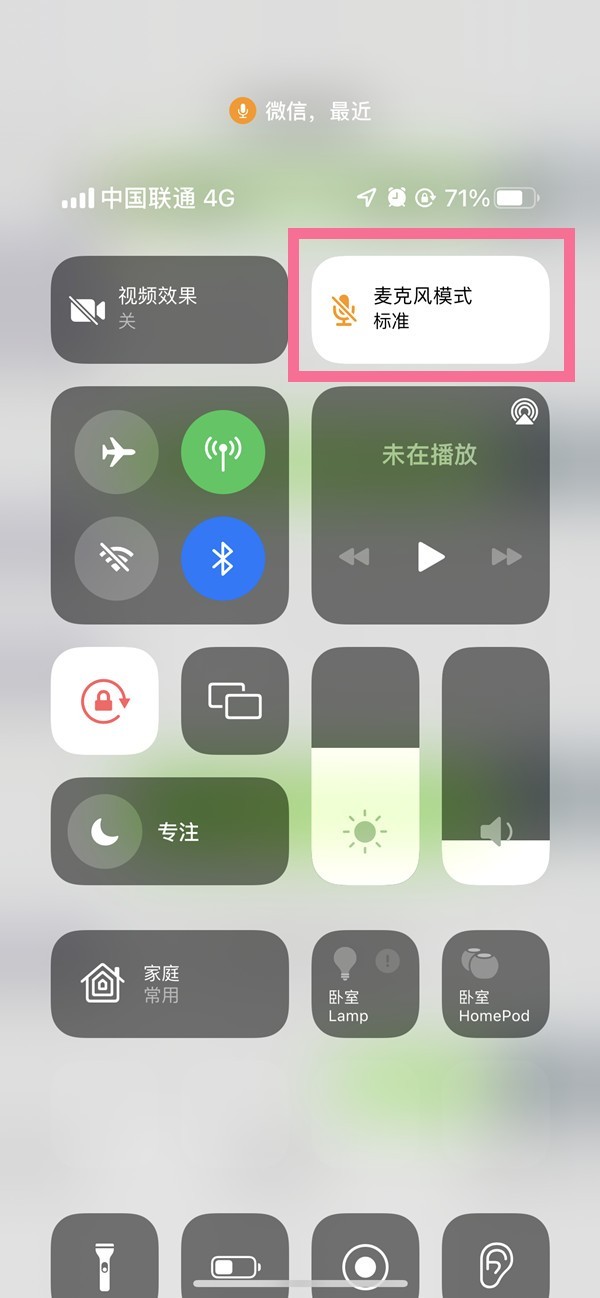
2. In der Benutzeroberfläche sehen wir drei Modi: [Standard], [Voice Highlight] und [Wide Spectrum], wählen Sie einfach den Modus aus, den Sie benötigen.
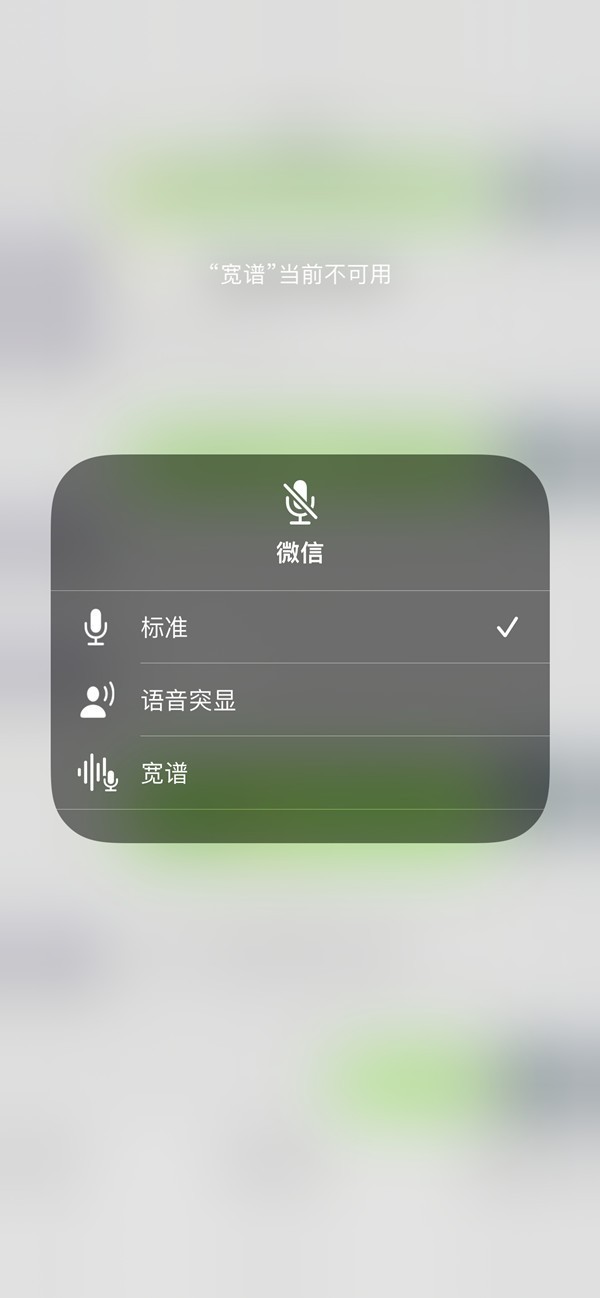
Das obige ist der detaillierte Inhalt vonWo man den Mikrofonmodus auf dem iPhone 13 einstellt_Einführung zum Ändern des Mikrofonmodus auf dem iPhone 13. Für weitere Informationen folgen Sie bitte anderen verwandten Artikeln auf der PHP chinesischen Website!

Heiße KI -Werkzeuge

Undresser.AI Undress
KI-gestützte App zum Erstellen realistischer Aktfotos

AI Clothes Remover
Online-KI-Tool zum Entfernen von Kleidung aus Fotos.

Undress AI Tool
Ausziehbilder kostenlos

Clothoff.io
KI-Kleiderentferner

AI Hentai Generator
Erstellen Sie kostenlos Ai Hentai.

Heißer Artikel

Heiße Werkzeuge

Notepad++7.3.1
Einfach zu bedienender und kostenloser Code-Editor

SublimeText3 chinesische Version
Chinesische Version, sehr einfach zu bedienen

Senden Sie Studio 13.0.1
Leistungsstarke integrierte PHP-Entwicklungsumgebung

Dreamweaver CS6
Visuelle Webentwicklungstools

SublimeText3 Mac-Version
Codebearbeitungssoftware auf Gottesniveau (SublimeText3)

Heiße Themen
 1359
1359
 52
52
 Das Hyperx-Headset-Mikrofon hat keinen Ton
Feb 16, 2024 am 09:12 AM
Das Hyperx-Headset-Mikrofon hat keinen Ton
Feb 16, 2024 am 09:12 AM
Die Qualität der Hyperx-Kopfhörer war schon immer sehr gut, aber einige Benutzer stellen fest, dass das Mikrofon der Kopfhörer keinen Ton erzeugt. Dafür gibt es viele mögliche Gründe. Es gibt keinen Ton vom Hyperx-Headset-Mikrofon. 1. Schließen Sie das Mikrofon an und prüfen Sie, ob es vollständig in die Kopfhörerbuchse eingesteckt ist. Sie können versuchen, es ein paar Mal ein- und auszustecken. 2. Wenn andere Gerätebedingungen dies zulassen, können Sie das Headset an andere normal funktionierende Geräte anschließen, um zu sehen, ob es normal verwendet werden kann und ob die Audioverbindung normal ist. 3. Audioeinstellungen Überprüfen Sie die Audioeinstellungen, um sicherzustellen, dass die Lautsprecher und das Mikrofon normal aktiviert und nicht stummgeschaltet oder auf niedrige Lautstärke eingestellt sind. 4. Um die Software zu deaktivieren, können Sie versuchen, den Audioadapter zu deaktivieren.
 So richten Sie das Weitwinkelobjektiv auf dem iPhone 13 ein_So schalten Sie das Weitwinkelobjektiv auf dem iPhone 13 ein
Mar 22, 2024 pm 07:41 PM
So richten Sie das Weitwinkelobjektiv auf dem iPhone 13 ein_So schalten Sie das Weitwinkelobjektiv auf dem iPhone 13 ein
Mar 22, 2024 pm 07:41 PM
1. Klicken Sie zunächst auf die Kamera, um die Fotoaufnahmeoberfläche aufzurufen. 2. In der Kameraschnittstelle gibt es eine Brennweitenoption mit dem Wort [1X]. Der Benutzer muss auf diese Schaltfläche klicken, um mit der Brennweitenauswahl fortzufahren. 3. Stellen Sie dann den Wert [0,5] ein und das Weitwinkelobjektiv wird erfolgreich eingeschaltet.
 So aktivieren Sie die APP-Vertrauensautorisierung auf dem iPhone 13_Tutorial zum Einrichten vertrauenswürdiger Geräte auf dem iPhone 13
Mar 22, 2024 pm 08:10 PM
So aktivieren Sie die APP-Vertrauensautorisierung auf dem iPhone 13_Tutorial zum Einrichten vertrauenswürdiger Geräte auf dem iPhone 13
Mar 22, 2024 pm 08:10 PM
1. Geben Sie die Telefoneinstellungen ein und klicken Sie auf [Allgemein]. 2. Wählen Sie Geräteverwaltung, wie im Bild gezeigt. 3. Suchen Sie die Datei, die Sie nicht autorisiert haben, und klicken Sie darauf. 4. Wählen Sie „Vertrauen“ auf der ausgehandelten Schnittstelle aus.
 So lösen Sie das Problem der Mikrofonstummschaltung in Win10 Knives Out
Jan 11, 2024 am 10:24 AM
So lösen Sie das Problem der Mikrofonstummschaltung in Win10 Knives Out
Jan 11, 2024 am 10:24 AM
Knives Out ist ein sehr beliebtes Spiel auf Windows 10-Computern. Viele Freunde spielen es gerne mit ihren Freunden, aber viele von ihnen erleben die Situation, dass das Mikrofon keinen Ton hat. Was soll ich also tun? Schauen wir uns die Lösung unten an. Was tun, wenn in Windows 10 kein Ton vom Knives Out-Mikrofon zu hören ist: 1. Rufen Sie die Spieloberfläche von Knives Out auf und schalten Sie den Mikrofonschalter ein. 2. Geben Sie die Spieleinstellungen ein und aktivieren Sie „Mein Mikrofon“ in den Toneinstellungen. 3. Wenn es immer noch nicht funktioniert, klicken Sie unten links auf Start und öffnen Sie die „Systemsteuerung“. 4. Klicken Sie nach dem Öffnen auf „Hardware und Sound“ und dann auf „Audiogeräte verwalten“. 5. Wählen Sie die Registerkarte „Aufnahme“ und doppelklicken Sie auf „Mikrofon“. 6. Klicken Sie auf „Dieses Gerät verwenden“. 7. Erhöhen Sie dann die Lautstärke.
![Warum sind die Fotos des iPhone 13 unklar? [Lösung für die neuesten verschwommenen iPhone-Fotos]](https://img.php.cn/upload/article/000/000/164/170723079771931.jpg?x-oss-process=image/resize,m_fill,h_207,w_330) Warum sind die Fotos des iPhone 13 unklar? [Lösung für die neuesten verschwommenen iPhone-Fotos]
Feb 06, 2024 pm 10:46 PM
Warum sind die Fotos des iPhone 13 unklar? [Lösung für die neuesten verschwommenen iPhone-Fotos]
Feb 06, 2024 pm 10:46 PM
Stellen Sie den Fokus für Ihr Motiv ein. Eine falsche Fokussierung ist eine der häufigsten Ursachen für unscharfe Fotos und wird auch durch Licht beeinflusst. Die meisten Leute fotografieren normalerweise mit Autofokus und die Ergebnisse sind normalerweise ziemlich gut. Allerdings kann der Autofokus manchmal enttäuschen, was zu Bildern führt, die dem Foto oben ähneln. Um optimale Ergebnisse zu erzielen, können Sie den Bildschirm in der integrierten Kamera-App des iPhones berühren, um den Fokus manuell einzustellen. Ausreichend Licht sorgt nicht nur für klarere Fotos, sondern verbessert auch die Qualität der Fotos. Unabhängig davon, ob Sie Landschaften oder Porträts aufnehmen, sollten Sie sicherstellen, dass ausreichend Licht unter dem iPhone-Objektiv vorhanden ist Je länger die Bewegung dauert, desto langsamer kann es sein, dass die Szene unscharf wird. Im Allgemeinen sollte die Szene an einem Ort mit ausreichend Innenlicht oder an einem Ort mit ausreichend natürlichem Licht im Freien aufgenommen werden.
 Das Mikrofon des Logitech-Headsets ist stumm. Bitte beheben Sie das Problem
Jan 18, 2024 am 08:03 AM
Das Mikrofon des Logitech-Headsets ist stumm. Bitte beheben Sie das Problem
Jan 18, 2024 am 08:03 AM
Bei einigen Benutzern tritt möglicherweise das Problem auf, dass beim Verwenden von Logitech-Treibern kein Ton vom Headset-Mikrofon zu hören ist. Überprüfen Sie, ob das Headset-Mikrofonkabel richtig eingesteckt ist oder ob das Headset stummgeschaltet ist. Dies kann durch Einschalten in den Einstellungen behoben werden. Vom Logitech-gesteuerten Headset-Mikrofon ist kein Ton zu hören: 1. Benutzer müssen zunächst prüfen, ob das Headset-Mikrofon an das falsche Kabel angeschlossen ist. 2. Wenn es falsch ist, schließen Sie es einfach wieder an. Wenn nicht, müssen Sie prüfen, ob das Headset-Mikrofon defekt ist. 3. Öffnen Sie „Einstellungen“ und suchen Sie in „Einstellungen“ nach „Systemsteuerung“. 4. Wählen Sie „Hardware und Sound“. 5. Klicken Sie auf „Audiogeräte verwalten“. 6. Nachdem Sie die Benutzeroberfläche aufgerufen haben, klicken Sie auf die Option „Aufnahme“ und doppelklicken Sie auf „Mikrofon“. 7. Klicken Sie nach der Eingabe auf „Pegel“, um die Mikrofonlautstärke auf das Maximum zu erhöhen. Wenn sie nicht laut genug ist, können Sie die Mikrofoneinstellungen verstärken. 8. Letzter Blick
 Lösen Sie das Problem, dass das Win11-Mikrofon angeschlossen ist, aber nicht erkannt wird
Jan 29, 2024 pm 06:57 PM
Lösen Sie das Problem, dass das Win11-Mikrofon angeschlossen ist, aber nicht erkannt wird
Jan 29, 2024 pm 06:57 PM
Heutzutage kann es bei vielen Benutzern, die das Win11-System verwenden, zu dem Problem kommen, dass das Mikrofon zwar an den Computer angeschlossen ist, aber anzeigt, dass es nicht eingesteckt ist, was dazu führt, dass das Gerät nicht richtig funktioniert. Für diese Situation werde ich Ihnen zwei Lösungen vorstellen. Wenn Sie detaillierte Bedienungsschritte benötigen, besuchen Sie bitte diese Website. Was tun, wenn das Win11-Mikrofon angeschlossen ist, aber nicht angeschlossen angezeigt wird: Methode 1: 1. Klicken Sie unten auf das Startmenü oder die Suchschaltfläche. 3. Öffnen Sie Hardware und Sound in der Systemsteuerung. 5. Klicken Sie nach dem Öffnen oben rechts auf Erweiterte Geräteeinstellungen. Methode 2: 1. Es gibt auch Fälle, in denen Ihr Mikrofon nicht richtig angeschlossen ist. 2. Sie können versuchen, das Mikrofonkabel erneut einzustecken und wieder abzuziehen, um zu sehen, ob das Problem gelöst werden kann.
 Der Zugriff auf Kamera und Mikrofon im iPhone kann nicht zugelassen werden
Apr 23, 2024 am 11:13 AM
Der Zugriff auf Kamera und Mikrofon im iPhone kann nicht zugelassen werden
Apr 23, 2024 am 11:13 AM
Erhalten Sie die Meldung „Zugriff auf Kamera und Mikrofon konnte nicht zugelassen werden“, wenn Sie versuchen, die App zu verwenden? Normalerweise erteilen Sie Kamera- und Mikrofonberechtigungen bestimmten Personen nach Bedarf. Wenn Sie jedoch die Erlaubnis verweigern, funktionieren die Kamera und das Mikrofon nicht und es wird stattdessen diese Fehlermeldung angezeigt. Die Lösung dieses Problems ist sehr einfach und in ein oder zwei Minuten erledigt. Fix 1 – Kamera- und Mikrofonberechtigungen bereitstellen Sie können die erforderlichen Kamera- und Mikrofonberechtigungen direkt in den Einstellungen bereitstellen. Schritt 1 – Gehen Sie zur Registerkarte „Einstellungen“. Schritt 2 – Öffnen Sie das Fenster „Datenschutz und Sicherheit“. Schritt 3 – Aktivieren Sie dort die Berechtigung „Kamera“. Schritt 4 – Darin finden Sie eine Liste der Apps, die eine Erlaubnis für die Kamera Ihres Telefons angefordert haben. Schritt 5 – Öffnen Sie die „Kamera“ der angegebenen App



