 Mobiles Tutorial
Mobiles Tutorial
 Android Telefon
Android Telefon
 So aktivieren Sie die Bildschirmaufzeichnung auf OnePlus 9pro_Schritte zum Aktivieren der Bildschirmaufzeichnung auf OnePlus 9pro
So aktivieren Sie die Bildschirmaufzeichnung auf OnePlus 9pro_Schritte zum Aktivieren der Bildschirmaufzeichnung auf OnePlus 9pro
So aktivieren Sie die Bildschirmaufzeichnung auf OnePlus 9pro_Schritte zum Aktivieren der Bildschirmaufzeichnung auf OnePlus 9pro
PHP-Editor Apple zeigt Ihnen, wie Sie die Bildschirmaufzeichnung auf OnePlus 9 Pro aktivieren. Die Bildschirmaufzeichnungsfunktion ist im täglichen Gebrauch sehr praktisch und kann Bedienschritte, Spielhighlights usw. aufzeichnen. OnePlus 9 Pro bietet einfache und unkomplizierte Schritte zum Aktivieren der Bildschirmaufzeichnung, sodass Benutzer diese Funktion problemlos nutzen können. Schauen wir uns als Nächstes die konkreten Schritte an!
1. Aktivieren Sie den Seitenleistenpfad: Klicken Sie auf die intelligente Seitenleiste „Telefoneinstellungen – praktische Tools“ und schalten Sie den intelligenten Seitenleistenschalter ein.
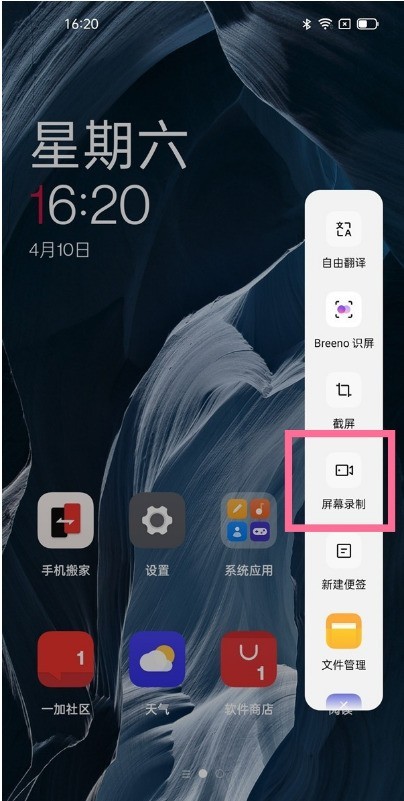
2. Klicken Sie auf die Telefoneinstellungen – praktische Tools – Bildschirmaufnahme, und Sie können auch den Bildschirmaufnahmebildschirm, den Ton, die Flugbahn usw. einstellen.
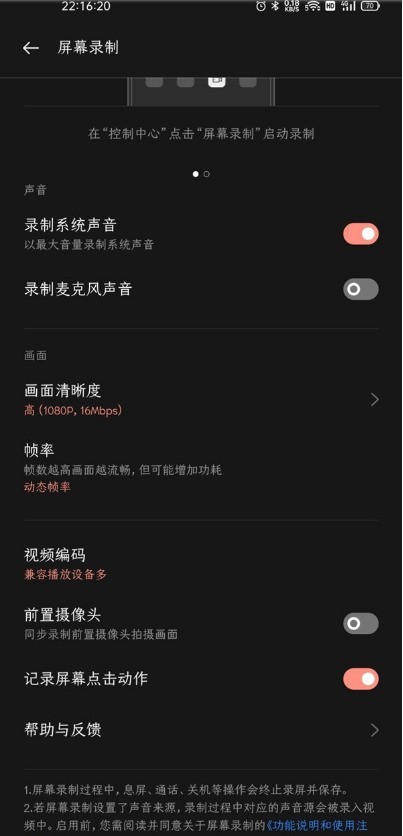
Das obige ist der detaillierte Inhalt vonSo aktivieren Sie die Bildschirmaufzeichnung auf OnePlus 9pro_Schritte zum Aktivieren der Bildschirmaufzeichnung auf OnePlus 9pro. Für weitere Informationen folgen Sie bitte anderen verwandten Artikeln auf der PHP chinesischen Website!

Heiße KI -Werkzeuge

Undresser.AI Undress
KI-gestützte App zum Erstellen realistischer Aktfotos

AI Clothes Remover
Online-KI-Tool zum Entfernen von Kleidung aus Fotos.

Undress AI Tool
Ausziehbilder kostenlos

Clothoff.io
KI-Kleiderentferner

AI Hentai Generator
Erstellen Sie kostenlos Ai Hentai.

Heißer Artikel

Heiße Werkzeuge

Notepad++7.3.1
Einfach zu bedienender und kostenloser Code-Editor

SublimeText3 chinesische Version
Chinesische Version, sehr einfach zu bedienen

Senden Sie Studio 13.0.1
Leistungsstarke integrierte PHP-Entwicklungsumgebung

Dreamweaver CS6
Visuelle Webentwicklungstools

SublimeText3 Mac-Version
Codebearbeitungssoftware auf Gottesniveau (SublimeText3)

Heiße Themen
 1377
1377
 52
52
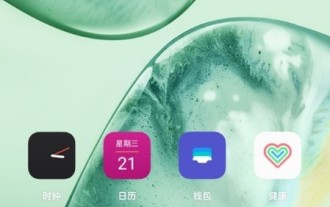 So aktivieren Sie den Weitwinkelmodus auf OnePlus 9pro_So aktivieren Sie den Weitwinkelmodus auf OnePlus 9pro
Mar 23, 2024 pm 01:20 PM
So aktivieren Sie den Weitwinkelmodus auf OnePlus 9pro_So aktivieren Sie den Weitwinkelmodus auf OnePlus 9pro
Mar 23, 2024 pm 01:20 PM
1. Suchen und öffnen Sie das Kamerasymbol auf dem Desktop. 2. Klicken Sie oben auf der Fotoseite auf das Drei-Zahlen-Symbol, um die Ultraweitwinkel-Benutzeroberfläche aufzurufen. 3. Sie können den Weitwinkelbereich auch unabhängig anpassen.
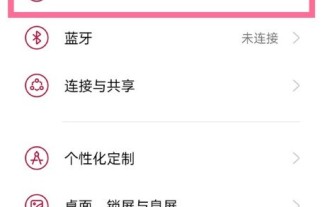 So richten Sie die Dual-WLAN-Netzwerkbeschleunigung auf dem OnePlus 9pro ein_So richten Sie die Dual-WLAN-Netzwerkbeschleunigung auf dem OnePlus 9pro ein
Mar 23, 2024 am 09:16 AM
So richten Sie die Dual-WLAN-Netzwerkbeschleunigung auf dem OnePlus 9pro ein_So richten Sie die Dual-WLAN-Netzwerkbeschleunigung auf dem OnePlus 9pro ein
Mar 23, 2024 am 09:16 AM
1. Klicken Sie im Telefoneinstellungsmenü auf [WLAN]. 2. Klicken Sie auf [Dual WiFi Network Acceleration]. 3. Schalten Sie den Schalter auf der rechten Seite von [Smart Start Dual WiFi Network Acceleration] ein.
 iOS 16.5: Wie kann ich mit Siri auf dem iPhone Bildschirmaufnahmen machen?
Apr 23, 2023 pm 04:28 PM
iOS 16.5: Wie kann ich mit Siri auf dem iPhone Bildschirmaufnahmen machen?
Apr 23, 2023 pm 04:28 PM
Wie filtere ich Aufnahmen auf dem iPhone mit Siri? Befolgen Sie einfach diese einfachen Schritte, um Siri für die Bildschirmaufzeichnung auf dem iPhone zu verwenden: Um mit der Aufzeichnung des iPhone-Bildschirms mit Siri zu beginnen, muss iOS 16.5 oder höher auf Ihrem Gerät installiert sein. Sie müssen außerdem die Option „Bildschirmaufzeichnung“ im Kontrollzentrum aktivieren, indem Sie zu „Einstellungen“ > „Kontrollzentrum“ > „Steuerelemente anpassen“ gehen und auf das grüne Plus-Symbol neben „Bildschirmaufzeichnung“ tippen. Sobald Sie fertig sind, sagen Sie einfach „Hey Siri, nimm meinen Bildschirm auf“ oder „Hey Siri, starte die Bildschirmaufnahme“ und Siri beginnt mit der Aufnahme Ihres Bildschirms per Video und Audio. Oben auf dem Bildschirm wird ein roter Balken angezeigt
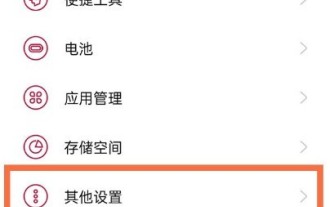 So aktivieren Sie den Bluetooth-Audiocodec auf OnePlus 9pro_Schritte zum Aktivieren des Bluetooth-Audiocodecs auf OnePlus 9pro
Mar 22, 2024 pm 06:21 PM
So aktivieren Sie den Bluetooth-Audiocodec auf OnePlus 9pro_Schritte zum Aktivieren des Bluetooth-Audiocodecs auf OnePlus 9pro
Mar 22, 2024 pm 06:21 PM
1. Klicken Sie im Telefoneinstellungsmenü auf [Andere Einstellungen]. 2. Klicken Sie auf [Entwickleroptionen]. 3. Klicken Sie auf [Bluetooth Audio Codec]. 4. Überprüfen Sie [LHDC]. Tipp der Redaktion: Für diese Funktion muss das Bluetooth-Headset auch das LHDC-Codec-Format unterstützen.
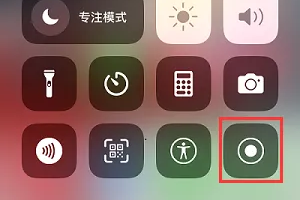 So verwenden Sie die Bildschirmaufzeichnung mit dem iPhone 14
Mar 23, 2024 pm 06:50 PM
So verwenden Sie die Bildschirmaufzeichnung mit dem iPhone 14
Mar 23, 2024 pm 06:50 PM
Wenn Benutzer eines iPhone 14-Mobiltelefons ihren Bildschirm aufzeichnen müssen, können sie dies auf zwei Arten tun: Suchen Sie im Dropdown-Kontrollzentrum nach der Bildschirmaufzeichnungsfunktion oder verwenden Sie eine Bildschirmaufzeichnungsanwendung eines Drittanbieters. So verwenden Sie die Bildschirmaufzeichnung von Apple 14 A: So verwenden Sie das Kontrollzentrum oder Software von Drittanbietern: 1. Benutzer müssen nur schnell auf dem Kontrollzentrum nach unten wischen, um die dort platzierte Schaltfläche für die Bildschirmaufzeichnung zu finden. 2. Wenn Sie den Bildschirmaufzeichnungs-Button nicht finden, können Sie auch in die Einstellungen gehen und die Bildschirmaufzeichnungsfunktion zur Funktionsliste des Kontrollzentrums hinzufügen. 3. Berühren Sie die Bildschirmaufzeichnungstaste, um die Bildschirmaufzeichnungsfunktion zu starten. Drücken Sie sie erneut, um die Bildschirmaufzeichnung zu beenden. 4. Nachdem die Bildschirmaufnahme abgeschlossen ist, finden Sie den aufgezeichneten Inhalt im Videoverzeichnis im Gerätealbum, sodass Sie ihn zum Anzeigen und Bearbeiten öffnen können. 5. Wenn Sie mit der integrierten Bildschirmaufzeichnungsanwendung von Apple nicht zufrieden sind, können Sie versuchen, eine andere zu installieren
![iPhone-Bildschirmaufzeichnung funktioniert nicht [Gelöst]](https://img.php.cn/upload/article/000/465/014/168260226718931.png?x-oss-process=image/resize,m_fill,h_207,w_330) iPhone-Bildschirmaufzeichnung funktioniert nicht [Gelöst]
Apr 27, 2023 pm 09:31 PM
iPhone-Bildschirmaufzeichnung funktioniert nicht [Gelöst]
Apr 27, 2023 pm 09:31 PM
Manchmal müssen iPhone-Benutzer möglicherweise ihren Bildschirm aufzeichnen, um Präsentationen zu teilen, oder einige Live-Streams von YouTube oder anderen Anwendungen aufzeichnen, um den Inhalt zu speichern. Viele iPhone-Benutzer beschweren sich jedoch über die Probleme bei der Bildschirmaufzeichnung, mit denen sie in letzter Zeit auf dem iPhone konfrontiert sind. Benutzer sind sich nicht sicher, warum sie die Bildschirmaufzeichnung auf dem iPhone plötzlich nicht mehr verwenden können. Einige Benutzer konnten ihren Bildschirm aufzeichnen, die Aufzeichnung dann aber nicht auf ihrem iPhone speichern. Die Ursache dieses Problems kann einer der unten aufgeführten Gründe sein. Inhaltseinschränkungen bei der Bildschirmaufzeichnung unter iOS für veraltete iPhones können der Grund dafür sein. Kein Speicherplatz mehr auf dem iPhone. Für einige Apps wurde der Energiesparmodus aktiviert
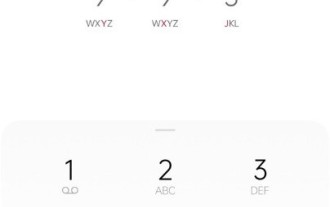 So stellen Sie die Flash-Erinnerungsfunktion auf OnePlus 9pro ein_So richten Sie die Flash-Erinnerungsfunktion auf OnePlus 9pro ein
Mar 23, 2024 pm 02:51 PM
So stellen Sie die Flash-Erinnerungsfunktion auf OnePlus 9pro ein_So richten Sie die Flash-Erinnerungsfunktion auf OnePlus 9pro ein
Mar 23, 2024 pm 02:51 PM
1. Suchen und öffnen Sie das Telefon auf dem Desktop und klicken Sie auf die drei Punkte in der oberen rechten Ecke. 2. Klicken Sie auf die Option [Einstellungen]. 3. Schalten Sie den Schalter auf der rechten Seite von [Incoming Call Flash] ein.
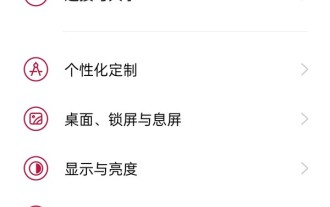 So aktivieren Sie Bluetooth auf OnePlus 9pro_So aktivieren Sie Bluetooth auf OnePlus 9pro
Mar 23, 2024 pm 02:06 PM
So aktivieren Sie Bluetooth auf OnePlus 9pro_So aktivieren Sie Bluetooth auf OnePlus 9pro
Mar 23, 2024 pm 02:06 PM
1. Klicken Sie im Telefoneinstellungsmenü auf [Bluetooth]. 2. Schalten Sie den Bluetooth-Schalter ein und das Telefon sucht automatisch nach verbindbaren Geräten. Klicken Sie auf den Gerätenamen und warten Sie auf die erfolgreiche Kopplung. 3. Sie können auch die Statusleiste vom oberen Bildschirmrand herunterziehen und auf das Symbol [Bluetooth] klicken.



