 Computer-Tutorials
Computer-Tutorials
 Systeminstallation
Systeminstallation
 Tutorial zur Win11-U-Disk-Installation: Erstellen Sie schnell eine Win11-Bootdiskette und installieren Sie das neue System einfach
Tutorial zur Win11-U-Disk-Installation: Erstellen Sie schnell eine Win11-Bootdiskette und installieren Sie das neue System einfach
Tutorial zur Win11-U-Disk-Installation: Erstellen Sie schnell eine Win11-Bootdiskette und installieren Sie das neue System einfach
php-Editor Baicao bietet Ihnen ein Tutorial zur Win11-U-Disk-Installation, das Ihnen zeigt, wie Sie schnell eine Win11-Startdiskette erstellen und das neue System einfach installieren können. Mit der Veröffentlichung von Win11 können viele Benutzer es kaum erwarten, das neue System auszuprobieren. In diesem Tutorial erfahren Sie, wie Sie eine Bootdiskette erstellen, Win11 einfach installieren und den Komfort und Spaß genießen, den das neue Betriebssystem mit sich bringt. Werfen wir einen Blick auf die konkreten Schritte!

Werkzeugmaterialien:
Systemversion: Windows 11 (21H2)
Markenmodell: Lenovo Xiaoxin Pro 16 2022
Softwareversion: Micro PE Toolbox v2.1
1. Laden Sie das Windows 11-Systemabbild herunter
1. Zuerst müssen Sie die ISO-Image-Datei von Windows 11 von der offiziellen Website herunterladen. Öffnen Sie die offizielle Website von Microsoft, rufen Sie die Download-Seite für Windows 11 auf, wählen Sie „Jetzt herunterladen“ und speichern Sie die ISO-Image-Datei auf Ihrem Computer.
2. Nachdem der Download abgeschlossen ist, können Sie zunächst die Integrität der Datei überprüfen, um sicherzustellen, dass keine Downloadfehler oder Schäden vorliegen. Klicken Sie mit der rechten Maustaste auf die ISO-Datei, wählen Sie „Eigenschaften“ und wechseln Sie im Popup-Fenster zur Registerkarte „Digitale Signatur“, um zu prüfen, ob eine digitale Signatur von Microsoft vorhanden ist.
2. U-Disk vorbereiten
1 Um eine Win11-Bootdiskette zu erstellen, benötigen Sie eine U-Disk mit mindestens 8 GB Kapazität. Um Datenverlust zu vermeiden, sichern Sie bitte zunächst alle Dateien auf dem USB-Stick auf dem Computer.
2. Stecken Sie den USB-Stick in den USB-Anschluss des Computers. Öffnen Sie „Arbeitsplatz“, klicken Sie mit der rechten Maustaste auf das USB-Flash-Laufwerk-Symbol und wählen Sie „Formatieren“. Wählen Sie im Popup-Fenster das Dateisystem FAT32 aus, klicken Sie auf die Schaltfläche „Start“ und warten Sie, bis die Formatierung abgeschlossen ist.
3. Erstellen Sie eine Bootdiskette
1. Öffnen Sie die Micro-PE-Toolbox und klicken Sie links auf die Schaltfläche „Erstellung starten“. Wählen Sie in der Benutzeroberfläche auf der rechten Seite die zuvor heruntergeladene Windows 11-ISO-Image-Datei und das von Ihnen vorbereitete USB-Flash-Laufwerk aus.
2. Klicken Sie unten auf die Schaltfläche „Start“ und die Micro-PE-Toolbox beginnt automatisch mit der Erstellung einer Bootdiskette. Dieser Vorgang kann einige Minuten dauern. Bitte haben Sie etwas Geduld. Nach Abschluss der Produktion erhalten Sie eine Startdiskette, mit der Sie das Win11-System installieren können.
4. Starten Sie den Computer von der U-Disk
1. Legen Sie die vorbereitete U-Disk in den Computer ein, auf dem Sie das Win11-System installieren möchten. Starten Sie den Computer neu und drücken Sie kontinuierlich die Taste F12 (verschiedene Computermarken können unterschiedlich sein), um die Auswahloberfläche für Startelemente aufzurufen.
2. Wählen Sie in den Startelementen Ihre U-Disk zum Booten aus und drücken Sie zur Bestätigung die Eingabetaste. Der Computer startet vom USB-Flash-Laufwerk und ruft die Win11-Installationsoberfläche auf.
5. Installieren Sie das Windows 11-System
1. Wählen Sie in der Windows-Installationsoberfläche Ihre Sprache und andere Einstellungen aus und klicken Sie auf „Weiter“.
2. Klicken Sie auf die Schaltfläche „Jetzt installieren“, um mit der Installation des neuen Win11-Systems zu beginnen. Während des Installationsvorgangs müssen Sie den Produktschlüssel eingeben (falls vorhanden), die zu installierende Festplattenpartition auswählen und Informationen wie Benutzernamen und Passwort festlegen.
3. Nach Abschluss der Installation wird Ihr Computer in das neue Windows 11-System aufgenommen. Sie können das System personalisieren und Anwendungen entsprechend Ihren Anforderungen installieren.
Inhaltserweiterung:
1. Vor der Installation von Windows 11 wird empfohlen, die Hardwarekonfiguration des Computers zu überprüfen, um sicherzustellen, dass dieser die Mindestsystemanforderungen von Win11 erfüllt. Sie können die spezifischen Konfigurationsanforderungen auf der offiziellen Website von Microsoft überprüfen.
2. Wenn Ihre Computerkonfiguration nicht den Anforderungen entspricht, lassen Sie sich nicht entmutigen. Sie können zunächst die Hardware Ihres Computers aufrüsten, z. B. durch Hinzufügen von Arbeitsspeicher, Ersetzen eines Solid-State-Laufwerks usw. Alternativ können Sie weiterhin Windows 10 verwenden und auf weitere Optimierungen warten, bevor Sie auf Win11 aktualisieren.
3. Nach der Installation eines neuen Systems sollten Sie auch darauf achten, Systempatches und Treiber rechtzeitig zu aktualisieren, um die Stabilität und Sicherheit des Systems zu gewährleisten. Sie können Windows Update öffnen und prüfen, ob Updates verfügbar sind.
Zusammenfassung:
Die Installation von Windows 11 auf der U-Festplatte ist nicht schwierig. Solange Sie die Tools zur Erstellung von Systemabbildern und Startfestplatten vorbereiten und die richtigen Schritte befolgen, können Sie das System-Upgrade problemlos zu Hause abschließen. Vor der Installation müssen Sie jedoch noch überprüfen, ob die Computerhardware den Anforderungen entspricht, und darauf achten, wichtige Daten zu sichern, um Verluste zu vermeiden. Nach der Installation eines neuen Systems sollten Sie sich außerdem gute Gewohnheiten aneignen und das System und die Treiber rechtzeitig aktualisieren, um Ihren Computer in einem Top-Zustand zu halten.
Das obige ist der detaillierte Inhalt vonTutorial zur Win11-U-Disk-Installation: Erstellen Sie schnell eine Win11-Bootdiskette und installieren Sie das neue System einfach. Für weitere Informationen folgen Sie bitte anderen verwandten Artikeln auf der PHP chinesischen Website!

Heiße KI -Werkzeuge

Undresser.AI Undress
KI-gestützte App zum Erstellen realistischer Aktfotos

AI Clothes Remover
Online-KI-Tool zum Entfernen von Kleidung aus Fotos.

Undress AI Tool
Ausziehbilder kostenlos

Clothoff.io
KI-Kleiderentferner

AI Hentai Generator
Erstellen Sie kostenlos Ai Hentai.

Heißer Artikel

Heiße Werkzeuge

Notepad++7.3.1
Einfach zu bedienender und kostenloser Code-Editor

SublimeText3 chinesische Version
Chinesische Version, sehr einfach zu bedienen

Senden Sie Studio 13.0.1
Leistungsstarke integrierte PHP-Entwicklungsumgebung

Dreamweaver CS6
Visuelle Webentwicklungstools

SublimeText3 Mac-Version
Codebearbeitungssoftware auf Gottesniveau (SublimeText3)

Heiße Themen
 1359
1359
 52
52
 Microsoft veröffentlicht das kumulative August-Update für Win11: Verbesserung der Sicherheit, Optimierung des Sperrbildschirms usw.
Aug 14, 2024 am 10:39 AM
Microsoft veröffentlicht das kumulative August-Update für Win11: Verbesserung der Sicherheit, Optimierung des Sperrbildschirms usw.
Aug 14, 2024 am 10:39 AM
Laut Nachrichten dieser Website vom 14. August veröffentlichte Microsoft während des heutigen August-Patch-Dienstags kumulative Updates für Windows 11-Systeme, darunter das Update KB5041585 für 22H2 und 23H2 sowie das Update KB5041592 für 21H2. Nachdem das oben genannte Gerät mit dem kumulativen Update vom August installiert wurde, sind die mit dieser Site verbundenen Versionsnummernänderungen wie folgt: Nach der Installation des 21H2-Geräts wurde die Versionsnummer auf Build22000.314722H2 erhöht. Die Versionsnummer wurde auf Build22621.403723H2 erhöht. Nach der Installation des Geräts wurde die Versionsnummer auf Build22631.4037 erhöht. Die Hauptinhalte des KB5041585-Updates für Windows 1121H2 sind wie folgt: Verbesserung: Verbessert
 Wie importiert man SEI-Tokens sicher in eine Wallet?
Sep 26, 2024 pm 10:27 PM
Wie importiert man SEI-Tokens sicher in eine Wallet?
Sep 26, 2024 pm 10:27 PM
So importieren Sie SEI-Tokens sicher in Ihr Wallet: Wählen Sie ein sicheres Wallet (z. B. Ledger, MetaMask) aus und aktivieren Sie Sicherheitsmaßnahmen. Fügen Sie SEI-Tokens an die Wallet-Adresse hinzu Überprüfen Sie den Kontostand.
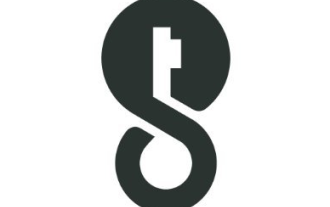 Detaillierte Schritte zum Öffnen der Einstellungen nach dem Herunterladen von imKey Wallet
Sep 28, 2024 pm 01:10 PM
Detaillierte Schritte zum Öffnen der Einstellungen nach dem Herunterladen von imKey Wallet
Sep 28, 2024 pm 01:10 PM
Nachdem Sie die Brieftasche über die imKey-Wallet-Anwendung entsperrt haben, klicken Sie auf das Gerätesymbol in der oberen rechten Ecke und dann auf das Dreipunktsymbol, um „Einstellungen“ auszuwählen und die folgenden Einstellungen vorzunehmen: 1. Ändern Sie den Gerätenamen. 2. Wählen Sie die Schnittstelle aus 3. Festlegen oder Ändern des Passworts; 5. Verwalten der Datenschutzeinstellungen; 7. Zugriff auf erweiterte Einstellungen;
 Gateio Exchange App Old Version Gateio Exchange App Old Version Download Kanal
Mar 04, 2025 pm 11:36 PM
Gateio Exchange App Old Version Gateio Exchange App Old Version Download Kanal
Mar 04, 2025 pm 11:36 PM
Gateio Exchange-App-Kanäle für alte Versionen, die offizielle Anwendungsmärkte von Drittanbietern, Forum-Communities und andere Kanäle abdecken.
 Laden Sie die offizielle Website der Yiou App herunter und installieren Sie sie
Mar 04, 2025 pm 06:54 PM
Laden Sie die offizielle Website der Yiou App herunter und installieren Sie sie
Mar 04, 2025 pm 06:54 PM
OKX Ouyi Mobile App Official Website bietet kostenlose Downloads und bietet Benutzern bequeme digitale Handelsdienste. In diesem Artikel werden die Download -Methoden, Sicherheit und funktionale Funktionen der OKX Ouyi -App ausführlich vorgestellt und den Benutzern helfen, schnell und sicher auf die OKX Ouyi -Plattform für Kryptowährungstransaktionen zuzugreifen. Egal, ob es sich um Bitcoin, Ethereum oder andere digitale Vermögenswerte handelt, OKX App ist darauf abzielt, Benutzern eine sichere, zuverlässige und leistungsstarke Handelsplattform zu bieten. Laden Sie die OKX -App herunter, um Ihre Digital Asset Investment Journey zu starten und ein effizientes und bequemes Handelserlebnis zu erleben. Laden Sie jetzt herunter und erkunden Sie die breitere Welt der digitalen Finanzen!
 So öffnen Sie die Einrichtungsschritte nach dem Herunterladen der Bitstamp-Austauschsoftware
Aug 26, 2024 pm 03:18 PM
So öffnen Sie die Einrichtungsschritte nach dem Herunterladen der Bitstamp-Austauschsoftware
Aug 26, 2024 pm 03:18 PM
Das Einstellungsmenü der Bitstamp-Austauschsoftware finden Sie im Menü Datei. In diesem Menü können Sie allgemeine Einstellungen, Sicherheitseinstellungen, Transaktionseinstellungen und Benachrichtigungseinstellungen konfigurieren und Änderungen speichern, indem Sie auf die Schaltfläche „Übernehmen“ klicken.
 Wie man CHO in C -Sprache umwandelt
Apr 03, 2025 pm 03:21 PM
Wie man CHO in C -Sprache umwandelt
Apr 03, 2025 pm 03:21 PM
In der C -Sprache kann die char -Typ -Konvertierung direkt in einen anderen Typ konvertiert werden, wenn: Casting: Verwenden von Casting -Zeichen. Automatische Konvertierung des Typs: Wenn ein Datentyp einen anderen Werttyp berücksichtigen kann, wandelt der Compiler diese automatisch um.
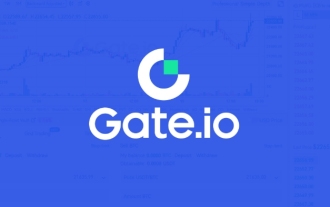 So herunterladen Sie Gate Exchange Download Gate Official App
Mar 20, 2025 pm 05:57 PM
So herunterladen Sie Gate Exchange Download Gate Official App
Mar 20, 2025 pm 05:57 PM
Gate.io Sesame Open Exchange App -Download -Leitfaden: In diesem Artikel wird die offizielle Gate.io Exchange -App -Download -Methode erläutert, mit der Sie jederzeit und überall die Kryptowährung handeln können. Die Gate.io-App bietet die Vorteile von Komfort, gute Benutzererfahrung, umfassende Funktionen (Spot, Vertrag, Hebel, Finanzmanagement usw.) und starke Sicherheit und bietet Echtzeit-Marktinformationen. Um die Sicherheit zu gewährleisten, sollten Sie die App von der offiziellen Website von Gate.io herunterladen, um das Herunterladen von Malware zu vermeiden. Der Artikel führt die offiziellen Website -Download -Schritte sowie iOS- und Android -Installationsverfahren im Detail vor und bietet häufig gestellte Fragen und Sicherheitsvorschläge, mit denen Sie schnell mit der App Gate.io -App beginnen und eine sichere und bequeme Kryptowährungs -Handelsreise beginnen können.



