 Mobiles Tutorial
Mobiles Tutorial
 Android Telefon
Android Telefon
 So stellen Sie den Desktop-Modus auf OnePlus 9 ein_So stellen Sie den Desktop-Modus auf OnePlus 9 ein
So stellen Sie den Desktop-Modus auf OnePlus 9 ein_So stellen Sie den Desktop-Modus auf OnePlus 9 ein
So stellen Sie den Desktop-Modus auf OnePlus 9 ein_So stellen Sie den Desktop-Modus auf OnePlus 9 ein
Der PHP-Editor Xigua zeigt Ihnen, wie Sie den Desktop-Modus auf dem OnePlus 9-Mobiltelefon einstellen. OnePlus 9 unterstützt den Desktop-Modus, sodass Benutzer beim Anschließen eines externen Displays mehr Arbeitsfläche und ein flüssigeres Erlebnis erhalten. Die Einstellung des Desktop-Modus kann die Arbeitseffizienz und das Unterhaltungserlebnis verbessern und Ihr Telefon in ein leistungsstarkes Office-Tool verwandeln. Schauen wir uns als Nächstes an, wie Sie den Desktop-Modus auf dem OnePlus 9-Telefon einstellen, damit Sie ganz einfach die komfortable Bedienung der Zusammenarbeit auf mehreren Bildschirmen genießen können.
1. Klicken Sie im Telefoneinstellungsmenü auf [Desktop, Bildschirm sperren und Bildschirm ausblenden].
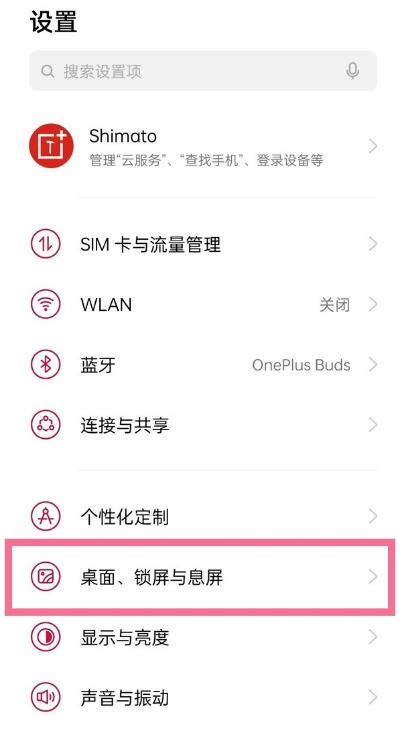
2. Klicken Sie auf die Option [Desktop-Modus].
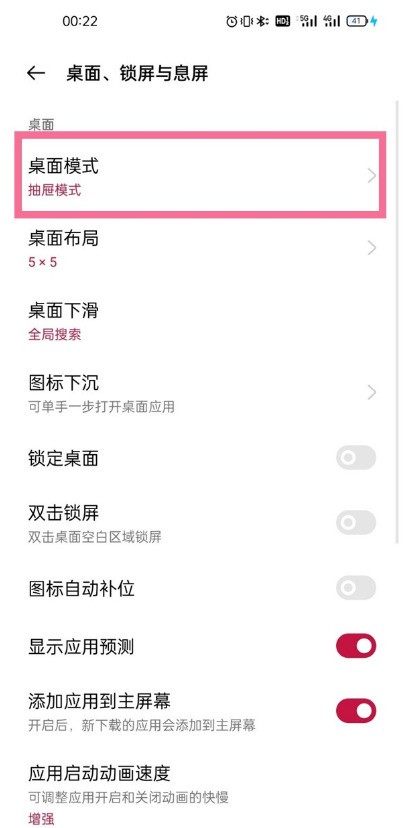
3. Aktivieren Sie den [Schubladenmodus].
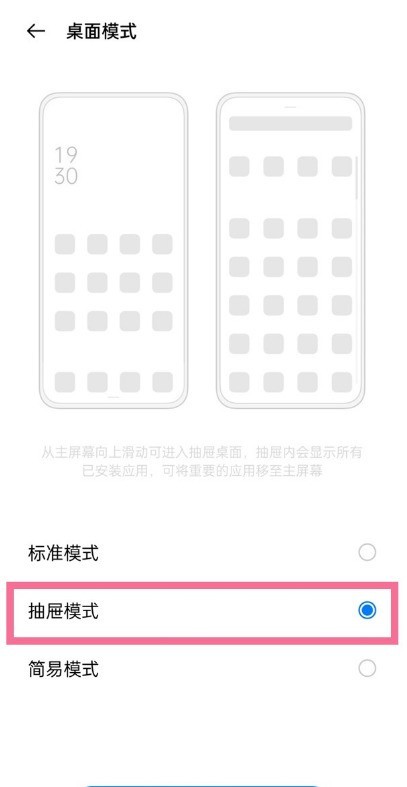
Das obige ist der detaillierte Inhalt vonSo stellen Sie den Desktop-Modus auf OnePlus 9 ein_So stellen Sie den Desktop-Modus auf OnePlus 9 ein. Für weitere Informationen folgen Sie bitte anderen verwandten Artikeln auf der PHP chinesischen Website!

Heiße KI -Werkzeuge

Undresser.AI Undress
KI-gestützte App zum Erstellen realistischer Aktfotos

AI Clothes Remover
Online-KI-Tool zum Entfernen von Kleidung aus Fotos.

Undress AI Tool
Ausziehbilder kostenlos

Clothoff.io
KI-Kleiderentferner

AI Hentai Generator
Erstellen Sie kostenlos Ai Hentai.

Heißer Artikel

Heiße Werkzeuge

Notepad++7.3.1
Einfach zu bedienender und kostenloser Code-Editor

SublimeText3 chinesische Version
Chinesische Version, sehr einfach zu bedienen

Senden Sie Studio 13.0.1
Leistungsstarke integrierte PHP-Entwicklungsumgebung

Dreamweaver CS6
Visuelle Webentwicklungstools

SublimeText3 Mac-Version
Codebearbeitungssoftware auf Gottesniveau (SublimeText3)

Heiße Themen
 1377
1377
 52
52
 So fahren Sie OnePlus 9 schnell herunter_Tutorial zum schnellen Herunterfahren von OnePlus 9
Mar 23, 2024 pm 02:41 PM
So fahren Sie OnePlus 9 schnell herunter_Tutorial zum schnellen Herunterfahren von OnePlus 9
Mar 23, 2024 pm 02:41 PM
1. Tägliches Herunterfahren: Drücken Sie zum Herunterfahren einfach lange auf die [Ein-/Aus-Taste] auf der rechten Seite des Telefons. 2. Erzwungenes Herunterfahren: Halten Sie die [Einschalttaste] und die [Lautstärke erhöhen]-Taste an der Seite des Rumpfes gleichzeitig etwa 10 Sekunden lang gedrückt, um ein Herunterfahren zu erzwingen ein Neustart.
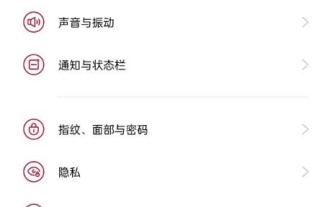 So stellen Sie den Hochleistungsmodus auf OnePlus 9 ein_Tutorial zum Einstellen des Hochleistungsmodus auf OnePlus 9
Mar 23, 2024 pm 03:10 PM
So stellen Sie den Hochleistungsmodus auf OnePlus 9 ein_Tutorial zum Einstellen des Hochleistungsmodus auf OnePlus 9
Mar 23, 2024 pm 03:10 PM
1. Öffnen Sie die Telefoneinstellungen und klicken Sie auf die Option [Akku]. 2. Klicken Sie auf die Option [Mehr]. 3. Schalten Sie den Schalter auf der rechten Seite des [Hochleistungsmodus] ein.
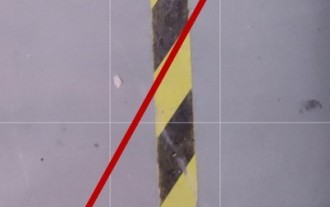 So aktivieren Sie kontinuierliche Fotoaufnahmen in OnePlus 9_So aktivieren Sie kontinuierliche Fotoaufnahmen in OnePlus 9
Mar 22, 2024 pm 10:21 PM
So aktivieren Sie kontinuierliche Fotoaufnahmen in OnePlus 9_So aktivieren Sie kontinuierliche Fotoaufnahmen in OnePlus 9
Mar 22, 2024 pm 10:21 PM
1. Öffnen Sie die Telefonkamera und klicken Sie auf das Dreipunktsymbol in der oberen rechten Ecke der Aufnahmeoberfläche. 2. Klicken Sie auf die Option [Einstellungen]. 3. Klicken Sie auf [Auslöserfunktion lange drücken]. 4. Aktivieren Sie [Kontinuierliche Fotos] und drücken Sie lange auf den Auslöser, um Serienfotos aufzunehmen.
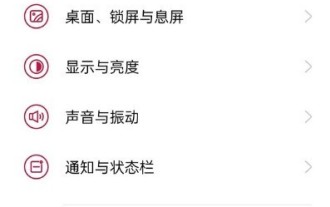 So richten Sie die Breeno-Bildschirmerkennung auf OnePlus 9 ein_So richten Sie die Breeno-Bildschirmerkennung auf OnePlus 9 ein
Mar 23, 2024 pm 02:06 PM
So richten Sie die Breeno-Bildschirmerkennung auf OnePlus 9 ein_So richten Sie die Breeno-Bildschirmerkennung auf OnePlus 9 ein
Mar 23, 2024 pm 02:06 PM
1. Öffnen Sie die Telefoneinstellungen und klicken Sie auf die Option [Breeno]. 2. Klicken Sie auf die Option [Breeno-Bildschirmerkennung]. 3. Schalten Sie den Schalter auf der rechten Seite von [Breeno-Bildschirmerkennung] ein.
 So stellen Sie den Desktop-Modus auf OnePlus 9 ein_So stellen Sie den Desktop-Modus auf OnePlus 9 ein
Mar 23, 2024 pm 01:01 PM
So stellen Sie den Desktop-Modus auf OnePlus 9 ein_So stellen Sie den Desktop-Modus auf OnePlus 9 ein
Mar 23, 2024 pm 01:01 PM
1. Klicken Sie im Telefoneinstellungsmenü auf [Desktop, Bildschirm sperren und Bildschirm ausblenden]. 2. Klicken Sie auf die Option [Desktop-Modus]. 3. Aktivieren Sie [Schubladenmodus].
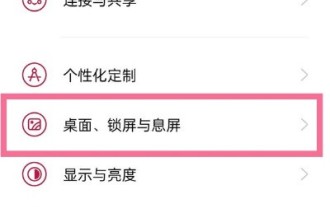 So aktivieren Sie den Schubladenmodus auf OnePlus 9_So aktivieren Sie den Schubladenmodus auf OnePlus 9
Mar 23, 2024 pm 02:20 PM
So aktivieren Sie den Schubladenmodus auf OnePlus 9_So aktivieren Sie den Schubladenmodus auf OnePlus 9
Mar 23, 2024 pm 02:20 PM
1. Öffnen Sie die Telefoneinstellungen und suchen Sie nach [Desktop, Bildschirm sperren und Bildschirm ausblenden]. 2. Klicken Sie auf die Option [Desktop-Modus]. 3. Aktivieren Sie [Schubladenmodus].
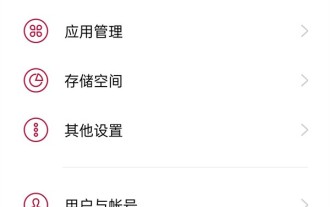 So deaktivieren Sie automatische Updates nachts in OnePlus 9_Tutorial-Einführung zum Deaktivieren automatischer Updates nachts in OnePlus 9
Mar 23, 2024 am 08:36 AM
So deaktivieren Sie automatische Updates nachts in OnePlus 9_Tutorial-Einführung zum Deaktivieren automatischer Updates nachts in OnePlus 9
Mar 23, 2024 am 08:36 AM
1. Öffnen Sie die Telefoneinstellungen und klicken Sie auf die Option [Systemaktualisierung]. 2. Klicken Sie auf das Einstellungssymbol in der oberen rechten Ecke. 3. Schalten Sie den Schalter auf der rechten Seite von [Automatische Aktualisierung nachts] aus.
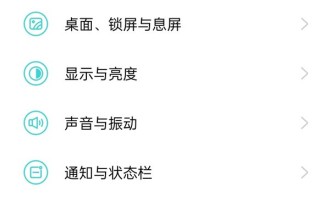 So verbergen Sie Bildschirmaufzeichnungsklicks auf OnePlus 9_So verbergen Sie Bildschirmaufzeichnungsklicks auf OnePlus 9
Mar 22, 2024 pm 10:32 PM
So verbergen Sie Bildschirmaufzeichnungsklicks auf OnePlus 9_So verbergen Sie Bildschirmaufzeichnungsklicks auf OnePlus 9
Mar 22, 2024 pm 10:32 PM
1. Öffnen Sie [Einstellungen] auf Ihrem Telefon und klicken Sie auf die Option [Praktische Tools]. 2. Klicken Sie auf die Option [Bildschirmaufzeichnung]. 3. Schalten Sie den Schalter auf der rechten Seite von [Bildschirmklicks aufzeichnen] aus.



