 Mobiles Tutorial
Mobiles Tutorial
 Android Telefon
Android Telefon
 So stellen Sie die Uhrzeit auf dem vivox60 ein: Tutorial zum Einstellen der Uhrzeit auf dem vivox60
So stellen Sie die Uhrzeit auf dem vivox60 ein: Tutorial zum Einstellen der Uhrzeit auf dem vivox60
So stellen Sie die Uhrzeit auf dem vivox60 ein: Tutorial zum Einstellen der Uhrzeit auf dem vivox60
PHP-Editor Zimo bietet Ihnen ein Tutorial zur Einstellung der Zeit des vivo X60. Als leistungsstarkes Smartphone verfügt das vivo X60 über umfangreiche Funktionen und Einstellungsmöglichkeiten. Durch die korrekte Einstellung der Uhrzeit des Telefons wird nicht nur die normale Nutzung gewährleistet, sondern auch der normale Betrieb verschiedener Anwendungen. In diesem Tutorial erfahren Sie, wie Sie die Uhrzeit des vivo X60 einfach und schnell einstellen, sodass Ihr Telefon immer mit der Standardzeit synchronisiert werden kann.
1. Öffnen Sie die Telefoneinstellungen und klicken Sie auf die Option [Systemverwaltung].
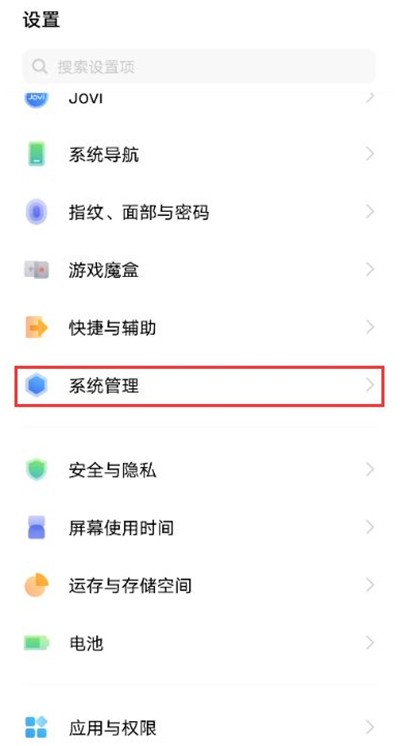
2. Klicken Sie auf die Option [Datum und Uhrzeit].
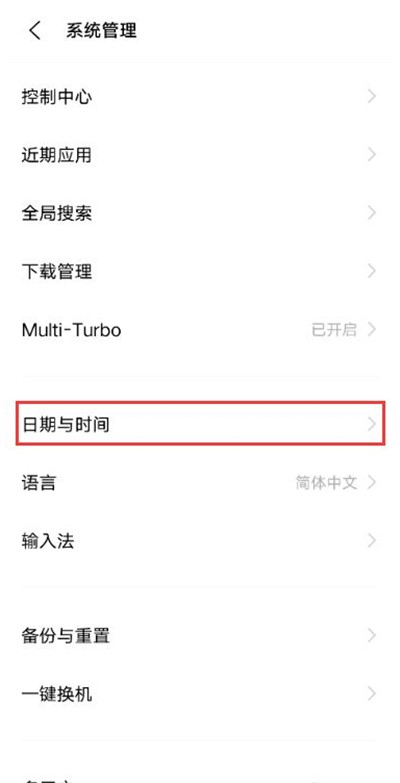
3. Schalten Sie den Schalter [Automatische Einstellungen] aus.
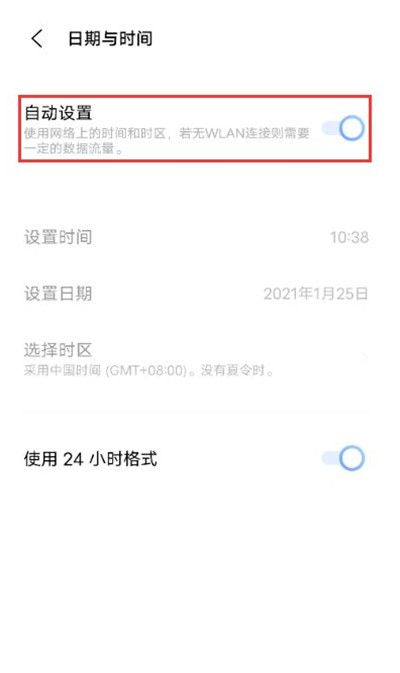
4. Klicken Sie, um die Zeit einzustellen. Wenn Sie das Datum festlegen möchten, klicken Sie auf [Datum festlegen], um es festzulegen.
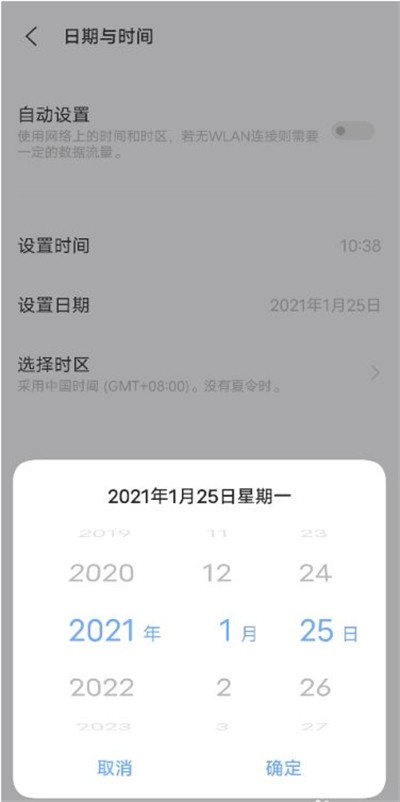
Das obige ist der detaillierte Inhalt vonSo stellen Sie die Uhrzeit auf dem vivox60 ein: Tutorial zum Einstellen der Uhrzeit auf dem vivox60. Für weitere Informationen folgen Sie bitte anderen verwandten Artikeln auf der PHP chinesischen Website!

Heiße KI -Werkzeuge

Undresser.AI Undress
KI-gestützte App zum Erstellen realistischer Aktfotos

AI Clothes Remover
Online-KI-Tool zum Entfernen von Kleidung aus Fotos.

Undress AI Tool
Ausziehbilder kostenlos

Clothoff.io
KI-Kleiderentferner

AI Hentai Generator
Erstellen Sie kostenlos Ai Hentai.

Heißer Artikel

Heiße Werkzeuge

Notepad++7.3.1
Einfach zu bedienender und kostenloser Code-Editor

SublimeText3 chinesische Version
Chinesische Version, sehr einfach zu bedienen

Senden Sie Studio 13.0.1
Leistungsstarke integrierte PHP-Entwicklungsumgebung

Dreamweaver CS6
Visuelle Webentwicklungstools

SublimeText3 Mac-Version
Codebearbeitungssoftware auf Gottesniveau (SublimeText3)

Heiße Themen
 1378
1378
 52
52
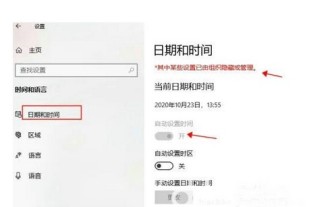 Was soll ich tun, wenn Windows 10 die Zeit automatisch auf Grau setzt?
Jul 10, 2023 pm 02:37 PM
Was soll ich tun, wenn Windows 10 die Zeit automatisch auf Grau setzt?
Jul 10, 2023 pm 02:37 PM
Benutzer von Windows 10 möchten das Datum und die Uhrzeit des Computers ändern, stellen jedoch fest, dass die automatische Zeiteinstellung ausgegraut ist und nicht deaktiviert werden kann. Was sollten sie tun? Sie können das Bedienfeld öffnen, die Datums- und Uhrzeitfunktion finden und dann auf die Schaltfläche „Datum und Uhrzeit ändern“ klicken, um das entsprechende Einstellungsfenster zu öffnen, in dem Sie auch Datum und Uhrzeit ändern können. Was tun, wenn Windows 10 die Uhrzeit automatisch auf grau setzt: 1. Geben Sie unter „Betrieb“ die Systemsteuerung ein, öffnen Sie die Systemsteuerung. 2. Suchen Sie nach „Datum und Uhrzeit“ und klicken Sie, um sie einzugeben. 3. Wie unten gezeigt, werden „Datum und Uhrzeit“ angezeigt Klicken Sie auf der Popup-Seite auf „Datum und Uhrzeit ändern“ (d) und gehen Sie zu „Datums- und Uhrzeiteinstellungen“. 4. Ändern
 Wie kann ich die Systemzeit von Win10 sekundengenau anzeigen? Schneller Aufbau mit nur einem Handgriff
Apr 22, 2024 pm 06:34 PM
Wie kann ich die Systemzeit von Win10 sekundengenau anzeigen? Schneller Aufbau mit nur einem Handgriff
Apr 22, 2024 pm 06:34 PM
Im heutigen schnelllebigen Leben und Arbeiten ist Zeitmanagement besonders wichtig, aber viele Benutzer wissen nicht, wie sie die Zeitanzeige des Computers auf die Sekunde genau einstellen können. Am Beispiel von Win10 wird im Folgenden die detaillierte Bedienungsmethode vorgestellt: Starten Sie Windows 10-System So zeigen Sie die sekundengenaue Zeit an: 1. Klicken Sie mit der rechten Maustaste auf den Anzeigebereich für Uhrzeit und Datum in der Taskleiste und wählen Sie „Datum/Uhrzeit anpassen“. 2. Klicken Sie im Popup-Einstellungsfenster auf „Andere Uhreinstellungen“. 3. Klicken Sie auf der Registerkarte „Datum und Uhrzeit“ auf „Datums- und Uhrzeitformat ändern“. 4. Wählen Sie im Dropdown-Menü „Kurzzeit“ das Format „HH:mm:ss“ aus, um die Zeit sekundengenau anzuzeigen. Drittanbieter-Tool Xiaozhi Desktop Calendar (klicken Sie hier, um es jetzt herunterzuladen) Xiaozhi Desktop
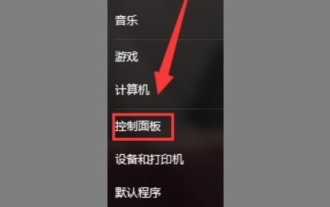 Erfahren Sie, wie Sie die Zeiteinstellung des Win7-Bildschirmschoners ändern
Jan 14, 2024 pm 05:21 PM
Erfahren Sie, wie Sie die Zeiteinstellung des Win7-Bildschirmschoners ändern
Jan 14, 2024 pm 05:21 PM
Der Win7-Bildschirmschoner kann Strom sparen, wenn wir den Computer für kurze Zeit verlassen, die Lebensdauer des Bildschirms verlängern und die Bildschirminformationen vor dem Verlust schützen. Wenn die Bildschirmschonerzeit jedoch nicht richtig eingestellt ist, ist dies möglicherweise nicht der Fall effektiv, sodass wir es in den personalisierten Einstellungen anpassen können. Schauen wir uns das unten an. Tutorial zum Ändern der Bildschirmschoner-Zeiteinstellung in Win7 1. Zuerst müssen wir die „Systemsteuerung“ öffnen. 2. Dann „Darstellung und Personalisierung“ eingeben. 3. „Bildschirmschoner ändern“ an der Symbolposition finden. 4. Zuerst einen Bildschirm festlegen Sparbildschirm, andernfalls kann die Zeit nicht geändert werden. 5. Nach der Einstellung können Sie die Uhrzeit an der im Symbol angezeigten Stelle ändern.
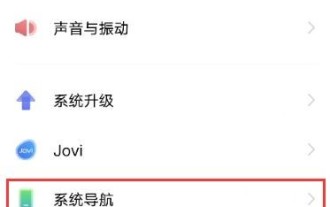 So richten Sie die Schnellstartanwendung in vivox60 ein. Tutorial zum Aktivieren der Schnellstartanwendung in vivox60
Mar 23, 2024 am 11:31 AM
So richten Sie die Schnellstartanwendung in vivox60 ein. Tutorial zum Aktivieren der Schnellstartanwendung in vivox60
Mar 23, 2024 am 11:31 AM
1. Klicken Sie im Telefoneinstellungsmenü auf [Systemnavigation]. 2. Aktivieren Sie [Vollbildgesten]. 3. Klicken Sie auf [Schnellstartanwendung]. 4. Schalten Sie den Schalter auf der rechten Seite von [Schnellstartanwendung] ein.
 So ändern Sie die Systemzeit in Golang
Feb 29, 2024 am 08:24 AM
So ändern Sie die Systemzeit in Golang
Feb 29, 2024 am 08:24 AM
So ändern Sie die Systemzeit in Golang, Codebeispiel Während des Entwicklungs- und Testprozesses müssen wir manchmal die Systemzeit ändern, um verschiedene Zeitszenarien zu simulieren. Wie ändert man also die Systemzeit in Golang? In diesem Artikel wird erläutert, wie das Zeitpaket in Golang zum Ändern der Systemzeit verwendet wird, und es werden spezifische Codebeispiele bereitgestellt. In Golang können Sie die aktuelle Systemzeit über die Now-Funktion im Zeitpaket abrufen und Vorgänge wie das Anhalten über die Sleep-Funktion ausführen. Das System muss jedoch gezielt angepasst werden
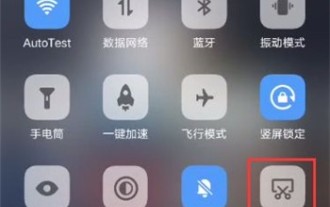 So erstellen Sie einen rechteckigen Screenshot von vivox60 Tutorial für einen rechteckigen Screenshot von vivox60
Mar 23, 2024 am 08:46 AM
So erstellen Sie einen rechteckigen Screenshot von vivox60 Tutorial für einen rechteckigen Screenshot von vivox60
Mar 23, 2024 am 08:46 AM
1. Wischen Sie vom oberen Rand des Telefonbildschirms nach unten, um die Verknüpfungszentrale aufzurufen, und klicken Sie auf das Symbol [Super Screenshot]. 2. Klicken Sie, um die Option [Rechteckiger Screenshot] auszuwählen, und klicken Sie nach der Aufnahme des Screenshots auf [Speichern]. 3. Passen Sie den oberen Rand des Screenshot-Auswahlfelds an, um die Startposition des langen Screenshots auszuwählen. Schieben Sie zum Aufnehmen nach oben und warten Sie, bis die Bildschirmaufnahme abgeschlossen ist.
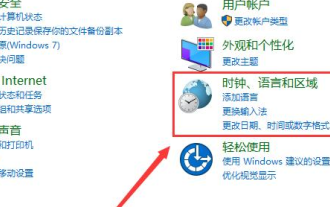 Die Computerzeit von Win10 ist immer falsch
Dec 29, 2023 am 08:43 AM
Die Computerzeit von Win10 ist immer falsch
Dec 29, 2023 am 08:43 AM
Bei der Verwendung von Computern weiß ich nicht, ob die meisten Benutzer auf dieses Problem gestoßen sind, das heißt, dass die Uhrzeit und das Datum auf ihren Computern immer ungenau sind . Zeit. Die Uhrzeit auf einem Windows 10-Computer ist immer falsch: 1. Öffnen Sie zunächst die Systemsteuerung und klicken Sie dann auf „Uhrzeit, Sprache und Region“. 2. Klicken Sie dann erneut auf „Datum und Uhrzeit“, um die Einstellungen einzugeben. 3. Überprüfen Sie, ob die Zeitzone korrekt ist. Wenn nicht, klicken Sie unten auf „Zeitzone ändern“, um Ihre eigene Auswahl zu treffen. 4. Wechseln Sie dann zu „Internetzeit“ und klicken Sie unten auf „Einstellungen ändern“. 5. Aktivieren Sie „Mit Internet-Zeitserver synchronisieren“. Klicken Sie dann daneben auf „Jetzt aktualisieren“. Wählen Sie dann OK.
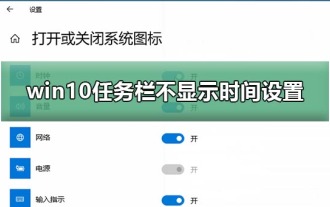 So lösen Sie das Problem, dass die Zeit in der Win10-Taskleiste nicht angezeigt wird
Jan 05, 2024 pm 04:17 PM
So lösen Sie das Problem, dass die Zeit in der Win10-Taskleiste nicht angezeigt wird
Jan 05, 2024 pm 04:17 PM
Die Win10-Taskleistenzeit kann Benutzern helfen, die Zeit schnell und bequem zu überprüfen. In letzter Zeit haben jedoch viele Benutzer die Zeit verloren, nachdem sie das System aktualisiert oder Software von Drittanbietern installiert haben. Was tun, wenn die Zeiteinstellung nicht in der Win10-Taskleiste angezeigt wird? 1. Drücken Sie zunächst gleichzeitig die Tasten „Windows“ und „I“ auf der Tastatur, um die Anwendung „Windows-Einstellungen“ zu starten. 2. Wählen Sie dann in der Popup-Oberfläche den Menüpunkt „Personalisierung“ aus und geben Sie ihn ein. 3. Klicken Sie anschließend im Taskleistenbereich der Einstellungsliste „Personalisierung“ auf die Schaltfläche „Systemsymbole ein- oder ausschalten“. 4. Stellen Sie in diesem Moment sicher, dass Sie auf der neu angezeigten Einstellungsseite die Option „Uhr“ auf „Ein“ ändern, und fertig.



