 Mobiles Tutorial
Mobiles Tutorial
 iPhone
iPhone
 So machen Sie Screenshots auf dem iPhone 11_ So machen Sie Screenshots auf dem iPhone 11
So machen Sie Screenshots auf dem iPhone 11_ So machen Sie Screenshots auf dem iPhone 11
So machen Sie Screenshots auf dem iPhone 11_ So machen Sie Screenshots auf dem iPhone 11
Der PHP-Editor Xiaoxin zeigt Ihnen, wie Sie iPhone 11-Screenshots entsperren. Die Mobiltelefone der Apple 11-Serie gehören zu den neuesten Produkten von Apple. Sie verfügen über hervorragende Bildschirmanzeigeeffekte und die Screenshot-Funktion ist eine der Funktionen, die wir bei der Verwendung von Mobiltelefonen häufig benötigen. In diesem Artikel erfahren Sie, wie Sie Screenshots auf dem Apple 11-Mobiltelefon erstellen, sodass Sie diese Technik problemlos beherrschen und die Effizienz der Mobiltelefonbedienung verbessern können.
1. Tastenkombination zum Erstellen eines Screenshots: Drücken Sie auf der Benutzeroberfläche, auf der Sie einen Screenshot erstellen möchten, gleichzeitig die [Ein-/Aus-Taste] + [Lauter-Taste].

2. Tippen Sie auf die Rückseite, um einen Screenshot zu machen: Gehen Sie zu den Telefoneinstellungen – Eingabehilfen – berühren Sie – tippen Sie auf die Rückseite – tippen Sie zwei-/dreimal – machen Sie einen Screenshot.
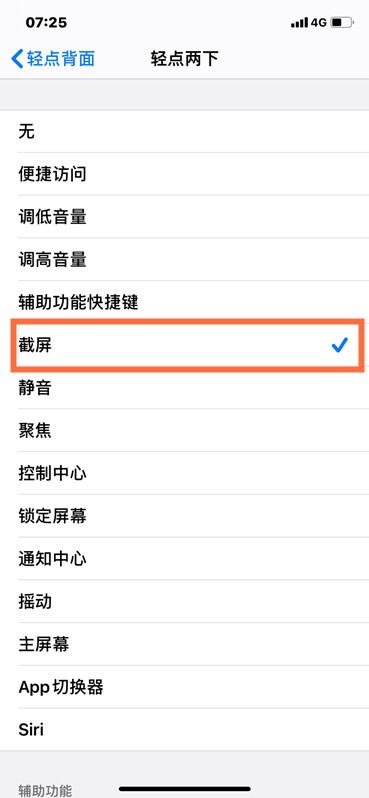
3. Machen Sie einen Screenshot des schwebenden Balls: Klicken Sie auf Einstellungen-Bedienungshilfen-Touch, aktivieren Sie die Touch-Unterstützung, fügen Sie einen Screenshot zum benutzerdefinierten Menü hinzu und stellen Sie den Betriebsmodus auf langes Drücken ein.
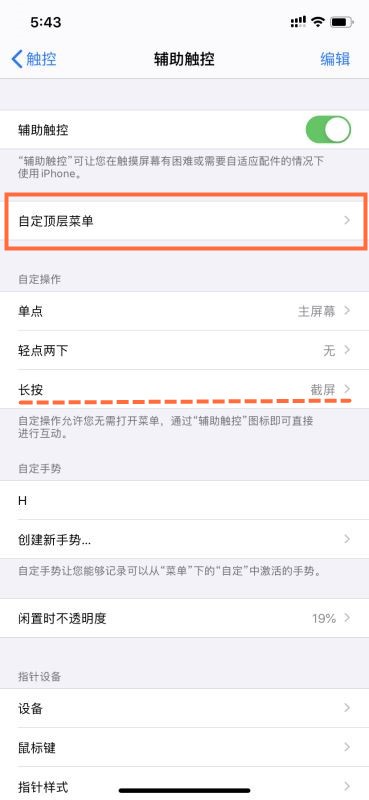
Das obige ist der detaillierte Inhalt vonSo machen Sie Screenshots auf dem iPhone 11_ So machen Sie Screenshots auf dem iPhone 11. Für weitere Informationen folgen Sie bitte anderen verwandten Artikeln auf der PHP chinesischen Website!

Heiße KI -Werkzeuge

Undresser.AI Undress
KI-gestützte App zum Erstellen realistischer Aktfotos

AI Clothes Remover
Online-KI-Tool zum Entfernen von Kleidung aus Fotos.

Undress AI Tool
Ausziehbilder kostenlos

Clothoff.io
KI-Kleiderentferner

Video Face Swap
Tauschen Sie Gesichter in jedem Video mühelos mit unserem völlig kostenlosen KI-Gesichtstausch-Tool aus!

Heißer Artikel

Heiße Werkzeuge

Notepad++7.3.1
Einfach zu bedienender und kostenloser Code-Editor

SublimeText3 chinesische Version
Chinesische Version, sehr einfach zu bedienen

Senden Sie Studio 13.0.1
Leistungsstarke integrierte PHP-Entwicklungsumgebung

Dreamweaver CS6
Visuelle Webentwicklungstools

SublimeText3 Mac-Version
Codebearbeitungssoftware auf Gottesniveau (SublimeText3)

Heiße Themen
 1393
1393
 52
52
 1209
1209
 24
24
 So erstellen Sie einen Scroll-Screenshot auf dem iPhone
Apr 15, 2023 pm 06:55 PM
So erstellen Sie einen Scroll-Screenshot auf dem iPhone
Apr 15, 2023 pm 06:55 PM
So erstellen Sie einen Scroll-Screenshot auf dem iPhone Mit dieser nativen iOS-Option erhalten Sie mit Scroll-Screenshots oder „ganzseitigen“ Screenshots eine PDF-Datei von allem in einem Dokument, einer Webseite, einer Notiz oder einer E-Mail in einer Apple-App. Machen Sie einen Screenshot (drücken Sie gleichzeitig die seitliche oder obere Taste und die Lauter-Taste), bevor er verschwindet. Klicken Sie auf die Vorschau in der unteren linken Ecke. Wählen Sie die Option „Ganze Seite“ in der oberen rechten Ecke aus. Die Option „Ganze Seite“ wird nur angezeigt, wenn Sie haben mehr Inhalt auf dem Bildschirm, als die Seite wert ist. Sie können vor dem Speichern eine Vorschau aller Seiten anzeigen, Markup verwenden und mehr. Sie können auch auf das Zuschneidesymbol (das quadratische Symbol neben „Fertig“) klicken, um den gesamten Teil zu bearbeiten Klicken Sie zum Speichern auf die Seite, die Sie speichern möchten, oder klicken Sie auf die Schaltfläche „Teilen“ in der oberen rechten Ecke, um Scroll-Screenshots auf dem iPhone anzuzeigen
 So teilen Sie den letzten Screenshot über AirDrop auf dem iPhone
Feb 23, 2024 am 08:16 AM
So teilen Sie den letzten Screenshot über AirDrop auf dem iPhone
Feb 23, 2024 am 08:16 AM
Um sich wiederholende Aufgaben zu vereinfachen, hat Apple Shortcuts-Apps eingeführt, mit denen Sie alltägliche Vorgänge automatisieren können, z. B. das automatische Ausschalten der Internetverbindung, wenn Sie Ihr Telefon verlassen, oder das automatische Abspielen Ihrer Lieblingsmusikliste, wenn Sie ins Auto steigen. Eine Aufgabe, die Sie sich möglicherweise erleichtern möchten, besteht darin, den zuletzt aufgenommenen Screenshot zu teilen, ohne die Fotos-App zu öffnen. In diesem Artikel erfahren Sie, wie Sie mit der Airdrop-Funktion schnell die neuesten iPhone-Screenshots an andere oder andere Apple-Geräte senden. So teilen Sie schnell Ihren letzten Screenshot auf dem iPhone. Stellen Sie vor dem Teilen von Inhalten sicher, dass auf dem Zielgerät (z. B. einem anderen iPhone, iPad oder Mac) AirDrop aktiviert ist, damit dies geschieht
 So fügen Sie Rahmen zu Snipping Tool-Aufnahmen in Windows 11 hinzu
May 13, 2023 pm 08:46 PM
So fügen Sie Rahmen zu Snipping Tool-Aufnahmen in Windows 11 hinzu
May 13, 2023 pm 08:46 PM
Wenn Sie Ihren Computerbildschirm ganz oder teilweise erfassen möchten, können Sie ihn mit dem Snipping Tool in Windows 11 ganz einfach erfassen. Darüber hinaus können Sie dem erfassten Bereich sogar einen farbigen Rand hinzufügen. Dazu müssen Sie jedoch zunächst die Einstellungen für diese Funktion aktivieren. Mal sehen, wie es gemacht wird! Hinzufügen von farbigen Rändern zu Snipping-Tool-Aufnahmen in Windows 11. Es gibt mehr als eine Möglichkeit, Screenshots in Windows 11 aufzunehmen. Allerdings werden alle diese Bilder nur dann mit einem Rahmen versehen, wenn sie entsprechend konfiguriert sind. So ändern Sie die Einstellungen im Snipping Tool von Windows 11, um benutzerdefinierte Farben hinzuzufügen und die Dicke des Bildrands zu ändern. Klicken Sie auf Start, geben Sie dann im Suchfeld Snipping Tool ein und wählen Sie das aus
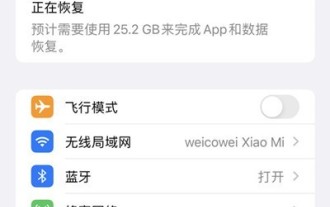 So stellen Sie den Lautlosmodus auf dem iPhone 11 ein_So stellen Sie den Lautlosmodus auf dem iPhone 11 ein
Mar 22, 2024 pm 07:30 PM
So stellen Sie den Lautlosmodus auf dem iPhone 11 ein_So stellen Sie den Lautlosmodus auf dem iPhone 11 ein
Mar 22, 2024 pm 07:30 PM
1. Klicken Sie zunächst im Einstellungsmenü des iPhone 11-Telefons auf [Sound & Touch]. 2. Dann ziehen wir den Klingelton-Schieberegler nach rechts in den Klingelmodus und der Stummmodus wird ausgeschaltet. 3. Sie können auch die Stummschalttaste auf der linken Seite des Telefons in den Klingelmodus umschalten.
 Screenshots und Screenshot-Speicherort unter Windows 11/10
May 16, 2023 pm 04:01 PM
Screenshots und Screenshot-Speicherort unter Windows 11/10
May 16, 2023 pm 04:01 PM
Wo sind Ausschnitte und Screenshots in Windows 11? Dies ist eine Frage, die uns einige unserer Leser stellen, die möglicherweise gerade ein neues Betriebssystem installiert oder zum ersten Mal ein Snipping-Tool verwendet haben. Dieses Tool wurde entwickelt, um einzelne oder alle Teile Ihres Computerbildschirms zu erfassen. Um die Dinge in einen Kontext zu bringen, erstellt die PrintScreen-Taste einen vollständigen Schnappschuss Ihres Bildschirms, aber das SnippingTool kann so angepasst werden, dass es genau den Bereich erfasst, der Ihnen gefällt. Wo sind Screenshots und Screenshots unter Windows 10/11? Ausschnitte und Screenshots werden standardmäßig in der Zwischenablage Ihres Computers gespeichert. Das bedeutet, dass Sie sie zum Abrufen einfach in die gewünschte Anwendung wie Microsoft Paint oder Photo einfügen
 Wie kann das Problem des ausgegrauten WLAN-Symbols in Windows 11 und 10 gelöst werden?
Apr 23, 2023 am 08:34 AM
Wie kann das Problem des ausgegrauten WLAN-Symbols in Windows 11 und 10 gelöst werden?
Apr 23, 2023 am 08:34 AM
Viele Windows-Benutzer haben berichtet, dass das WLAN-Symbol auf ihrem System plötzlich deaktiviert oder ausgegraut ist, was dazu führt, dass Benutzer die WLAN-Einstellungen oder WLAN-Optionen in der verfügbaren Liste nicht ändern können. Dies kann für Benutzer, die ausschließlich auf WLAN angewiesen sind und keine anderen Internetoptionen haben (z. B. USB-Tethering, LAN-Verbindung (Ethernet)), sehr frustrierend sein. Dieses Problem kann viele Ursachen haben, von denen wir einige unten aufgeführt haben: Veralteter Wi-Fi-Treiber hat den Wi-Fi-Adapter versehentlich manuell deaktiviert. Probleme mit dem systeminternen Netzwerk. Windows wurde nicht aktualisiert. Unter Berücksichtigung aller oben genannten Punkte haben wir einige der unten in diesem Artikel genannten Korrekturen zusammengestellt:
 Erläuterung des Vorgangs zur Echobeseitigung auf dem iPhone 11
Mar 23, 2024 pm 04:40 PM
Erläuterung des Vorgangs zur Echobeseitigung auf dem iPhone 11
Mar 23, 2024 pm 04:40 PM
1. Möglicherweise liegt ein Netzwerksignal- oder SIM-Kartenfehler vor. Es wird empfohlen, die SIM-Karte zum Testen auszutauschen. 2. Möglicherweise liegt ein Problem mit dem Telefonsystem vor. Es wird empfohlen, alle Einstellungen auf dem Telefon wiederherzustellen. 3. Entfernen Sie alle Displayschutzfolien, Folien oder Hüllen von Ihrem Gerät. Überprüfen Sie die Lautsprecheröffnung, um festzustellen, ob sie verstopft oder verschmutzt ist. 4. Möglicherweise liegt ein Hardwareproblem mit dem Telefon vor. Es wird empfohlen, sich zum Testen an das Apple Service Center zu wenden.
 Ist der Bildschirm des iPhone 11 LCD oder OLED?
Dec 14, 2022 pm 02:46 PM
Ist der Bildschirm des iPhone 11 LCD oder OLED?
Dec 14, 2022 pm 02:46 PM
Der Apple 11-Bildschirm verwendet ein LCD-Vollbild; das Apple 11 ist ein Mobiltelefonprodukt, das am 11. September 2019 veröffentlicht wurde. Dieses Modell verwendet den A13-Bionic-Chip, integriertes GPS/GNSS und ist mit zwei 12-Megapixel-Geräten ausgestattet Ultraweitwinkel- und Weitwinkelkamera; ausgestattet mit sechs Farben: Lila, Weiß, Grün, Gelb, Schwarz und Rot.



