Wie kann man unter Linux einen Prozess über die Befehlszeile beenden?
Die Linux-Befehlszeile verfügt über alle Tools, die Sie benötigen, um einen laufenden Prozess zu stoppen. Jack Wallen verrät Ihnen die Details.

Stellen Sie sich Folgendes vor: Sie öffnen ein Programm (vielleicht über Ihr Desktop-Menü oder über die Befehlszeile), beginnen dann mit der Verwendung des Programms und erwarten nicht, dass das Programm abstürzt, nicht mehr ausgeführt wird oder unerwartet abstürzt. Sie versuchen, das Programm erneut auszuführen, es meldet jedoch, dass der ursprüngliche Prozess nicht vollständig beendet wurde.
Was sollten Sie tun? Sie möchten den Vorgang beenden. Aber wie? Ob Sie es glauben oder nicht, die besten Lösungen liegen meist in der Befehlszeile. Zum Glück verfügt Linux über alle notwendigen Tools, mit denen Benutzer den fehlerhaften Prozess beenden können. Bevor Sie jedoch den Befehl zum Beenden des Prozesses ausführen können, müssen Sie zunächst wissen, um welchen Prozess es sich handelt. Wie man mit dieser Art von Aufgabe umgeht. Sobald man den Dreh raus hat mit diesem Tool, ist es eigentlich ganz einfach...
Die Schritte, die ich skizzieren werde, gelten für jede Linux-Distribution, egal ob Desktop oder Server. Ich werde mich auf die Befehlszeile beschränken, also öffnen Sie bitte Ihr Terminal und beginnen Sie mit der Eingabe von Befehlen.
Der erste Schritt beim Beenden eines nicht reagierenden Prozesses besteht darin, den Prozess zu lokalisieren. Es gibt zwei Befehle, die ich zum Auffinden von Prozessen verwende: die Befehle top und ps. top ist ein Tool, das jeder Systemadministrator kennt. Mit dem top-Befehl können Sie alle aktuell laufenden Prozesse kennen. Geben Sie in der Befehlszeile den oberen Befehl ein, um den laufenden Programmprozess anzuzeigen (Abbildung 1)
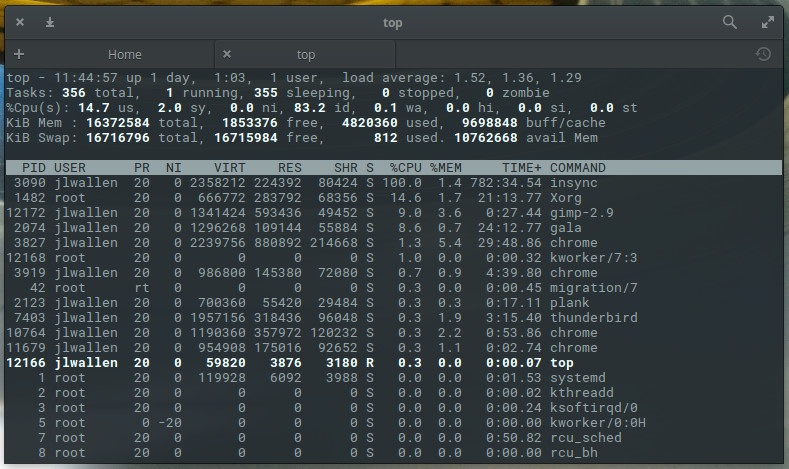
Abbildung 1: Der obere Befehl gibt Ihnen viele Informationen.
Sie können der angezeigten Liste sehr wichtige Informationen entnehmen. Beispielsweise reagiert der Chrome-Browser langsam. Anhand unserer oberen Befehlsanzeige können wir vier laufende Chrome-Browser-Prozesse identifizieren. Die Zahlen lauten 3827. 3919, 10764 bzw. 11679. Diese Informationen sind wichtig und können in besonderer Weise zur Beendigung des Prozesses genutzt werden.
Obwohl der obere Befehl sehr praktisch ist, ist er nicht der effizienteste Weg, um die gewünschten Informationen zu erhalten. Sie wissen, welchen Chrome-Prozess Sie beenden möchten, und möchten nicht, dass die vom oberen Befehl angezeigten Echtzeitinformationen angezeigt werden. Aus diesem Grund können Sie den Befehl ps und dann den Befehl grep verwenden, um die Ausgabe zu filtern. Der Befehl ps zeigt einen Schnappschuss der aktuellen Prozessliste an und verwendet dann den Befehl grep, um passende Muster auszugeben. Der Grund, warum wir die Ausgabe des ps-Befehls über den grep-Befehl filtern, ist einfach: Wenn Sie einfach den ps-Befehl eingeben, erhalten Sie einen Snapshot der Liste aller aktuellen Prozesse, und wir müssen den Chrome-Browserprozess auflisten verwandt. Der Befehl sieht also so aus:
ps aux | grep chrome
Hier sehen die Aux-Optionen so aus:
- a = Prozesse für alle Benutzer anzeigen
- u = Benutzer und Eigentümer des Prozesses anzeigen
- x = zeigt auch Prozesse an, die nicht an das Terminal angeschlossen sind
Dieser x-Parameter ist wichtig, wenn Sie nach Informationen zu grafischen Programmen suchen.
Wenn Sie den obigen Befehl eingeben, erhalten Sie mehr Informationen als in Abbildung 2 und er ist manchmal effektiver als der obere Befehl.
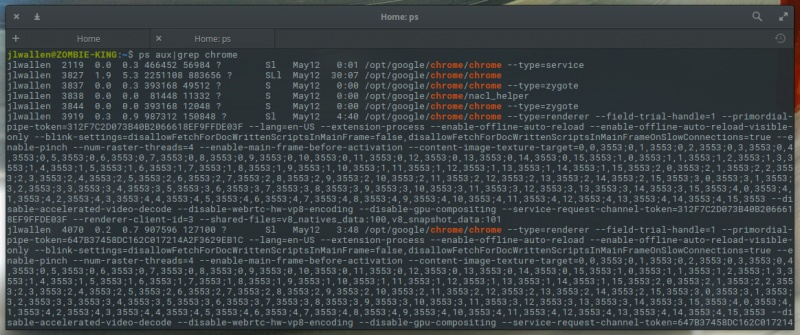
Abbildung 2: Verwenden Sie den Befehl ps, um die erforderlichen Inhaltsinformationen zu finden.
现在我们开始结束进程的任务。我们有两种可以帮我们杀死错误的进程的信息。
- 进程的名字
- 进程的 ID (PID)
你用哪一个将会决定终端命令如何使用,通常有两个命令来结束进程:
- kill - 通过进程 ID 来结束进程
- killall - 通过进程名字来结束进程
有两个不同的信号能够发送给这两个结束进程的命令。你发送的信号决定着你想要从结束进程命令中得到的结果。举个例子,你可以发送 HUP(挂起)信号给结束进程的命令,命令实际上将会重启这个进程。当你需要立即重启一个进程(比如就守护进程来说),这是一个明智的选择。你通过输入 kill -l 可以得到所有信号的列表,你将会发现大量的信号。
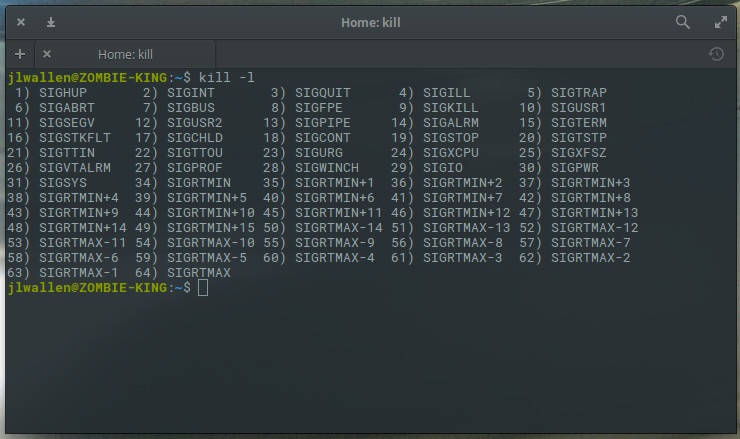
图 3: 可用的结束进程信号。
最经常使用的结束进程的信号是:
好的是,你能用信号值来代替信号名字。所以你没有必要来记住所有各种各样的信号名字。
所以,让我们现在用 kill 命令来杀死 Chrome 浏览器的进程。这个命令的结构是:
kill SIGNAL PID
这里 SIGNAL 是要发送的信号,PID 是被杀死的进程的 ID。我们已经知道,来自我们的 ps 命令显示我们想要结束的进程 ID 号是 3827、3919、10764 和 11679。所以要发送结束进程信号,我们输入以下命令:
kill -9 3827 kill -9 3919 kill -9 10764 kill -9 11679
一旦我们输入了以上命令,Chrome 浏览器的所有进程将会成功被杀死。
我们有更简单的方法!如果我们已经知道我们想要杀死的那个进程的名字,我们能够利用 killall 命令发送同样的信号,像这样:
killall -9 chrome
附带说明的是,上边这个命令可能不能捕捉到所有正在运行的 Chrome 进程。如果,运行了上边这个命令之后,你输入 ps aux | grep chrome 命令过滤一下,看到剩下正在运行的 Chrome 进程有那些,最好的办法还是回到 kIll 命令通过进程 ID 来发送信号值 9 来结束这个进程。
正如你看到的,杀死错误的进程并没有你原本想的那样有挑战性。当我让一个顽固的进程结束的时候,我趋向于用 killall命令来作为有效的方法来终止,然而,当我让一个真正的活跃的进程结束的时候,kill命令是一个好的方法。
Das obige ist der detaillierte Inhalt vonWie kann man unter Linux einen Prozess über die Befehlszeile beenden?. Für weitere Informationen folgen Sie bitte anderen verwandten Artikeln auf der PHP chinesischen Website!

Heiße KI -Werkzeuge

Undresser.AI Undress
KI-gestützte App zum Erstellen realistischer Aktfotos

AI Clothes Remover
Online-KI-Tool zum Entfernen von Kleidung aus Fotos.

Undress AI Tool
Ausziehbilder kostenlos

Clothoff.io
KI-Kleiderentferner

AI Hentai Generator
Erstellen Sie kostenlos Ai Hentai.

Heißer Artikel

Heiße Werkzeuge

Notepad++7.3.1
Einfach zu bedienender und kostenloser Code-Editor

SublimeText3 chinesische Version
Chinesische Version, sehr einfach zu bedienen

Senden Sie Studio 13.0.1
Leistungsstarke integrierte PHP-Entwicklungsumgebung

Dreamweaver CS6
Visuelle Webentwicklungstools

SublimeText3 Mac-Version
Codebearbeitungssoftware auf Gottesniveau (SublimeText3)

Heiße Themen
 1378
1378
 52
52
 Unterschied zwischen CentOS und Ubuntu
Apr 14, 2025 pm 09:09 PM
Unterschied zwischen CentOS und Ubuntu
Apr 14, 2025 pm 09:09 PM
Die wichtigsten Unterschiede zwischen CentOS und Ubuntu sind: Ursprung (CentOS stammt von Red Hat, für Unternehmen; Ubuntu stammt aus Debian, für Einzelpersonen), Packungsmanagement (CentOS verwendet yum, konzentriert sich auf Stabilität; Ubuntu verwendet apt, für hohe Aktualisierungsfrequenz), Support Cycle (Centos) (CENTOS bieten 10 Jahre. Tutorials und Dokumente), Verwendungen (CentOS ist auf Server voreingenommen, Ubuntu ist für Server und Desktops geeignet). Weitere Unterschiede sind die Einfachheit der Installation (CentOS ist dünn)
 CentOS stoppt die Wartung 2024
Apr 14, 2025 pm 08:39 PM
CentOS stoppt die Wartung 2024
Apr 14, 2025 pm 08:39 PM
CentOS wird 2024 geschlossen, da seine stromaufwärts gelegene Verteilung RHEL 8 geschlossen wurde. Diese Abschaltung wirkt sich auf das CentOS 8 -System aus und verhindert, dass es weiterhin Aktualisierungen erhalten. Benutzer sollten eine Migration planen, und empfohlene Optionen umfassen CentOS Stream, Almalinux und Rocky Linux, um das System sicher und stabil zu halten.
 Detaillierte Erklärung des Docker -Prinzips
Apr 14, 2025 pm 11:57 PM
Detaillierte Erklärung des Docker -Prinzips
Apr 14, 2025 pm 11:57 PM
Docker verwendet Linux -Kernel -Funktionen, um eine effiziente und isolierte Anwendungsumgebung zu bieten. Sein Arbeitsprinzip lautet wie folgt: 1. Der Spiegel wird als schreibgeschützte Vorlage verwendet, die alles enthält, was Sie für die Ausführung der Anwendung benötigen. 2. Das Union File System (UnionFS) stapelt mehrere Dateisysteme, speichert nur die Unterschiede, speichert Platz und beschleunigt. 3. Der Daemon verwaltet die Spiegel und Container, und der Kunde verwendet sie für die Interaktion. 4. Namespaces und CGroups implementieren Container -Isolation und Ressourcenbeschränkungen; 5. Mehrere Netzwerkmodi unterstützen die Containerverbindung. Nur wenn Sie diese Kernkonzepte verstehen, können Sie Docker besser nutzen.
 So installieren Sie CentOs
Apr 14, 2025 pm 09:03 PM
So installieren Sie CentOs
Apr 14, 2025 pm 09:03 PM
CentOS -Installationsschritte: Laden Sie das ISO -Bild herunter und verbrennen Sie bootfähige Medien. Starten und wählen Sie die Installationsquelle; Wählen Sie das Layout der Sprache und Tastatur aus. Konfigurieren Sie das Netzwerk; Partition die Festplatte; Setzen Sie die Systemuhr; Erstellen Sie den Root -Benutzer; Wählen Sie das Softwarepaket aus; Starten Sie die Installation; Starten Sie nach Abschluss der Installation von der Festplatte neu und starten Sie von der Festplatte.
 So verwenden Sie Docker Desktop
Apr 15, 2025 am 11:45 AM
So verwenden Sie Docker Desktop
Apr 15, 2025 am 11:45 AM
Wie benutze ich Docker Desktop? Docker Desktop ist ein Werkzeug zum Ausführen von Docker -Containern auf lokalen Maschinen. Zu den zu verwendenden Schritten gehören: 1.. Docker Desktop installieren; 2. Start Docker Desktop; 3.. Erstellen Sie das Docker -Bild (mit Dockerfile); 4. Build Docker Image (mit Docker Build); 5. Docker -Container ausführen (mit Docker Run).
 Was sind die Backup -Methoden für Gitlab auf CentOS?
Apr 14, 2025 pm 05:33 PM
Was sind die Backup -Methoden für Gitlab auf CentOS?
Apr 14, 2025 pm 05:33 PM
Backup- und Wiederherstellungsrichtlinie von GitLab im Rahmen von CentOS -System Um die Datensicherheit und Wiederherstellung der Daten zu gewährleisten, bietet GitLab on CentOS eine Vielzahl von Sicherungsmethoden. In diesem Artikel werden mehrere gängige Sicherungsmethoden, Konfigurationsparameter und Wiederherstellungsprozesse im Detail eingeführt, um eine vollständige GitLab -Sicherungs- und Wiederherstellungsstrategie aufzubauen. 1. Manuell Backup Verwenden Sie den GitLab-RakegitLab: Backup: Befehl erstellen, um die manuelle Sicherung auszuführen. Dieser Befehl unterstützt wichtige Informationen wie GitLab Repository, Datenbank, Benutzer, Benutzergruppen, Schlüssel und Berechtigungen. Die Standardsicherungsdatei wird im Verzeichnis/var/opt/gitlab/backups gespeichert. Sie können /etc /gitlab ändern
 Wie man in CentOS fester Festplatten montiert
Apr 14, 2025 pm 08:15 PM
Wie man in CentOS fester Festplatten montiert
Apr 14, 2025 pm 08:15 PM
CentOS -Festplattenhalterung ist in die folgenden Schritte unterteilt: Bestimmen Sie den Namen der Festplattengeräte (/dev/sdx); Erstellen Sie einen Mountspunkt (es wird empfohlen, /mnt /newDisk zu verwenden). Führen Sie den Befehl montage (mont /dev /sdx1 /mnt /newdisk) aus; Bearbeiten Sie die Datei /etc /fstab, um eine permanente Konfiguration des Montings hinzuzufügen. Verwenden Sie den Befehl uMount, um das Gerät zu deinstallieren, um sicherzustellen, dass kein Prozess das Gerät verwendet.
 Was zu tun ist, nachdem CentOS die Wartung gestoppt hat
Apr 14, 2025 pm 08:48 PM
Was zu tun ist, nachdem CentOS die Wartung gestoppt hat
Apr 14, 2025 pm 08:48 PM
Nachdem CentOS gestoppt wurde, können Benutzer die folgenden Maßnahmen ergreifen, um sich damit zu befassen: Wählen Sie eine kompatible Verteilung aus: wie Almalinux, Rocky Linux und CentOS Stream. Migrieren Sie auf kommerzielle Verteilungen: wie Red Hat Enterprise Linux, Oracle Linux. Upgrade auf CentOS 9 Stream: Rolling Distribution und bietet die neueste Technologie. Wählen Sie andere Linux -Verteilungen aus: wie Ubuntu, Debian. Bewerten Sie andere Optionen wie Container, virtuelle Maschinen oder Cloud -Plattformen.




