 Mobiles Tutorial
Mobiles Tutorial
 Android Telefon
Android Telefon
 So legen Sie ein transparentes Hintergrundbild für OnePlus 9pro fest_So legen Sie ein transparentes Hintergrundbild für OnePlus 9pro fest
So legen Sie ein transparentes Hintergrundbild für OnePlus 9pro fest_So legen Sie ein transparentes Hintergrundbild für OnePlus 9pro fest
So legen Sie ein transparentes Hintergrundbild für OnePlus 9pro fest_So legen Sie ein transparentes Hintergrundbild für OnePlus 9pro fest
Der
php-Editor Yuzai zeigt Ihnen, wie Sie auf OnePlus 9 Pro ein transparentes Hintergrundbild festlegen. Transparente Hintergrundbilder können der mobilen Benutzeroberfläche einen einzigartigen Stil verleihen und den Desktop erfrischender und prägnanter machen. Mit einfachen Vorgängen können Sie ganz einfach das transparente Hintergrundbild für OnePlus 9 Pro festlegen, um Ihrem Telefon ein brandneues Aussehen zu verleihen. Schauen wir uns als Nächstes die einzelnen Schritte zum Festlegen eines transparenten Hintergrundbilds an!
1. Öffnen Sie den Mobile Theme Store und klicken Sie unten rechts auf „Mein“.
2. Klicken Sie auf [Can Play Human Center].
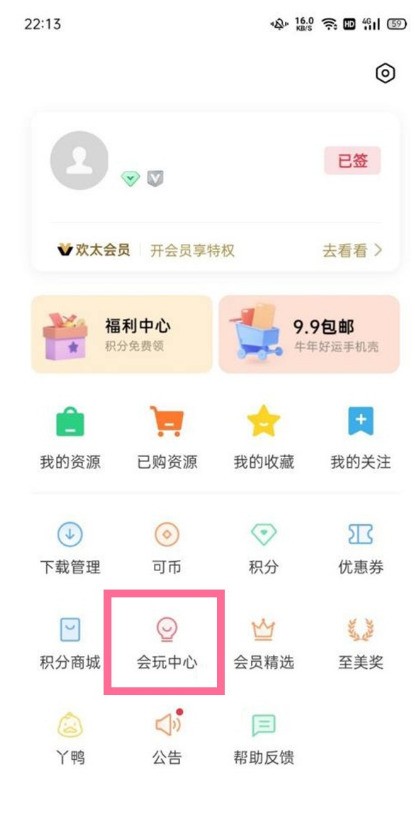
3. Klicken Sie auf die Option [Transparentes Hintergrundbild].
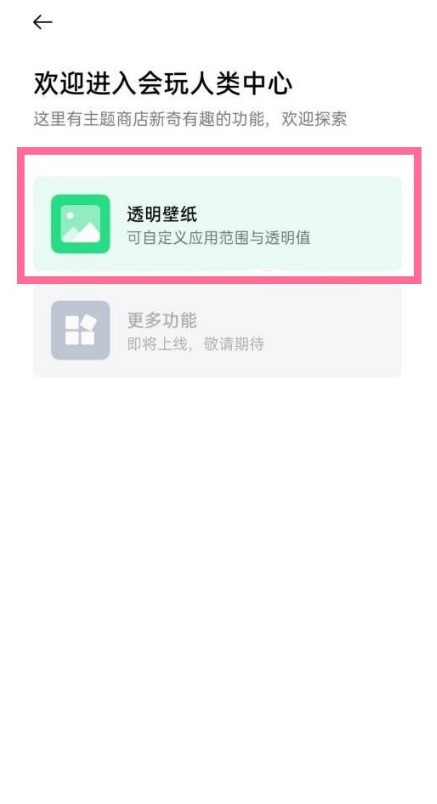
4. Schalten Sie den Schalter auf der rechten Seite von [Transparentes Hintergrundbild einschalten] ein.
Das obige ist der detaillierte Inhalt vonSo legen Sie ein transparentes Hintergrundbild für OnePlus 9pro fest_So legen Sie ein transparentes Hintergrundbild für OnePlus 9pro fest. Für weitere Informationen folgen Sie bitte anderen verwandten Artikeln auf der PHP chinesischen Website!

Heiße KI -Werkzeuge

Undresser.AI Undress
KI-gestützte App zum Erstellen realistischer Aktfotos

AI Clothes Remover
Online-KI-Tool zum Entfernen von Kleidung aus Fotos.

Undress AI Tool
Ausziehbilder kostenlos

Clothoff.io
KI-Kleiderentferner

AI Hentai Generator
Erstellen Sie kostenlos Ai Hentai.

Heißer Artikel

Heiße Werkzeuge

Notepad++7.3.1
Einfach zu bedienender und kostenloser Code-Editor

SublimeText3 chinesische Version
Chinesische Version, sehr einfach zu bedienen

Senden Sie Studio 13.0.1
Leistungsstarke integrierte PHP-Entwicklungsumgebung

Dreamweaver CS6
Visuelle Webentwicklungstools

SublimeText3 Mac-Version
Codebearbeitungssoftware auf Gottesniveau (SublimeText3)

Heiße Themen
 1377
1377
 52
52
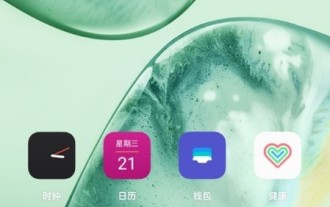 So aktivieren Sie den Weitwinkelmodus auf OnePlus 9pro_So aktivieren Sie den Weitwinkelmodus auf OnePlus 9pro
Mar 23, 2024 pm 01:20 PM
So aktivieren Sie den Weitwinkelmodus auf OnePlus 9pro_So aktivieren Sie den Weitwinkelmodus auf OnePlus 9pro
Mar 23, 2024 pm 01:20 PM
1. Suchen und öffnen Sie das Kamerasymbol auf dem Desktop. 2. Klicken Sie oben auf der Fotoseite auf das Drei-Zahlen-Symbol, um die Ultraweitwinkel-Benutzeroberfläche aufzurufen. 3. Sie können den Weitwinkelbereich auch unabhängig anpassen.
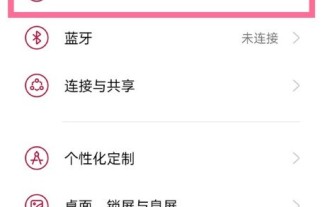 So richten Sie die Dual-WLAN-Netzwerkbeschleunigung auf dem OnePlus 9pro ein_So richten Sie die Dual-WLAN-Netzwerkbeschleunigung auf dem OnePlus 9pro ein
Mar 23, 2024 am 09:16 AM
So richten Sie die Dual-WLAN-Netzwerkbeschleunigung auf dem OnePlus 9pro ein_So richten Sie die Dual-WLAN-Netzwerkbeschleunigung auf dem OnePlus 9pro ein
Mar 23, 2024 am 09:16 AM
1. Klicken Sie im Telefoneinstellungsmenü auf [WLAN]. 2. Klicken Sie auf [Dual WiFi Network Acceleration]. 3. Schalten Sie den Schalter auf der rechten Seite von [Smart Start Dual WiFi Network Acceleration] ein.
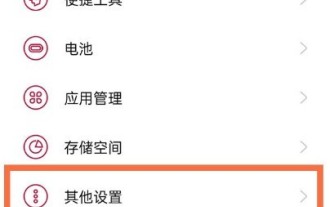 So aktivieren Sie den Bluetooth-Audiocodec auf OnePlus 9pro_Schritte zum Aktivieren des Bluetooth-Audiocodecs auf OnePlus 9pro
Mar 22, 2024 pm 06:21 PM
So aktivieren Sie den Bluetooth-Audiocodec auf OnePlus 9pro_Schritte zum Aktivieren des Bluetooth-Audiocodecs auf OnePlus 9pro
Mar 22, 2024 pm 06:21 PM
1. Klicken Sie im Telefoneinstellungsmenü auf [Andere Einstellungen]. 2. Klicken Sie auf [Entwickleroptionen]. 3. Klicken Sie auf [Bluetooth Audio Codec]. 4. Überprüfen Sie [LHDC]. Tipp der Redaktion: Für diese Funktion muss das Bluetooth-Headset auch das LHDC-Codec-Format unterstützen.
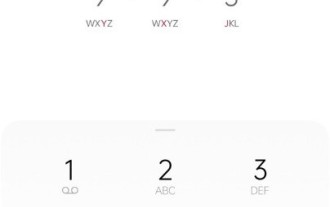 So stellen Sie die Flash-Erinnerungsfunktion auf OnePlus 9pro ein_So richten Sie die Flash-Erinnerungsfunktion auf OnePlus 9pro ein
Mar 23, 2024 pm 02:51 PM
So stellen Sie die Flash-Erinnerungsfunktion auf OnePlus 9pro ein_So richten Sie die Flash-Erinnerungsfunktion auf OnePlus 9pro ein
Mar 23, 2024 pm 02:51 PM
1. Suchen und öffnen Sie das Telefon auf dem Desktop und klicken Sie auf die drei Punkte in der oberen rechten Ecke. 2. Klicken Sie auf die Option [Einstellungen]. 3. Schalten Sie den Schalter auf der rechten Seite von [Incoming Call Flash] ein.
 So aktivieren Sie die Bildschirmaufzeichnung auf OnePlus 9pro_Schritte zum Aktivieren der Bildschirmaufzeichnung auf OnePlus 9pro
Mar 23, 2024 am 08:16 AM
So aktivieren Sie die Bildschirmaufzeichnung auf OnePlus 9pro_Schritte zum Aktivieren der Bildschirmaufzeichnung auf OnePlus 9pro
Mar 23, 2024 am 08:16 AM
1. Aktivieren Sie den Seitenleistenpfad: Klicken Sie auf die intelligente Seitenleiste „Telefoneinstellungen – praktische Tools“ und schalten Sie den Schalter für die intelligente Seitenleiste ein. 2. Klicken Sie auf Telefoneinstellungen – Praktische Tools – Bildschirmaufzeichnung. Sie können auch den Bildschirm, den Ton, die Flugbahn usw. der Bildschirmaufzeichnung festlegen.
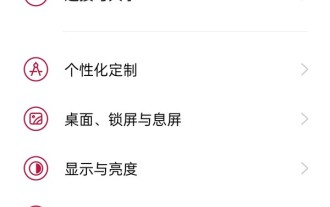 So aktivieren Sie Bluetooth auf OnePlus 9pro_So aktivieren Sie Bluetooth auf OnePlus 9pro
Mar 23, 2024 pm 02:06 PM
So aktivieren Sie Bluetooth auf OnePlus 9pro_So aktivieren Sie Bluetooth auf OnePlus 9pro
Mar 23, 2024 pm 02:06 PM
1. Klicken Sie im Telefoneinstellungsmenü auf [Bluetooth]. 2. Schalten Sie den Bluetooth-Schalter ein und das Telefon sucht automatisch nach verbindbaren Geräten. Klicken Sie auf den Gerätenamen und warten Sie auf die erfolgreiche Kopplung. 3. Sie können auch die Statusleiste vom oberen Bildschirmrand herunterziehen und auf das Symbol [Bluetooth] klicken.
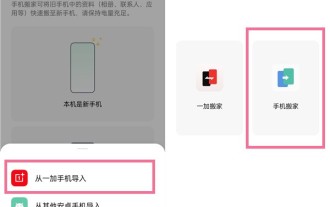 So migrieren Sie Daten auf OnePlus 9pro_Tutorial zur Datenmigration auf OnePlus 9pro
Mar 22, 2024 pm 09:40 PM
So migrieren Sie Daten auf OnePlus 9pro_Tutorial zur Datenmigration auf OnePlus 9pro
Mar 22, 2024 pm 09:40 PM
1. Laden Sie „OnePlus Moving“ und „Mobile Phone Moving“ aus dem OnePlus Store auf Ihr altes Telefon herunter. Öffnen Sie nach der Installation „OnePlus Moving“ auf Ihrem alten Telefon. Wenn ein Popup erscheint Speicherberechtigungen für dieses Gerät erhalten? ] Bitte wählen Sie [Immer zulassen]. 2. Öffnen Sie „Mobiltelefon“ auf dem neuen Telefon, wählen Sie „Dies ist ein neues Telefon“ > wählen Sie „Von OnePlus-Telefon importieren“ > wählen Sie „Mobiltelefon“. 3. Mit der Funktion „Mobiler Umzug“ des alten Telefons den QR-Code des neuen Telefons scannen > die zu verschiebenden Daten auswählen > mit dem Umzug beginnen > abschließen.
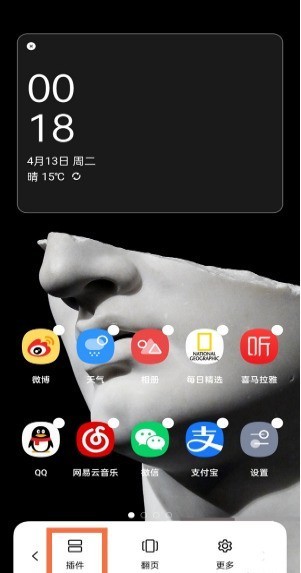 So fügen Sie Desktop-Plug-Ins zu OnePlus 9pro hinzu_So fügen Sie Desktop-Plug-Ins zu OnePlus 9pro hinzu
Mar 23, 2024 am 08:11 AM
So fügen Sie Desktop-Plug-Ins zu OnePlus 9pro hinzu_So fügen Sie Desktop-Plug-Ins zu OnePlus 9pro hinzu
Mar 23, 2024 am 08:11 AM
1. Halten Sie eine leere Stelle auf dem Desktop gedrückt, um die Desktop-Bearbeitungsoberfläche aufzurufen, und klicken Sie auf [Plug-ins]. 2. Wählen Sie das einzustellende Plug-in aus. Nachdem das Hinzufügen abgeschlossen ist, wird es auf dem Desktop angezeigt.



