 Mobiles Tutorial
Mobiles Tutorial
 Android Telefon
Android Telefon
 So erstellen Sie einen Screenshot auf einem OnePlus-Telefon_So erstellen Sie einen Screenshot auf einem OnePlus-Telefon
So erstellen Sie einen Screenshot auf einem OnePlus-Telefon_So erstellen Sie einen Screenshot auf einem OnePlus-Telefon
So erstellen Sie einen Screenshot auf einem OnePlus-Telefon_So erstellen Sie einen Screenshot auf einem OnePlus-Telefon
PHP Editor Youzi zeigt Ihnen, wie Sie Screenshots auf OnePlus-Telefonen erstellen. OnePlus ist ein Smartphone mit herausragender Leistung, auch die Screenshot-Funktion ist sehr einfach und praktisch. Sie können einen Screenshot erstellen, indem Sie gleichzeitig die Leiser-Taste und die Ein-/Aus-Taste drücken, oder die Wischgeste mit drei Fingern verwenden, um den Screenshot-Vorgang schnell abzuschließen. Gleichzeitig bieten OnePlus-Mobiltelefone auch praktischere Funktionen wie Vollbild-Screenshots und lange Screenshots, mit denen Sie die wunderbaren Momente ganz einfach auf dem Telefonbildschirm festhalten können.
1. Zunächst ist der Screenshot-Schalter eines neu gekauften Mobiltelefons standardmäßig deaktiviert.
2. Öffnen Sie die Einstellungen und suchen Sie nach den Bewegungserkennungsgesten. und schalten Sie es ein
3 Dann sehen wir die zweite Zeile von drei Bezieht sich auf den Screenshot, öffnen Sie ihn und wir können einen Screenshot machen.
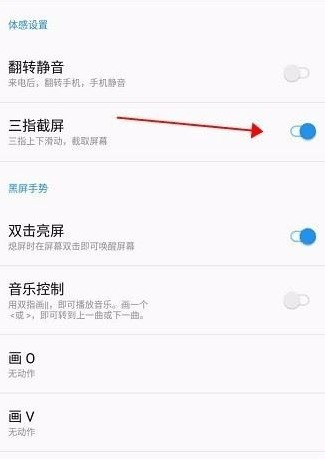
4. Wischen Sie mit drei Fingern nach unten, um einen Screenshot zu machen.
Das obige ist der detaillierte Inhalt vonSo erstellen Sie einen Screenshot auf einem OnePlus-Telefon_So erstellen Sie einen Screenshot auf einem OnePlus-Telefon. Für weitere Informationen folgen Sie bitte anderen verwandten Artikeln auf der PHP chinesischen Website!

Heiße KI -Werkzeuge

Undresser.AI Undress
KI-gestützte App zum Erstellen realistischer Aktfotos

AI Clothes Remover
Online-KI-Tool zum Entfernen von Kleidung aus Fotos.

Undress AI Tool
Ausziehbilder kostenlos

Clothoff.io
KI-Kleiderentferner

Video Face Swap
Tauschen Sie Gesichter in jedem Video mühelos mit unserem völlig kostenlosen KI-Gesichtstausch-Tool aus!

Heißer Artikel

Heiße Werkzeuge

Notepad++7.3.1
Einfach zu bedienender und kostenloser Code-Editor

SublimeText3 chinesische Version
Chinesische Version, sehr einfach zu bedienen

Senden Sie Studio 13.0.1
Leistungsstarke integrierte PHP-Entwicklungsumgebung

Dreamweaver CS6
Visuelle Webentwicklungstools

SublimeText3 Mac-Version
Codebearbeitungssoftware auf Gottesniveau (SublimeText3)

Heiße Themen
 Wie füge ich eine Buskarte und eine NFC-Zugangskarte zu einem OnePlus-Telefon hinzu?
Jan 09, 2024 am 11:38 AM
Wie füge ich eine Buskarte und eine NFC-Zugangskarte zu einem OnePlus-Telefon hinzu?
Jan 09, 2024 am 11:38 AM
Jeder sollte mit der NFC-Funktion vertraut sein. Wenn Ihr Telefon NFC unterstützt, können Sie damit die Funktionen einer Zugangs- oder Buskarte simulieren und so das lästige Mitführen verschiedener Karten vermeiden. Viele Leute fragen sich, wie man dem OnePlus 8Pro eine NFC-Zugangskontrollkarte hinzufügt. Jetzt zeigen wir, wie man dem OnePlus-Mobiltelefon eine Buskarte und eine Zugangskontrollkarte hinzufügt. Tutorial zum Hinzufügen einer NFC-Zugangskarte zum OnePlus 8Pro OnePlus 8Pro ist ein leistungsstarkes Mobiltelefon, das das Hinzufügen einer NFC-Zugangskarte unterstützt. Lassen Sie uns im Detail vorstellen, wie Sie eine NFC-Zugangskarte zum OnePlus 8Pro hinzufügen. Stellen Sie zunächst sicher, dass Ihr OnePlus 8Pro mit dem Internet verbunden ist, und öffnen Sie dann das Einstellungsmenü des Telefons. Suchen Sie im Einstellungsmenü nach der Option „Sicherheit und Sperrbildschirm“ und klicken Sie darauf
 Einführung in die Erstellung von Screenshots auf vivo-Mobiltelefonen
Mar 22, 2024 pm 05:36 PM
Einführung in die Erstellung von Screenshots auf vivo-Mobiltelefonen
Mar 22, 2024 pm 05:36 PM
1. Wischen Sie vom unteren Bildschirmrand nach oben und klicken Sie, um den [Super-Screenshot] zu öffnen. 2. Wählen Sie je nach Bedarf [Langer Screenshot] oder [Rechteckiger Screenshot]. Nehmen Sie den rechteckigen Screenshot als Beispiel und klicken Sie auf den rechteckigen Screenshot. 3. Wählen Sie den Bereich aus, den Sie als Screenshot erstellen möchten, und klicken Sie dann auf [Speichern].
 Was soll ich tun, wenn Win10 einen Screenshot macht und abstürzt? Wie kann ich das Problem lösen, dass Win10 blinkt und dann verschwindet, nachdem ein Screenshot erstellt wurde?
Jun 02, 2024 pm 12:48 PM
Was soll ich tun, wenn Win10 einen Screenshot macht und abstürzt? Wie kann ich das Problem lösen, dass Win10 blinkt und dann verschwindet, nachdem ein Screenshot erstellt wurde?
Jun 02, 2024 pm 12:48 PM
Es gibt viele Gründe, warum der Screenshot nach der Aufnahme eines Screenshots in Win10 verschwindet. Benutzer können zunächst den Speicherort des Screenshots überprüfen oder die Screenshot-Einstellungen anpassen oder den Animationseffekt überprüfen, um ihn zu überprüfen. Wenn es wirklich nicht funktioniert, können Sie auch den Treiber und das Betriebssystem aktualisieren, um den Benutzern die Analyse des Problems des Verschwindens von Win10 nach dem Erstellen eines Screenshots sorgfältig vorzustellen. Analyse des Problems, nachdem Win10 ein Bild aufnimmt und es blinkt und verschwindet 1. Überprüfen Sie, wo der Screenshot gespeichert ist: Wenn Sie zum Erstellen eines Screenshots die Tastenkombination Win+PrtSc (PrintScreen) verwenden, wird der Screenshot normalerweise im Ordner C:\ gespeichert. Ordner „Benutzer\IhrBenutzername\Bilder\Screenshots“. Bitte
 Wie nutzt das OnePlus-Telefon die App-Klonfunktion, um WeChat aufzuteilen?
Jan 04, 2024 am 11:54 AM
Wie nutzt das OnePlus-Telefon die App-Klonfunktion, um WeChat aufzuteilen?
Jan 04, 2024 am 11:54 AM
App-Klone sind eine sehr beliebte Funktion und viele Freunde nutzen sie. Es ermöglicht uns, uns gleichzeitig bei mehreren Konten auf einem Mobiltelefon anzumelden. Jetzt präsentiere ich Ihnen ein Tutorial zur Verwendung von App-Klonen auf OnePlus-Telefonen. Lassen Sie uns gemeinsam lernen, wie Sie die App-Klonfunktion von WeChat auf OnePlus 8Pro aktivieren. Tutorial zum Öffnen des WeChat-Avatars auf OnePlus 8 Pro. Für Android-Telefone sind die Methoden zum Öffnen von Anwendungs-Avataren ähnlich. Nehmen wir nun OnePlus 8Pro als Beispiel, um Ihnen im Detail vorzustellen, wie Sie den Anwendungsklon auf WeChat öffnen. 1. Suchen Sie zunächst das WeChat-Anwendungssymbol auf dem Startbildschirm Ihres Telefons und klicken Sie darauf, um die WeChat-Hauptoberfläche aufzurufen. 2. Klicken Sie in der oberen rechten Ecke der WeChat-Hauptoberfläche auf die Schaltfläche „Mehr“ (normalerweise drei).
 Wo kann ich das Teilen von Taobao-Screenshots deaktivieren?
Feb 27, 2024 pm 08:46 PM
Wo kann ich das Teilen von Taobao-Screenshots deaktivieren?
Feb 27, 2024 pm 08:46 PM
Taobao ist eine leistungsstarke Einkaufssoftware, die viele praktische Funktionen bietet, darunter auch das Teilen von Screenshots. Mit dieser Funktion können Benutzer ihre Lieblingsprodukte schnell mit Freunden oder der Familie teilen, sodass alle gemeinsam einkaufen können. Gleichzeitig ist dies auch eine sehr effektive Werbeform, die mehr Menschen auf gute Produkte aufmerksam machen kann. Wie kann man also Screenshots in Taobao teilen? Ich hoffe, dass dieser Tutorial-Leitfaden jedem helfen kann, ein besseres Taobao-Erlebnis zu bieten. Wie schließe ich die Freigabeschnittstelle, die nach der Aufnahme eines Screenshots auf Taobao angezeigt wird? 1. Öffnen Sie zunächst Taobao auf dem Mobiltelefon, rufen Sie die Einstellungsseite auf und klicken Sie auf „Allgemein“. 2. Rufen Sie abschließend die allgemeine Seite auf und schalten Sie den Schalter hinter dem Freigabefenster aus, das nach der Aufnahme eines Screenshots erscheint.
 Zu welcher Marke gehört das OnePlus-Handy?
Mar 20, 2024 pm 04:11 PM
Zu welcher Marke gehört das OnePlus-Handy?
Mar 20, 2024 pm 04:11 PM
OnePlus Mobile, eine unabhängige Marke unter OPPO, wurde 2013 mit Liu Zuohu als CEO gegründet. Getreu dem Markenkonzept „Niemals zufrieden geben“ konzentriert sich OnePlus Technology auf die Entwicklung von High-End-Flaggschiff-Mobiltelefonen, darunter High-End-Flaggschiffmodelle und kostengünstige Modelle in Bezug auf Hardwarekonfiguration und Systemoptimierung , Kameraeffekte usw. Hervorragende Leistung in jeder Hinsicht. OnePlus Mobile konzentriert sich auf die Zusammenarbeit mit weltbekannten Betreibern und Einzelhändlern, um Vertriebskanäle zu erweitern. Gleichzeitig erkundet das Unternehmen aktiv Märkte in Übersee und hat in vielen Ländern und Regionen auf der ganzen Welt Vertriebskanäle und Servicenetzwerke aufgebaut, um qualitativ hochwertige Produkte anzubieten Dienstleistungen für globale Benutzer.
 Ein-Klick-Screenshot-Tutorial: So erstellen Sie Screenshots von Honor Magic5Pro
Dec 28, 2023 pm 10:09 PM
Ein-Klick-Screenshot-Tutorial: So erstellen Sie Screenshots von Honor Magic5Pro
Dec 28, 2023 pm 10:09 PM
Honor Magic5Pro ist mit dem Betriebssystem MagicOS7.1 ausgestattet, das sehr reibungslos funktioniert. Wie mache ich also einen Screenshot auf Magic5Pro? In diesem Artikel finden Sie ein detailliertes Ein-Klick-Screenshot-Tutorial. Honor Magic5Pro unterstützt Standard-Screenshots, Teil-Screenshots und lange Screenshots. So erstellen Sie einen Screenshot: Wischen Sie am oberen Bildschirmrand Ihres Telefons nach unten, um das Kontrollzentrum zu öffnen. Suchen Sie im Kontrollzentrum nach dem Screenshot-Symbol und klicken Sie darauf, um schnell einen Screenshot zu erstellen. Darüber hinaus können Sie auch gleichzeitig [Lautstärke -] und [Ein-/Aus-Taste] drücken, um einen Screenshot zu machen. Wenn Sie einen teilweisen oder langen Screenshot machen müssen, müssen Sie auf das umgekehrte Dreieck in der unteren rechten Ecke klicken Screenshot-Symbol. Sobald Sie darauf klicken, wird [Büro
 OnePlus-Handy-Rooting-Strategie: Vermeiden Sie Fehler und lernen Sie, worauf Sie achten müssen
Feb 22, 2024 pm 07:25 PM
OnePlus-Handy-Rooting-Strategie: Vermeiden Sie Fehler und lernen Sie, worauf Sie achten müssen
Feb 22, 2024 pm 07:25 PM
OnePlus-Mobiltelefone erfreuen sich großer Beliebtheit bei Benutzern aufgrund ihrer leistungsstarken Leistung und angepassten Systeme. Für einige Benutzer ist das Rooten die einzige Möglichkeit, ein persönlicheres Erlebnis zu erzielen. Wenn Sie beim Flashen jedoch nicht vorsichtig sind, kann dies schwerwiegende Folgen haben. Um allen dabei zu helfen, den Flash-Vorgang von OnePlus-Mobiltelefonen erfolgreich abzuschließen, erhalten Sie in diesem Artikel eine detaillierte Flash-Anleitung, die Ihnen eine vollständige Analyse der Vorsichtsmaßnahmen zur Vermeidung von Fehlern vermittelt. Hinweise: 1. Sichern Sie wichtige Daten, bevor Sie mit dem Flashen Ihres Telefons beginnen. Sichern Sie unbedingt wichtige Daten auf Ihrem Telefon, einschließlich Kontakte, Textnachrichten, Fotos, Dokumente usw. Das Flashen des Telefons kann zu Datenverlust oder einem Zurücksetzen des Telefons führen. Vermeiden Sie daher unnötige Verluste. 2. Machen Sie sich mit dem Telefonmodell und der Systemversion vertraut. Für verschiedene OnePlus-Telefonmodelle und Systemversionen sind möglicherweise unterschiedliche Flash-Tools erforderlich





