 Mobiles Tutorial
Mobiles Tutorial
 iPhone
iPhone
 So stellen Sie die Intervallzeit für den Wecker auf dem Apple-Handy ein_Tutorial zum Einstellen der Intervallzeit für den Wecker auf dem Apple-Handy
So stellen Sie die Intervallzeit für den Wecker auf dem Apple-Handy ein_Tutorial zum Einstellen der Intervallzeit für den Wecker auf dem Apple-Handy
So stellen Sie die Intervallzeit für den Wecker auf dem Apple-Handy ein_Tutorial zum Einstellen der Intervallzeit für den Wecker auf dem Apple-Handy
php-Editor Yuzai zeigt Ihnen, wie Sie das Alarmintervall auf Ihrem iPhone einstellen. In einem geschäftigen Leben kann die richtige Einstellung der Alarmintervalle Ihnen helfen, Ihre Zeit besser zu planen und die Arbeitseffizienz zu verbessern. Durch einfache Bedienung können Sie ganz einfach die Intervallzeit des Weckers auf Ihrem iPhone einstellen, wodurch die Alarmerinnerungsfunktion persönlicher wird und Ihr Leben geordneter wird. Schauen wir uns als Nächstes die spezifischen Einstellungsmethoden an!
1. Zuerst öffnen wir die Uhr auf dem Apple-Telefon und klicken auf das [+]-Zeichen in der oberen rechten Ecke, um die Seite zum Hinzufügen von Alarmen aufzurufen.
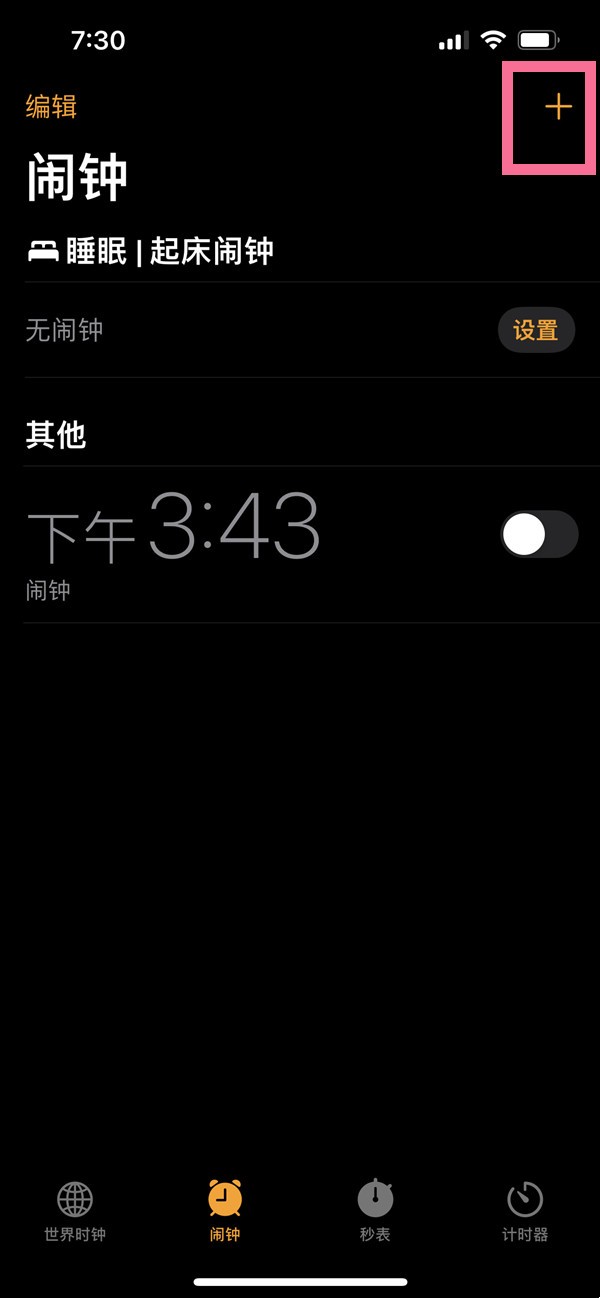
2. Aktivieren Sie dann den Schalter [Später erinnern] und klicken Sie auf Speichern.
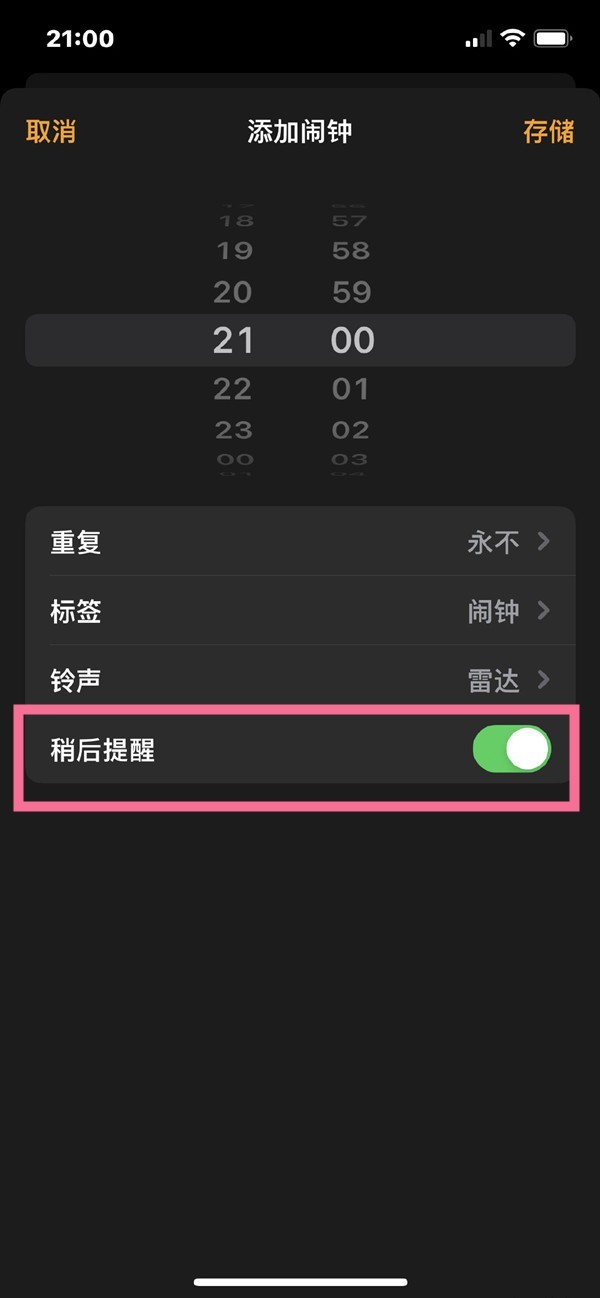
Das obige ist der detaillierte Inhalt vonSo stellen Sie die Intervallzeit für den Wecker auf dem Apple-Handy ein_Tutorial zum Einstellen der Intervallzeit für den Wecker auf dem Apple-Handy. Für weitere Informationen folgen Sie bitte anderen verwandten Artikeln auf der PHP chinesischen Website!

Heiße KI -Werkzeuge

Undresser.AI Undress
KI-gestützte App zum Erstellen realistischer Aktfotos

AI Clothes Remover
Online-KI-Tool zum Entfernen von Kleidung aus Fotos.

Undress AI Tool
Ausziehbilder kostenlos

Clothoff.io
KI-Kleiderentferner

Video Face Swap
Tauschen Sie Gesichter in jedem Video mühelos mit unserem völlig kostenlosen KI-Gesichtstausch-Tool aus!

Heißer Artikel

Heiße Werkzeuge

Notepad++7.3.1
Einfach zu bedienender und kostenloser Code-Editor

SublimeText3 chinesische Version
Chinesische Version, sehr einfach zu bedienen

Senden Sie Studio 13.0.1
Leistungsstarke integrierte PHP-Entwicklungsumgebung

Dreamweaver CS6
Visuelle Webentwicklungstools

SublimeText3 Mac-Version
Codebearbeitungssoftware auf Gottesniveau (SublimeText3)

Heiße Themen
 1664
1664
 14
14
 1421
1421
 52
52
 1315
1315
 25
25
 1266
1266
 29
29
 1239
1239
 24
24
 So deaktivieren Sie „Shake to Jump' auf dem iPhone
Apr 02, 2024 am 08:23 AM
So deaktivieren Sie „Shake to Jump' auf dem iPhone
Apr 02, 2024 am 08:23 AM
Apple wird „Shake“-Jump-Anzeigen verbieten, was bei Nutzern viel Lob hervorgerufen hat. Wie können Benutzer es deaktivieren? Wie kann ich „Shake“-Anzeigen deaktivieren? Geben Sie „Einstellungen“ – „Datenschutz“ – „Andere Datenschutzeinstellungen“ – „Automatische App-Sprung-Erinnerungen aktivieren“ ein. Benutzer, die derzeit Honor, Huawei und Xiaomi ThePaper verwenden, können sich auf die oben beschriebene Methode beziehen. 2. Schließen Sie die Anwendung: Suchen Sie in der APP, die zur Werbung springt, nach Einstellungen – Datenschutzeinstellungen – Werbeeinstellungen – Einschalten und schütteln Sie, um entsprechende Vorgänge auszuführen. Neu hinzugefügte App-Sperre: [Apple] Einstellungen – Bildschirmzeit – APP-Limits – Limit hinzufügen – Zeit festlegen – [Android] Einstellungen – Berechtigungen und Datenschutz – Datenschutz – App-Sperre.
 Einfache Schritte zum Kopieren und Einfügen auf dem iPhone
Mar 26, 2024 pm 07:00 PM
Einfache Schritte zum Kopieren und Einfügen auf dem iPhone
Mar 26, 2024 pm 07:00 PM
1. Zuerst drücken und halten wir den Text, der kopiert werden soll. Nachdem ein vertikaler Balken auf dem Text erscheint, ziehen wir den vertikalen Balken, um den zu kopierenden Text auszuwählen. 2. Klicken Sie nach der Auswahl auf [Kopieren]. 3. Gehen Sie dann zu der Stelle, an der Sie einfügen möchten, klicken Sie auf das Eingabefeld oder drücken Sie lange darauf und klicken Sie auf [Einfügen].
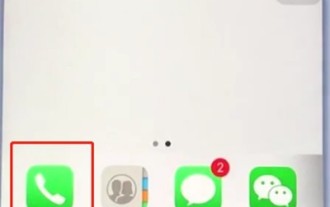 Schritte zum Einrichten einer Blacklist auf einem Apple-Telefon
Mar 26, 2024 pm 07:00 PM
Schritte zum Einrichten einer Blacklist auf einem Apple-Telefon
Mar 26, 2024 pm 07:00 PM
1. Klicken Sie auf die Wähltaste. 2. Klicken Sie auf das Adressbuch und wählen Sie den blockierten Kontakt aus. 3. Klicken Sie, um diese Anrufernummer zu blockieren.
 Was tun, wenn Sie Ihr Apple-ID-Passwort vergessen? Ausführliche Erklärung: So setzen Sie das Passwort auf Ihrem Apple-Telefon zurück
Mar 29, 2024 am 10:46 AM
Was tun, wenn Sie Ihr Apple-ID-Passwort vergessen? Ausführliche Erklärung: So setzen Sie das Passwort auf Ihrem Apple-Telefon zurück
Mar 29, 2024 am 10:46 AM
Was soll ich tun, wenn ich mein Apple-ID-Passwort vergesse? Mit der Entwicklung des Informationszeitalters haben die Menschen viele persönliche Konten online registriert, und auch die Anzahl der Passwörter für jedes Konto hat zugenommen, was sehr leicht zu verwechseln ist. Kürzlich hat ein Freund sein Apple-ID-Passwort vergessen und weiß nicht, wie er es abrufen kann. Im Folgenden zeigt Ihnen Zhao Wenting, wie Sie Ihr Apple-ID-Passwort abrufen. Werkzeuge/Materialien Systemversion: iOS15.6 Markenmodell: iphone11 Methode/Schritt: Methode eins: ID-Passwort zurücksetzen 1. Wenn Ihr iPhone normal verwendet werden kann, Sie aber das Passwort für die angemeldete Apple-ID vergessen haben, müssen Sie sich nur anmelden Klicken Sie auf der Anmeldeseite auf [Abmelden], dann auf [Passwort vergessen] und geben Sie das Passwort für den iPhone-Sperrbildschirm ein, um das iPhone zurückzusetzen
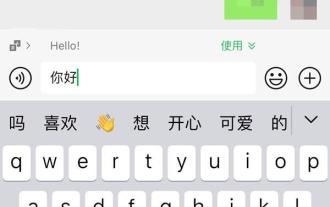 So richten Sie die Eingabemethode für die handschriftliche Tastatur auf dem iPhone ein. Anhang: Schritte zum Aktivieren der handschriftlichen Tastatur auf dem iPhone
Apr 02, 2024 am 10:37 AM
So richten Sie die Eingabemethode für die handschriftliche Tastatur auf dem iPhone ein. Anhang: Schritte zum Aktivieren der handschriftlichen Tastatur auf dem iPhone
Apr 02, 2024 am 10:37 AM
Die Eingabemethode im iPhone hat eine Vielzahl von Modi für alle vorbereitet, z. B. ein Neun-Quadrat-Raster, 26 Tasten und Handschrift. Für einige ältere Freunde sind sie eher daran gewöhnt, handschriftliche Tastaturen zu verwenden. In dieser Ausgabe zeigt Ihnen Xu Ruilin, wie Sie die Handschrifttastatur auf Ihrem iPhone einrichten. Ich hoffe, es kann Ihnen helfen. Einführung in die Schritte zum Einrichten der vereinfachten Handschrift auf dem iPhone 1. Öffnen Sie die Nachrichtenbearbeitungsoberfläche und klicken Sie auf das Symbol im Erdstil. 2. Suchen Sie die Option „Vereinfachte Handschrift“ und aktivieren Sie sie, um sie zu verwenden. Dieser Artikel endet hier. Solange er allen helfen kann, beweist er, dass dieser Artikel wertvoll ist das iPhone.“ Immer noch nicht ganz verstanden? Es wird empfohlen, eines zu lesen
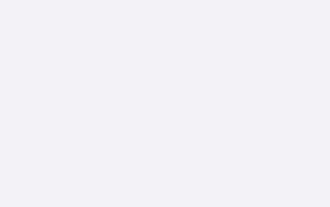 So schalten Sie die Aufnahmefunktion eines Apple-Mobiltelefons ein_So schalten Sie die Aufnahmefunktion eines Apple-Mobiltelefons ein
Mar 23, 2024 pm 07:10 PM
So schalten Sie die Aufnahmefunktion eines Apple-Mobiltelefons ein_So schalten Sie die Aufnahmefunktion eines Apple-Mobiltelefons ein
Mar 23, 2024 pm 07:10 PM
1. Suchen und öffnen Sie zunächst „Sprachnotizen“ auf dem iPhone-Desktop und wählen Sie alle Aufnahmen aus. 2. Klicken Sie dann auf die rote Schaltfläche, um mit der Aufnahme der Sprachnotiz zu beginnen, und klicken Sie erneut auf die rote Schaltfläche, um die Aufnahme anzuhalten.
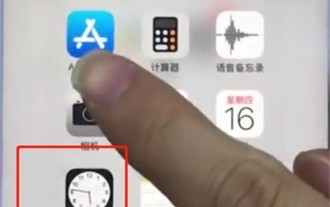 Einfache Schritte zum Einstellen eines Alarmklingeltons auf Ihrem iPhone
Mar 26, 2024 pm 09:20 PM
Einfache Schritte zum Einstellen eines Alarmklingeltons auf Ihrem iPhone
Mar 26, 2024 pm 09:20 PM
1. Geben Sie die Uhr ein. 2. Klicken Sie auf den Wecker und dann auf Hinzufügen. 3. Nachdem Sie die Uhrzeit eingestellt haben, klicken Sie auf den Klingelton. 4. Klicken Sie nun auf „Zurück zum gewünschten Klingelton“ und dann auf „Speichern“.
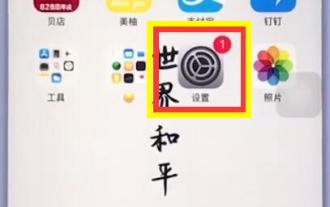 So entfernen Sie kleine rote Punkte auf Ihrem iPhone
Mar 26, 2024 pm 01:50 PM
So entfernen Sie kleine rote Punkte auf Ihrem iPhone
Mar 26, 2024 pm 01:50 PM
1. Klicken Sie, um auf dem Desktop auf [Einstellungen] zuzugreifen. 2. Klicken Sie, um [Benachrichtigung] zu öffnen. 3. Wählen Sie die Anwendung aus und klicken Sie darauf, um die Nummer in der oberen rechten Ecke zu schließen. Nehmen Sie als Beispiel qq. 4. Klicken Sie auf den Schalter, um [App Icon Marker] auszuschalten.



