 Mobiles Tutorial
Mobiles Tutorial
 Android Telefon
Android Telefon
 Ausführliches Tutorial zum Überprüfen des Wetters in OnePlus 6
Ausführliches Tutorial zum Überprüfen des Wetters in OnePlus 6
Ausführliches Tutorial zum Überprüfen des Wetters in OnePlus 6
Der PHP-Editor Xigua stellt Ihnen das spezielle Tutorial zum Überprüfen des Wetters in OnePlus 6 vor. Durch einfache Vorgänge können Sie die Wetterbedingungen in lokalen und anderen Städten problemlos überprüfen, Wetteränderungen rechtzeitig erfassen und bequemer reisen. Folgen Sie diesem Artikel, um mehr darüber zu erfahren, wie Sie schnell das Wetter auf Ihrem OnePlus 6-Telefon überprüfen können, damit Sie den Überblick über Wettertrends behalten.
1. Suchen Sie auf dem Mobiltelefon-Desktop nach [Wetter] und klicken Sie darauf.
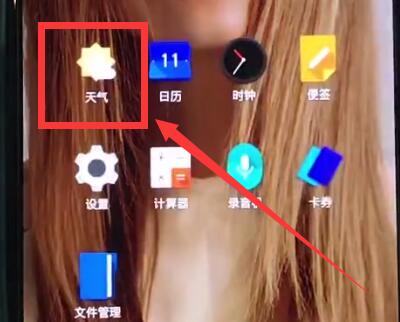
2. Rufen Sie die folgende Schnittstelle auf, um das Wetter und die Temperatur des Tages zu überprüfen.
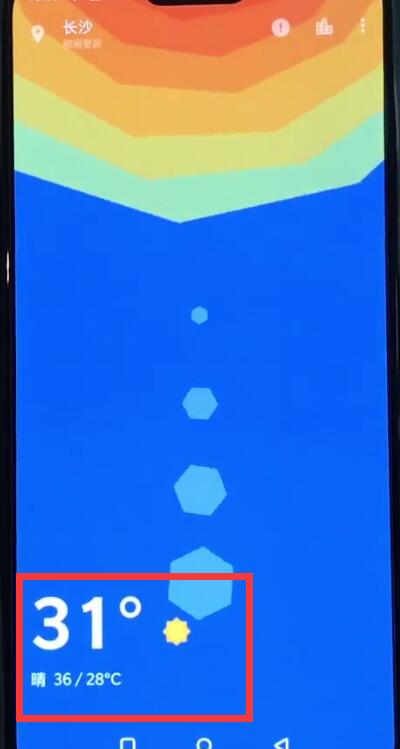
3. Ziehen Sie den unteren Rand des handgemalten Bildschirms nach oben, um das Wetter für die nächsten 6 Tage anzuzeigen.
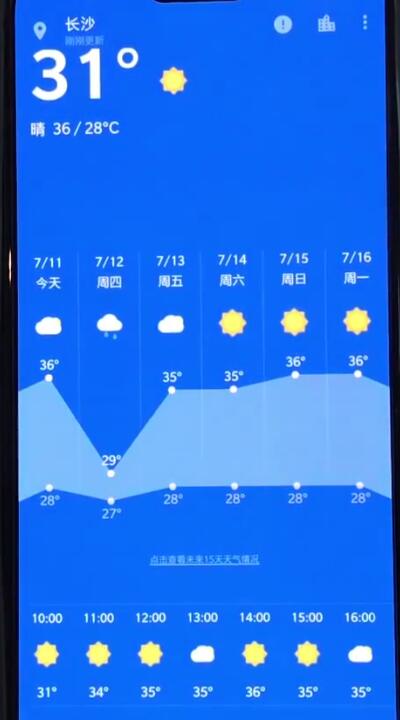
Das obige ist der detaillierte Inhalt vonAusführliches Tutorial zum Überprüfen des Wetters in OnePlus 6. Für weitere Informationen folgen Sie bitte anderen verwandten Artikeln auf der PHP chinesischen Website!

Heiße KI -Werkzeuge

Undresser.AI Undress
KI-gestützte App zum Erstellen realistischer Aktfotos

AI Clothes Remover
Online-KI-Tool zum Entfernen von Kleidung aus Fotos.

Undress AI Tool
Ausziehbilder kostenlos

Clothoff.io
KI-Kleiderentferner

AI Hentai Generator
Erstellen Sie kostenlos Ai Hentai.

Heißer Artikel

Heiße Werkzeuge

Notepad++7.3.1
Einfach zu bedienender und kostenloser Code-Editor

SublimeText3 chinesische Version
Chinesische Version, sehr einfach zu bedienen

Senden Sie Studio 13.0.1
Leistungsstarke integrierte PHP-Entwicklungsumgebung

Dreamweaver CS6
Visuelle Webentwicklungstools

SublimeText3 Mac-Version
Codebearbeitungssoftware auf Gottesniveau (SublimeText3)

Heiße Themen
 1377
1377
 52
52
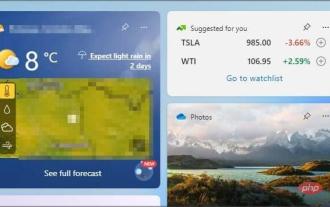 7 Korrekturen, die vorgenommen werden müssen, wenn das Wetter-Widget von Windows 11 nicht in der Taskleiste angezeigt wird
Apr 16, 2023 pm 12:13 PM
7 Korrekturen, die vorgenommen werden müssen, wenn das Wetter-Widget von Windows 11 nicht in der Taskleiste angezeigt wird
Apr 16, 2023 pm 12:13 PM
Windows 11 hat den Abschnitt „Neuigkeiten und Interessen“ abgeschafft und durch Widgets ersetzt, die Sie über die Einstellungen aktivieren oder deaktivieren können. Die Wetter-App verfügt über Widgets, die alle gewünschten Details und Informationen zum Wetter anzeigen. Dazu müssen Sie die App anklicken und öffnen, um sie anzuzeigen. Einige Benutzer haben Schwierigkeiten, das Wetter in der Taskleiste anzuzeigen. Manche Leute geben die Funktion schließlich auf, weil sie das Problem nicht lösen können. Viele Leute haben von fehlenden Taskleistensymbolen unter Windows 11 berichtet, aber das lässt sich leicht beheben. Weitere Informationen zum Wetter-Widget finden Sie weiter unten. Was ist der Grund, warum das Windows 11-Wetter nicht in der Taskleiste angezeigt wird?
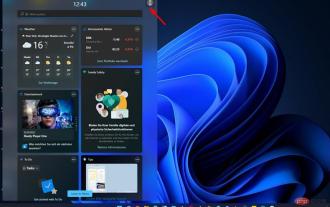 So ändern Sie die Sprache der Windows 11-Widgets
May 12, 2023 pm 04:58 PM
So ändern Sie die Sprache der Windows 11-Widgets
May 12, 2023 pm 04:58 PM
Windows 11-Widgets sind kleine Programme, die Informationen auf dem Desktop anzeigen. Diese können Wetter, Aktien oder Schlagzeilen anzeigen. Sie können sie auch verwenden, um Bilder oder Videos auf Ihrem Desktop anzuzeigen. Standardmäßig ist die Sprache von Windows 11 auf Englisch eingestellt, Benutzer behaupten jedoch, dass die Widget-Leiste eine andere Sprache anzeigt. Dies stellt Nicht-Englisch-Sprecher in den Nachteil, da sie das Widget möglicherweise nicht nutzen können. Wenn Sie sie für nutzlos halten, können Sie die Widgets einfach deaktivieren und Ihre Aktivität fortsetzen. Wenn Sie jedoch feststellen, dass sie Ihnen das Leben erleichtern, ist die gute Nachricht, dass Sie die Sprache ändern können, wenn Sie möchten. Warum sind meine Widgets in verschiedenen Sprachen? Wenn Sie feststellen, dass das Widget in einer anderen Sprache angezeigt wird, gibt es hier einige Gründe: Länder- oder Regionseinstellungen – Möglicherweise
![Die 5 besten Wetter-Apps für Windows 11 [Liste 2022]](https://img.php.cn/upload/article/000/887/227/168138366925489.png?x-oss-process=image/resize,m_fill,h_207,w_330) Die 5 besten Wetter-Apps für Windows 11 [Liste 2022]
Apr 13, 2023 pm 07:01 PM
Die 5 besten Wetter-Apps für Windows 11 [Liste 2022]
Apr 13, 2023 pm 07:01 PM
Die Windows 11-Wetter-App für den Desktop ist ein großartiges Tool für Menschen, die auf jedes Wetter vorbereitet sein möchten. Es ist einfach, benutzerfreundlich und benutzerfreundlich. Wetter-Apps sind ein absolutes Muss bei der Tagesplanung. Dies liegt daran, dass es Ihnen helfen kann, nicht in den Regen zu geraten, und Ihnen sogar dabei helfen kann, Ihre Garderobe für den Tag zu planen. Die Wetter-App von Windows 11 leistet hervorragende Arbeit, aber einige Benutzer suchen möglicherweise mehr als nur eine einfache Wetter-App. Andere suchen möglicherweise nach einem Ersatz, weil ihre Windows-Wetter-App nicht funktioniert. Dies führte dazu, dass sie Ressourcen für andere Wetteranwendungen beschafften. Die meisten von ihnen bieten Ihnen eine Vielzahl zusätzlicher Funktionen
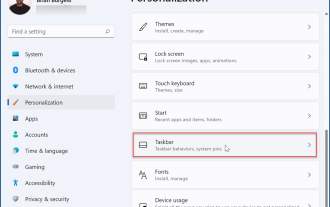 So entfernen Sie das Wetter-Widget unter Windows 11
May 11, 2023 pm 08:25 PM
So entfernen Sie das Wetter-Widget unter Windows 11
May 11, 2023 pm 08:25 PM
So entfernen Sie das Wetter-Widget aus der Taskleiste in Windows 11. Eine der einfachsten Möglichkeiten, das Wetter-Widget zu entfernen, besteht darin, es in den Einstellungen zu deaktivieren. Um das Wetter-Widget über die Einstellungen zu deaktivieren, führen Sie die folgenden Schritte aus: Drücken Sie Start und wählen Sie Einstellungen. Wenn die Einstellungen geöffnet werden, klicken Sie in der Liste links auf Personalisieren. Wählen Sie rechts Taskleistenoptionen aus. Erweitern Sie den Abschnitt „Taskleistenelemente“ und deaktivieren Sie den Schalter „Widgets“. Wenn Sie den Schalter ausschalten, verschwindet das Wetter-Widget aus der Taskleiste. Wenn Sie es wieder aktivieren möchten, gehen Sie zurück zu Start > Einstellungen > Personalisierung > Taskleiste und schalten Sie den Widgets-Schalter wieder ein. Hinweis: In diesem Bereich des Einstellungsmenüs können Sie andere Taskleistenschaltflächen ein- oder ausschalten. Sie können beispielsweise das Teams-Chat-Symbol entfernen. Wie man besteht
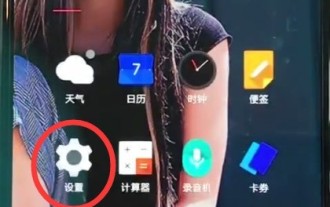 Einfache Schritte zum Wiederherstellen der Werkseinstellungen in OnePlus 6
Mar 28, 2024 pm 05:56 PM
Einfache Schritte zum Wiederherstellen der Werkseinstellungen in OnePlus 6
Mar 28, 2024 pm 05:56 PM
1. Öffnen Sie den Desktop des Mobiltelefons und klicken Sie auf [Einstellungen]. 2. Klicken Sie im Menü „Einstellungen“ auf „Werkseinstellungen wiederherstellen“. 3. Klicken Sie erneut, um [Werkseinstellungen wiederherstellen] aufzurufen. 4. Klicken Sie abschließend auf [Telefon-Werkseinstellungen wiederherstellen].
![Wetter-Widget wird in Windows 11 nicht angezeigt [Behoben]](https://img.php.cn/upload/article/000/887/227/168139860811968.png?x-oss-process=image/resize,m_fill,h_207,w_330) Wetter-Widget wird in Windows 11 nicht angezeigt [Behoben]
Apr 13, 2023 pm 11:10 PM
Wetter-Widget wird in Windows 11 nicht angezeigt [Behoben]
Apr 13, 2023 pm 11:10 PM
Das Wetter-Widget ist eine Funktion, mit der Benutzer Wetterinformationen für ihren aktuellen Standort anzeigen können, die Windows automatisch auf ihren Systemen erkennt und in der Taskleiste anzeigt. Doch in letzter Zeit berichten viele Windows-Benutzer, dass sie die Anzeige des Wetter-Widgets in der Taskleiste nicht sehen können. Sie haben es möglicherweise nicht auf ihrem System aktiviert, wissen aber nichts davon und einige Benutzer glauben, dass es in Windows standardmäßig aktiviert ist. Das Problem, dass das Wetter-Widget nicht angezeigt wird, kann auch an einem beschädigten Benutzerkontoprofil liegen. Wenn Windows-Benutzer die erforderlichen Windows-Updates nicht herunterladen und installieren, kann es zu solchen Problemen kommen. Wenn Ihr System ebenfalls mit solchen Problemen konfrontiert ist, machen Sie sich keine Sorgen, wir haben in diesem Artikel eine Reihe von Fehlerbehebungen für Sie zusammengestellt
 So schalten Sie das Wetter in der unteren rechten Ecke von WIN10 aus
Feb 18, 2024 pm 01:38 PM
So schalten Sie das Wetter in der unteren rechten Ecke von WIN10 aus
Feb 18, 2024 pm 01:38 PM
Die Funktion zur Anzeige des Wetters in der unteren rechten Ecke des WIN10-Betriebssystems wird durch die mit dem System gelieferte Wetteranwendung implementiert. Wenn Sie das Wetter nicht in der unteren rechten Ecke der Taskleiste anzeigen möchten, können Sie es deaktivieren durch die folgenden Methoden. Methode 1: Schließen Sie über das Einstellungsmenü. Klicken Sie auf das Startmenü und wählen Sie das Symbol „Einstellungen“ (zahnradförmiges Symbol). Wählen Sie im Einstellungsfenster die Option „Personalisieren“. Wählen Sie im Menü auf der linken Seite des Personalisierungsfensters die Option „Taskleiste“ aus. Suchen Sie auf der rechten Seite des Fensters mit den Taskleisteneinstellungen den Bereich „Systemsymbole“ und klicken Sie auf „Systemsymbole in der Taskleiste anzeigen oder ausblenden“.
 Einfache Schritte zum Erstellen eines neuen Fotoalbums in OnePlus 6
Mar 26, 2024 pm 08:00 PM
Einfache Schritte zum Erstellen eines neuen Fotoalbums in OnePlus 6
Mar 26, 2024 pm 08:00 PM
1. Suchen Sie auf dem Desktop des Mobiltelefons nach [Galerie] und klicken Sie, um [Galerie] aufzurufen. 2. Klicken Sie, um ein Album aufzurufen, wählen Sie ein Foto aus und halten Sie es gedrückt. 3. Klicken Sie oben auf dem Bildschirm auf das Symbol „Zum Ordner hinzufügen“, wie unten gezeigt. 4. Klicken Sie, um [Neues Album] auszuwählen. 5. Geben Sie den Albumnamen ein und klicken Sie auf [Neu].



