 Computer-Tutorials
Computer-Tutorials
 Computerwissen
Computerwissen
 So zeigen Sie versteckte Leistungsüberlagerungen in Windows 11 an
So zeigen Sie versteckte Leistungsüberlagerungen in Windows 11 an
So zeigen Sie versteckte Leistungsüberlagerungen in Windows 11 an
In diesem Tutorial helfen wir Ihnen, versteckte Leistungsüberlagerungen in Windows 11 aufzudecken. Mit der Performance-Overlay-Funktion von Windows 11 können Sie Ihre Systemressourcen in Echtzeit überwachen. Sie können die CPU-Auslastung, Festplattenauslastung, GPU-Auslastung, RAM-Auslastung usw. in Echtzeit auf Ihrem Computerbildschirm anzeigen. Dies ist praktisch, wenn Sie Spiele spielen oder große Grafikprogramme (z. B. Videoeditoren) verwenden und überprüfen müssen, wie stark die Systemleistung durch die Verwendung eines bestimmten Programms beeinträchtigt wird.
Während es einige hervorragende kostenlose Software zur Überwachung der Systemleistung und einige integrierte Tools wie Resource Monitor zur Überprüfung der Systemleistung gibt, hat die Leistungsüberlagerungsfunktion auch ihre Vorteile. Sie müssen beispielsweise das Programm oder die App, die Sie gerade verwenden, nicht verlassen und Sie müssen die Systemleistung nicht wiederholt überwachen. Sie können die Anwendung weiterhin nutzen und sofort sehen, wie die Leistung Ihres PCs ist.
So zeigen Sie versteckte Leistungsüberlagerungen in Windows 11 an
Sie können versteckte Leistungsüberlagerungen auf Ihrem Windows 11-PC auf zwei verschiedene native Arten anzeigen. Dies sind:
1] Verwenden Sie die Game Bar, um versteckte Leistungsüberlagerungen anzuzeigen
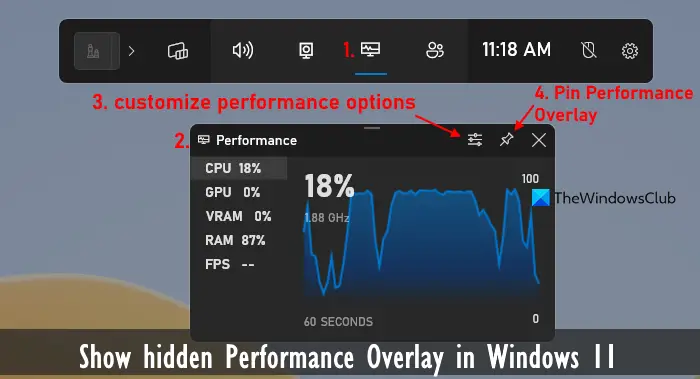
In Windows 11 bietet die Game Bar-Funktion (ehemals Xbox Game Bar) eine Vielzahl nützlicher Funktionen, z. B. das Erstellen von Screenshots, das Starten der Videoaufzeichnung während des Spielens und das Anzeigen der Systemleistung in Echtzeit. Neben der Überwachung der CPU-, RAM- und GPU-Nutzung kann auch die FPS- und VRAM-Nutzung im Spiel angezeigt werden, was diese Funktion noch leistungsfähiger und nützlicher macht. Über die Game Bar können Spieler die Spielleistung einfacher überwachen und notwendige Anpassungen für ein reibungsloseres Spielerlebnis vornehmen.
Bevor Sie diese Funktion verwenden, müssen Sie sicherstellen, dass Sie die Game Bar-Funktion aktiviert oder aktiviert haben. Öffnen Sie dazu die App „Einstellungen“ (Win+i), navigieren Sie dann zur Game Bar und aktivieren Sie die Option „Controller darf die Game Bar öffnen“. Sobald Sie diese Schritte ausgeführt haben, erfahren Sie hier, wie Sie mit der Game Bar versteckte Leistungsüberlagerungen anzeigen können.
Um das Leistungs-Overlay zu verlassen, drücken Sie die Tastenkombination Win+G, wählen Sie das Entsperrsymbol des Leistungs-Overlays aus und schließen Sie es.
Lesen Sie: So führen Sie Computerleistungs-Benchmarks auf Ihrem Windows-PC durch
2] Verwenden Sie den Task-Manager, um versteckte Leistungsüberlagerungen anzuzeigen
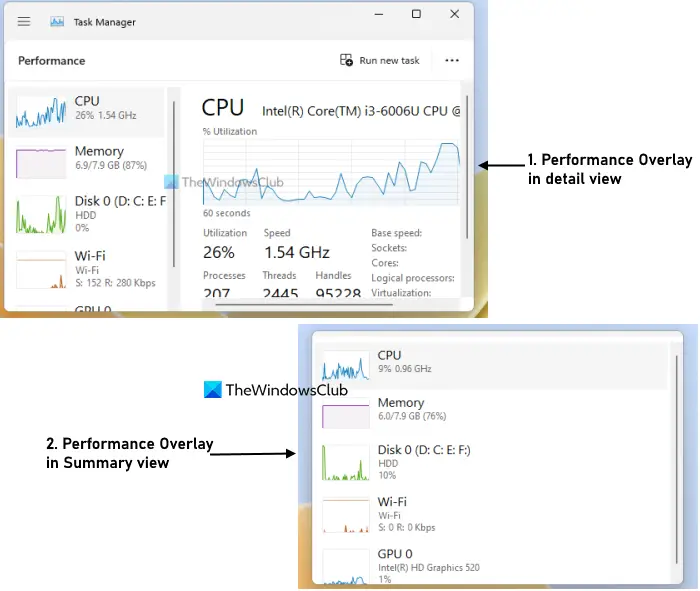
Der Task-Manager von Windows 11 ist eine weitere Option, um versteckte Leistungsüberlagerungen auf Ihrem Computer anzuzeigen. Sie können damit die CPU-Auslastung, die Netzwerk- oder WLAN-Nutzung, die Festplattennutzung, die Speicher- (oder RAM-) und GPU-Nutzung sowie Diagramme in Echtzeit anzeigen. Für jeden Indikator werden zusätzliche Details oder Informationen angezeigt. Für den Speicher werden beispielsweise der gesamte verwendete Speicher, der verfügbare Speicher, der zwischengespeicherte Speicher, der ausgelagerte Pool, der nicht ausgelagerte Pool, die Speichergeschwindigkeit usw. angezeigt.
Jetzt können Sie Leistungsmetriken überwachen und weiterhin andere Programme verwenden. Um die Änderungen rückgängig zu machen, greifen Sie im Leistungs-Overlay auf die Einstellungsoptionen des Task-Managers zu und deaktivieren Sie die Option „Immer im Vordergrund“. Anschließend können Sie den Task-Manager schließen.
Tipp: Sie können Ihren Mauszeiger auch über das Task-Manager-Symbol in der Taskleiste bewegen, um die CPU-, Netzwerk-, GPU- und Speicherauslastung in Echtzeit anzuzeigen, während der Task-Manager geöffnet ist oder ausgeführt wird.
Ich hoffe, das hilft.
Wie öffne ich die Registerkarte „Leistung“ in Windows 11?
Wenn Sie die Registerkarte „Leistung“ im Task-Manager auf Ihrem Windows 11-PC öffnen möchten, verwenden Sie den Navigationsbereich auf der linken Seite. Wählen Sie dort die Registerkarte „Leistung“ aus, die unter dem Menü oder den Registerkarten „Prozesse“ verfügbar ist. Und wenn Sie das Performance Monitor-Tool in Windows 11 öffnen möchten, können Sie das Suchfeld verwenden oder perfmon in das Befehlsfeld „Ausführen“ eingeben und die Eingabetaste drücken.
Wie überwache ich die PC-Leistung beim Spielen?
Es gibt einige der besten kostenlosen Spielüberwachungsprogramme für Windows-PCs, mit denen Sie die Leistung Ihres PCs beim Spielen überwachen können. Einige gute Beispiele für diese Tools sind MSI Afterburner, NVIDIA GeForce Experience Performance Monitoring, GPU-Z, HWMonitor usw. Sie können auch die Game Bar Performance Monitor-Overlay-Funktion von Windows 11 verwenden, um die Systemleistung zu überwachen.
Weiterlesen: So verwenden Sie den Leistungsmonitor auf einem Windows-PC.
Das obige ist der detaillierte Inhalt vonSo zeigen Sie versteckte Leistungsüberlagerungen in Windows 11 an. Für weitere Informationen folgen Sie bitte anderen verwandten Artikeln auf der PHP chinesischen Website!

Heiße KI -Werkzeuge

Undresser.AI Undress
KI-gestützte App zum Erstellen realistischer Aktfotos

AI Clothes Remover
Online-KI-Tool zum Entfernen von Kleidung aus Fotos.

Undress AI Tool
Ausziehbilder kostenlos

Clothoff.io
KI-Kleiderentferner

AI Hentai Generator
Erstellen Sie kostenlos Ai Hentai.

Heißer Artikel

Heiße Werkzeuge

Notepad++7.3.1
Einfach zu bedienender und kostenloser Code-Editor

SublimeText3 chinesische Version
Chinesische Version, sehr einfach zu bedienen

Senden Sie Studio 13.0.1
Leistungsstarke integrierte PHP-Entwicklungsumgebung

Dreamweaver CS6
Visuelle Webentwicklungstools

SublimeText3 Mac-Version
Codebearbeitungssoftware auf Gottesniveau (SublimeText3)

Heiße Themen
 1376
1376
 52
52
 Vier Möglichkeiten zur Implementierung von Multithreading in C -Sprache
Apr 03, 2025 pm 03:00 PM
Vier Möglichkeiten zur Implementierung von Multithreading in C -Sprache
Apr 03, 2025 pm 03:00 PM
Multithreading in der Sprache kann die Programmeffizienz erheblich verbessern. Es gibt vier Hauptmethoden, um Multithreading in C -Sprache zu implementieren: Erstellen Sie unabhängige Prozesse: Erstellen Sie mehrere unabhängig laufende Prozesse. Jeder Prozess hat seinen eigenen Speicherplatz. Pseudo-MultitHhreading: Erstellen Sie mehrere Ausführungsströme in einem Prozess, der denselben Speicherplatz freigibt und abwechselnd ausführt. Multi-Thread-Bibliothek: Verwenden Sie Multi-Thread-Bibliotheken wie PThreads, um Threads zu erstellen und zu verwalten, wodurch reichhaltige Funktionen der Thread-Betriebsfunktionen bereitgestellt werden. Coroutine: Eine leichte Multi-Thread-Implementierung, die Aufgaben in kleine Unteraufgaben unterteilt und sie wiederum ausführt.
 Wie vermeiden Sie Schnittstellen von Drittanbietern, die 403 Fehler in der Knotenumgebung zurückgeben?
Apr 01, 2025 pm 02:03 PM
Wie vermeiden Sie Schnittstellen von Drittanbietern, die 403 Fehler in der Knotenumgebung zurückgeben?
Apr 01, 2025 pm 02:03 PM
So vermeiden Sie die Schnittstelle von Drittanbietern, die 403 Fehler in der Knotenumgebung zurückgibt. Wenn Sie die Website von Drittanbietern mithilfe von node.js aufrufen, stoßen Sie manchmal auf das Problem der Rückgabe von 403-Fehler. � ...
 Wo kann man Python .WHL -Dateien unter Windows herunterladen?
Apr 01, 2025 pm 08:18 PM
Wo kann man Python .WHL -Dateien unter Windows herunterladen?
Apr 01, 2025 pm 08:18 PM
Python Binary Library (.WHL) -Download -Methode untersucht die Schwierigkeiten, die viele Python -Entwickler bei der Installation bestimmter Bibliotheken auf Windows -Systemen auftreten. Eine gemeinsame Lösung ...
 Warum kann mein Code nicht die von der API zurückgegebenen Daten erhalten? Wie löst ich dieses Problem?
Apr 01, 2025 pm 08:09 PM
Warum kann mein Code nicht die von der API zurückgegebenen Daten erhalten? Wie löst ich dieses Problem?
Apr 01, 2025 pm 08:09 PM
Warum kann mein Code nicht die von der API zurückgegebenen Daten erhalten? Bei der Programmierung stoßen wir häufig auf das Problem der Rückgabe von Nullwerten, wenn API aufruft, was nicht nur verwirrend ist ...
 Wie kann ich Windows -Systemprotokolle effizient lesen und nur Informationen aus den letzten Tagen erhalten?
Apr 01, 2025 pm 11:21 PM
Wie kann ich Windows -Systemprotokolle effizient lesen und nur Informationen aus den letzten Tagen erhalten?
Apr 01, 2025 pm 11:21 PM
Effiziente Lektüre von Windows -Systemprotokollen: Umgekehrt EVTX -Dateien durch die Verarbeitung von Windows -Systemprotokolldateien (.evtx), wird das direkte Lesen vom frühesten ...
 Wie kann in der Front-End-Entwicklung CSS und JavaScript verwendet werden, um Suchlight-Effekte ähnlich wie die Schnittstelle zwischen Windows 10 Einstellungen zu erzielen?
Apr 05, 2025 pm 10:21 PM
Wie kann in der Front-End-Entwicklung CSS und JavaScript verwendet werden, um Suchlight-Effekte ähnlich wie die Schnittstelle zwischen Windows 10 Einstellungen zu erzielen?
Apr 05, 2025 pm 10:21 PM
So implementieren Sie Windows-ähnlich in der Front-End-Entwicklung ...
 Wie beschleunigt man die Ladegeschwindigkeit von PS?
Apr 06, 2025 pm 06:27 PM
Wie beschleunigt man die Ladegeschwindigkeit von PS?
Apr 06, 2025 pm 06:27 PM
Das Lösen des Problems des langsamen Photoshop-Startups erfordert einen mehrstufigen Ansatz, einschließlich: Upgrade-Hardware (Speicher, Solid-State-Laufwerk, CPU); Deinstallieren veraltete oder inkompatible Plug-Ins; Reinigen des Systemmülls und übermäßiger Hintergrundprogramme regelmäßig; irrelevante Programme mit Vorsicht schließen; Vermeiden Sie das Öffnen einer großen Anzahl von Dateien während des Starts.
 So überwachen Sie die Systemleistung durch Debian -Protokolle
Apr 02, 2025 am 08:00 AM
So überwachen Sie die Systemleistung durch Debian -Protokolle
Apr 02, 2025 am 08:00 AM
Das Mastering Debian -Systemprotokollüberwachung ist der Schlüssel für den effizienten Betrieb und die Wartung. Es kann Ihnen helfen, die Betriebsbedingungen des Systems rechtzeitig zu verstehen, Fehler schnell zu lokalisieren und die Systemleistung zu optimieren. In diesem Artikel werden mehrere häufig verwendete Überwachungsmethoden und -werkzeuge eingeführt. Überwachung von Systemressourcen mit dem SysStat -Toolkit Das SysStat Toolkit bietet eine Reihe leistungsstarker Befehlszeilen -Tools zum Sammeln, Analysieren und Berichten verschiedener Systemressourcenmetriken, einschließlich CPU -Last, Speicherverbrauch, Festplatten -E/O, Netzwerkdurchsatz usw.. MPStat: Statistik von Multi-Core-CPUs. Pidsta



