 Computer-Tutorials
Computer-Tutorials
 Computerwissen
Computerwissen
 Unterschiede und Nutzungsvergleich zwischen Laufwerk C und Laufwerk D
Unterschiede und Nutzungsvergleich zwischen Laufwerk C und Laufwerk D
Unterschiede und Nutzungsvergleich zwischen Laufwerk C und Laufwerk D
C-Laufwerk und D-Laufwerk sind zwei gängige Festplattenpartitionen in Computern. Sie haben ihre eigenen Eigenschaften bei der Verwaltung und Nutzung des Speicherplatzes. In diesem Artikel wird eine vergleichende Analyse der Unterschiede und Verwendungsmöglichkeiten von Laufwerk C und D durchgeführt, um den Lesern zu helfen, Festplattenpartitionen besser zu verstehen und zu verwalten.
Zuallererst ist das Laufwerk C normalerweise die primäre Standardpartition des Systems. Es ist die Hauptsystemfestplatte im Computer und wird zum Speichern von Betriebssystemdateien, Programmdateien und Dateien verwendet, die für den Systemstart erforderlich sind. Die Bedeutung des Laufwerks C liegt auf der Hand, es wirkt sich direkt auf die Laufgeschwindigkeit und Stabilität des Computers aus. Daher muss der Speicherplatz des Laufwerks C ausreichend sein und es wird empfohlen, größer als 100 GB zu sein, um den reibungslosen Betrieb des Systems zu gewährleisten.
Im Gegensatz dazu ist das Laufwerk D normalerweise eine vom Benutzer erstellte Partition zum Speichern persönlicher Dateien, Daten, Mediendateien usw. Das Laufwerk D kann als erweiterter Speicherplatz verstanden werden und kann jederzeit entsprechend den persönlichen Bedürfnissen in der Größe geändert werden. Benutzer können häufig verwendete Dateien, heruntergeladene Inhalte, Spielarchive usw. zur Organisation und Sicherung auf dem Laufwerk D speichern.
Im Einsatz wird das Laufwerk C hauptsächlich zur Installation von Systemen und Programmen verwendet, da sich Systemdateien und Programmdateien im Laufwerk C befinden müssen, um ordnungsgemäß ausgeführt zu werden. Das Laufwerk D wird hauptsächlich zum Speichern persönlicher Dateien und Daten verwendet, um den Platz des Laufwerks C nicht zu belegen. Darüber hinaus kann die Installation einiger größerer Software und Spiele auf dem Laufwerk D auch den Druck auf das Laufwerk C verringern und die Betriebseffizienz des Systems verbessern.
Obwohl Laufwerk C und Laufwerk D unterschiedliche Zwecke haben, sind sie nicht völlig unabhängig. Im täglichen Gebrauch kommt es zu einer gewissen Dateninteraktion und -freigabe zwischen Laufwerk C und Laufwerk D. Beispielsweise werden einige Programm-Cache-Dateien, temporäre Dateien usw. auf dem Laufwerk C gespeichert, Benutzer können sie jedoch über Einstellungen auf das Laufwerk D übertragen, um den von beiden belegten Speicherplatz auszugleichen.
Zusätzlich zu Laufwerk C und D gibt es auch Laufwerk E, Laufwerk F usw., die Benutzer selbst erstellen und zuweisen können. Je nach tatsächlichem Bedarf können Benutzer Festplattenspeicher sinnvoll zuweisen und mehrere Partitionen entsprechend unterschiedlichen Verwendungszwecken und Speicheranforderungen erstellen. Beim Erstellen einer Partition müssen Sie darauf achten, eine bestimmte Menge an Speicherplatz für den Systembetrieb und die Programminstallation zu reservieren, um einen langsamen Systembetrieb oder andere Probleme aufgrund von unzureichendem Speicherplatz auf dem Laufwerk C zu vermeiden.
Bei der Verwaltung von Festplattenpartitionen können Benutzer die Laufwerke C und D über Computerverwaltungstools oder Partitionsverwaltungssoftware von Drittanbietern anpassen und optimieren. Regelmäßige Vorgänge wie das Bereinigen nutzloser Dateien, das Organisieren von Daten und das Sichern wichtiger Dateien sind ebenfalls wichtige Mittel zur Aufrechterhaltung der Gesundheit und Leistung Ihrer Festplatte.
Im Allgemeinen haben Laufwerk C und D unterschiedliche Zwecke und Bedeutung im Computer. Die ordnungsgemäße Verwaltung und Verwendung von Festplattenpartitionen kann die Leistung und Stabilität des Computers verbessern. Durch das Verständnis und den Vergleich von Laufwerk C und D können Benutzer den Festplattenspeicher besser planen und die Arbeitseffizienz und Datensicherheit verbessern.
Das obige ist der detaillierte Inhalt vonUnterschiede und Nutzungsvergleich zwischen Laufwerk C und Laufwerk D. Für weitere Informationen folgen Sie bitte anderen verwandten Artikeln auf der PHP chinesischen Website!

Heiße KI -Werkzeuge

Undresser.AI Undress
KI-gestützte App zum Erstellen realistischer Aktfotos

AI Clothes Remover
Online-KI-Tool zum Entfernen von Kleidung aus Fotos.

Undress AI Tool
Ausziehbilder kostenlos

Clothoff.io
KI-Kleiderentferner

AI Hentai Generator
Erstellen Sie kostenlos Ai Hentai.

Heißer Artikel

Heiße Werkzeuge

Notepad++7.3.1
Einfach zu bedienender und kostenloser Code-Editor

SublimeText3 chinesische Version
Chinesische Version, sehr einfach zu bedienen

Senden Sie Studio 13.0.1
Leistungsstarke integrierte PHP-Entwicklungsumgebung

Dreamweaver CS6
Visuelle Webentwicklungstools

SublimeText3 Mac-Version
Codebearbeitungssoftware auf Gottesniveau (SublimeText3)

Heiße Themen
 1376
1376
 52
52
 Beheben Sie den Festplattenfehler der Ereignis-ID 55, 50, 98, 140 in der Ereignisanzeige
Mar 19, 2024 am 09:43 AM
Beheben Sie den Festplattenfehler der Ereignis-ID 55, 50, 98, 140 in der Ereignisanzeige
Mar 19, 2024 am 09:43 AM
Wenn Sie in der Ereignisanzeige von Windows 11/10 die Ereignis-ID 55, 50, 140 oder 98 finden oder auf einen Fehler stoßen, dass die Dateisystemstruktur der Festplatte beschädigt ist und nicht verwendet werden kann, befolgen Sie bitte die nachstehende Anleitung, um das Problem zu beheben. Was bedeutet Ereignis 55, Dateisystemstruktur auf der Festplatte beschädigt und unbrauchbar? Bei Sitzung 55 ist die Dateisystemstruktur auf der Ntfs-Festplatte beschädigt und unbrauchbar. Bitte führen Sie das Dienstprogramm chkMSK auf dem Volume aus. Wenn NTFS keine Daten in das Transaktionsprotokoll schreiben kann, wird ein Fehler mit der Ereignis-ID 55 ausgelöst, der dazu führt, dass NTFS den Vorgang nicht abschließen kann und die Transaktionsdaten nicht schreiben kann. Dieser Fehler tritt normalerweise auf, wenn das Dateisystem beschädigt ist, möglicherweise aufgrund fehlerhafter Sektoren auf der Festplatte oder aufgrund der Unzulänglichkeit des Dateisystems im Festplattensubsystem.
 Lösen Sie das Problem, dass die reservierte Partition des Win11-Systems nicht aktualisiert werden kann
Dec 26, 2023 pm 12:41 PM
Lösen Sie das Problem, dass die reservierte Partition des Win11-Systems nicht aktualisiert werden kann
Dec 26, 2023 pm 12:41 PM
Nach der Aktualisierung von Win11 stießen einige Benutzer auf das Problem, dass die vom System reservierte Partition nicht aktualisiert werden konnte, was dazu führte, dass keine weitere neue Software heruntergeladen werden konnte. Deshalb habe ich Ihnen heute die Lösung für die vom System reservierte Partition vorgestellt, die von Win11 nicht aktualisiert werden kann. Kommen Sie und laden Sie es gemeinsam herunter. Was tun, wenn Win11 die vom System reservierte Partition nicht aktualisieren kann: 1. Klicken Sie zunächst mit der rechten Maustaste auf die Startmenü-Schaltfläche unten. 2. Klicken Sie dann mit der rechten Maustaste auf das Menü und klicken Sie auf Ausführen. 3. Geben Sie während des Betriebs Folgendes ein: diskmgmt.msc und drücken Sie die Eingabetaste. 4. Sie können dann die Systemfestplatte aufrufen und die EFI-Systempartition überprüfen, um festzustellen, ob der Speicherplatz weniger als 300 MB beträgt. 5. Wenn es zu klein ist, können Sie ein Tool herunterladen, um die vom System reservierte Partition auf mehr als 450 MB zu ändern.
 Huawei wird nächstes Jahr innovative MED-Speicherprodukte auf den Markt bringen: Die Rack-Kapazität übersteigt 10 PB und der Stromverbrauch beträgt weniger als 2 kW
Mar 07, 2024 pm 10:43 PM
Huawei wird nächstes Jahr innovative MED-Speicherprodukte auf den Markt bringen: Die Rack-Kapazität übersteigt 10 PB und der Stromverbrauch beträgt weniger als 2 kW
Mar 07, 2024 pm 10:43 PM
Diese Website berichtete am 7. März, dass Dr. Zhou Yuefeng, Präsident der Datenspeicherproduktlinie von Huawei, kürzlich an der MWC2024-Konferenz teilgenommen und speziell die magnetoelektrische Speicherlösung OceanStorArctic der neuen Generation vorgestellt hat, die für warme Daten (WarmData) und kalte Daten (ColdData) entwickelt wurde. Zhou Yuefeng, Präsident der Datenspeicherproduktlinie von Huawei, hat eine Reihe innovativer Lösungen veröffentlicht: Die dieser Website beigefügte offizielle Pressemitteilung von Huawei lautet wie folgt: Die Kosten dieser Lösung sind 20 % niedriger als die von Magnetbändern Der Stromverbrauch ist 90 % niedriger als der von Festplatten. Laut Foreign Technology Media BlocksandFiles gab ein Huawei-Sprecher auch Informationen über die magnetoelektrische Speicherlösung preis: Huaweis magnetoelektronische Disk (MED) sei eine bedeutende Innovation bei magnetischen Speichermedien. ME der ersten Generation
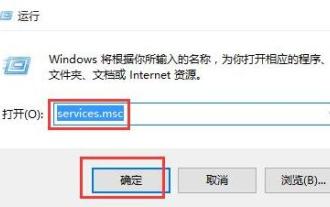 Umgang mit dem Dateisystemfehler 2147416359 in WIN10
Mar 27, 2024 am 11:31 AM
Umgang mit dem Dateisystemfehler 2147416359 in WIN10
Mar 27, 2024 am 11:31 AM
1. Drücken Sie win+r, um das Ausführungsfenster aufzurufen, geben Sie [services.msc] ein und drücken Sie die Eingabetaste. 2. Suchen Sie im Dienstfenster nach [Windows-Lizenzmanager-Dienst] und doppelklicken Sie, um ihn zu öffnen. 3. Ändern Sie in der Benutzeroberfläche den Starttyp auf [Automatisch] und klicken Sie dann auf [Übernehmen → OK]. 4. Nehmen Sie die oben genannten Einstellungen vor und starten Sie den Computer neu.
![[Linux-System] fdisk-bezogene Partitionsbefehle.](https://img.php.cn/upload/article/000/887/227/170833682614236.jpg?x-oss-process=image/resize,m_fill,h_207,w_330) [Linux-System] fdisk-bezogene Partitionsbefehle.
Feb 19, 2024 pm 06:00 PM
[Linux-System] fdisk-bezogene Partitionsbefehle.
Feb 19, 2024 pm 06:00 PM
fdisk ist ein häufig verwendetes Linux-Befehlszeilentool zum Erstellen, Verwalten und Ändern von Festplattenpartitionen. Im Folgenden sind einige häufig verwendete fdisk-Befehle aufgeführt: Informationen zur Festplattenpartition anzeigen: fdisk -l Dieser Befehl zeigt die Partitionsinformationen aller Festplatten im System an. Wählen Sie die Festplatte aus, die Sie bedienen möchten: fdisk/dev/sdX Ersetzen Sie /dev/sdX durch den tatsächlichen Namen des Festplattengeräts, das Sie bedienen möchten, z. B. /dev/sda. Neue Partition erstellen:nHier werden Sie durch die Erstellung einer neuen Partition geführt. Befolgen Sie die Anweisungen, um den Partitionstyp, den Startsektor, die Größe und andere Informationen einzugeben. Partition löschen:d Dies führt Sie zur Auswahl der Partition, die Sie löschen möchten. Befolgen Sie die Anweisungen, um die zu löschende Partitionsnummer auszuwählen. Partitionstyp ändern: Dies führt Sie zur Auswahl der Partition, deren Typ Sie ändern möchten. Laut Erwähnung
 fstab (Dateisystemtabelle)
Feb 19, 2024 pm 06:30 PM
fstab (Dateisystemtabelle)
Feb 19, 2024 pm 06:30 PM
fstab (FileSystemTable) ist eine Konfigurationsdatei im Linux-System, die zum Definieren der Regeln für das Mounten von Dateisystemen beim Systemstart verwendet wird. Die fstab-Datei befindet sich im Verzeichnis /etc und kann manuell erstellt oder von einem Editor geändert werden. Jede Zeile gibt ein Dateisystem an, das gemountet werden soll. Jede Zeile hat sechs Felder und ihre Bedeutung ist wie folgt: Die Dateisystem-Gerätedatei oder UUID kann verwendet werden, um das Gerät des zu mountenden Dateisystems anzugeben. Die UUID des Geräts kann abgerufen werden über den blkid-Befehl. 2. Mount-Punkt: Geben Sie das Verzeichnis an, in das das Dateisystem gemountet werden soll. Dabei kann es sich um einen absoluten Pfad (z. B. /mnt/data) oder einen relativen Pfad (z. B. ../data) handeln. 3. Dateisystemklasse
 Lösung für das Problem, dass nach der Win10-Installation keine Partitionierung möglich ist
Jan 02, 2024 am 09:17 AM
Lösung für das Problem, dass nach der Win10-Installation keine Partitionierung möglich ist
Jan 02, 2024 am 09:17 AM
Als wir das Win10-Betriebssystem neu installierten, stellten wir beim Schritt der Festplattenpartitionierung fest, dass das System uns mitteilte, dass keine neue Partition erstellt werden könne und die vorhandene Partition nicht gefunden werden könne. In diesem Fall können Sie meiner Meinung nach versuchen, die gesamte Festplatte neu zu formatieren und das System neu zu installieren, um es zu partitionieren, oder das System über Software usw. neu zu installieren. Mal sehen, wie der Herausgeber es für den spezifischen Inhalt gemacht hat. Ich hoffe, es kann Ihnen helfen. Was tun, wenn Sie nach der Installation von win10 keine neue Partition erstellen können? Methode 1: Formatieren Sie die gesamte Festplatte und partitionieren Sie sie neu oder versuchen Sie, den USB-Stick mehrmals anzuschließen und zu aktualisieren, wenn sich keine wichtigen Daten auf Ihrer Festplatte befinden Beim Partitionierungsschritt werden alle Daten auf der Festplatte gelöscht. Formatieren Sie die gesamte Festplatte neu, partitionieren Sie sie neu und installieren Sie sie dann normal. Methode 2: P
 Git-Installationsprozess unter Ubuntu
Mar 20, 2024 pm 04:51 PM
Git-Installationsprozess unter Ubuntu
Mar 20, 2024 pm 04:51 PM
Git ist ein schnelles, zuverlässiges und anpassungsfähiges verteiltes Versionskontrollsystem. Es ist für die Unterstützung verteilter, nichtlinearer Arbeitsabläufe konzipiert und eignet sich daher ideal für Softwareentwicklungsteams jeder Größe. Jedes Git-Arbeitsverzeichnis ist ein unabhängiges Repository mit einem vollständigen Verlauf aller Änderungen und der Möglichkeit, Versionen auch ohne Netzwerkzugriff oder einen zentralen Server zu verfolgen. GitHub ist ein in der Cloud gehostetes Git-Repository, das alle Funktionen der verteilten Revisionskontrolle bietet. GitHub ist ein Git-Repository, das in der Cloud gehostet wird. Im Gegensatz zu Git, einem CLI-Tool, verfügt GitHub über eine webbasierte grafische Benutzeroberfläche. Es wird zur Versionskontrolle verwendet, was die Zusammenarbeit mit anderen Entwicklern und die Verfolgung von Änderungen an Skripten und anderen umfasst



