 Mobiles Tutorial
Mobiles Tutorial
 Android Telefon
Android Telefon
 So kopieren Sie die Zugangskarte auf Xiaomi 11_Tutorial zum Kopieren der Zugangskarte auf Xiaomi 11
So kopieren Sie die Zugangskarte auf Xiaomi 11_Tutorial zum Kopieren der Zugangskarte auf Xiaomi 11
So kopieren Sie die Zugangskarte auf Xiaomi 11_Tutorial zum Kopieren der Zugangskarte auf Xiaomi 11
Mit der kontinuierlichen Weiterentwicklung der Smartphone-Funktionen haben in den letzten Jahren immer mehr Benutzer begonnen, mit Mobiltelefonen die Funktionen von Zutrittskontrollkarten zu simulieren. Für Xiaomi 11-Benutzer ist das Kopieren von Zugangskarten auf ihre Mobiltelefone zu einem heißen Thema geworden. In diesem Artikel gibt Ihnen der PHP-Editor Xigua eine detaillierte Anleitung zum Kopieren der Zugangskarte auf Xiaomi Mi 11, damit Sie diese Technik leicht beherrschen können.
1. Zuerst müssen wir das Telefon öffnen und dann auf den Desktop klicken, um die [Xiaomi Wallet]-Software des Xiaomi-Telefons zu öffnen. In der Software kann der Benutzer die Karten sehen, die simuliert und hinzugefügt werden können Klicken Sie auf die Zugangskartenoption, die Sie simulieren möchten, und klicken Sie zur Eingabe.
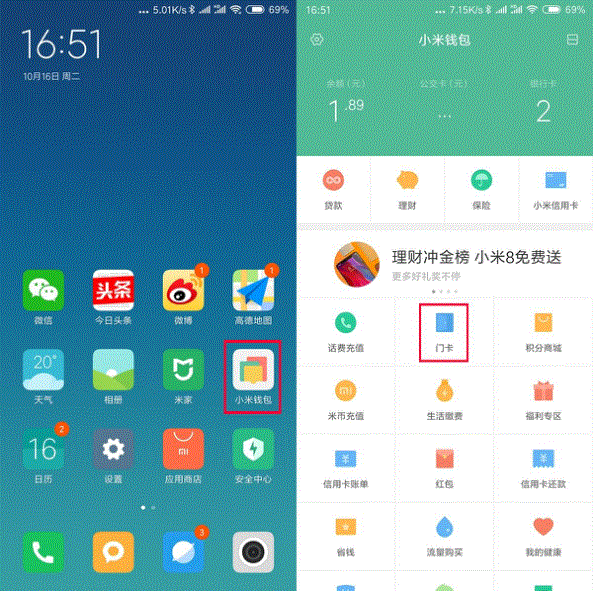
2. Klicken Sie in der Benutzeroberfläche zum Hinzufügen von Zugangskarten auf die gelbe Pluszeichen-Schaltfläche „Hinzufügen“ in der unteren rechten Ecke, klicken Sie auf „Hinzufügen“ und kopieren Sie eine Zugangskarte und fügen Sie sie entsprechend den Bedienanweisungen des Telefons auf der Rückseite des Telefons hinzu erfolgreich simulieren.
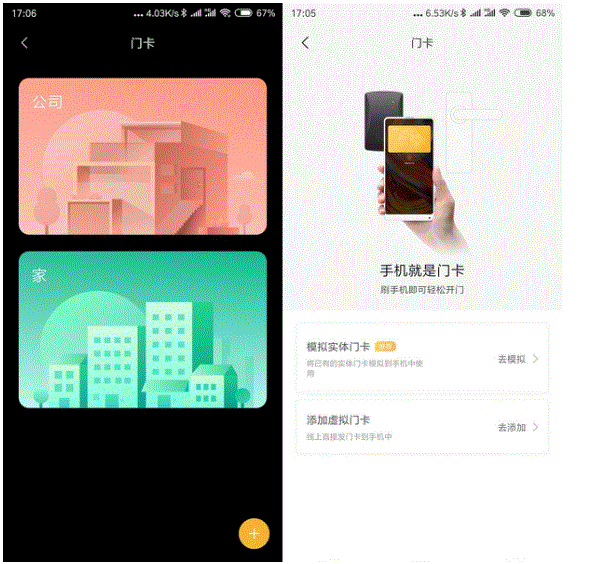
3. Wählen Sie die Simulation der physischen Zugangskarte, klicken Sie auf [Erkennung starten] und platzieren Sie die Zugangskarte in der Nähe des NFC-Funktionsbereichs auf der Rückseite des Telefons. Das Telefon erkennt und kopiert die Informationen in der Zugangskarte zum Telefon.
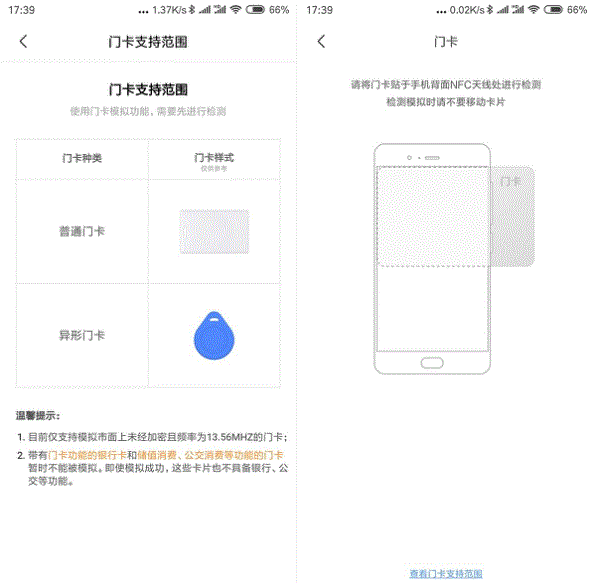
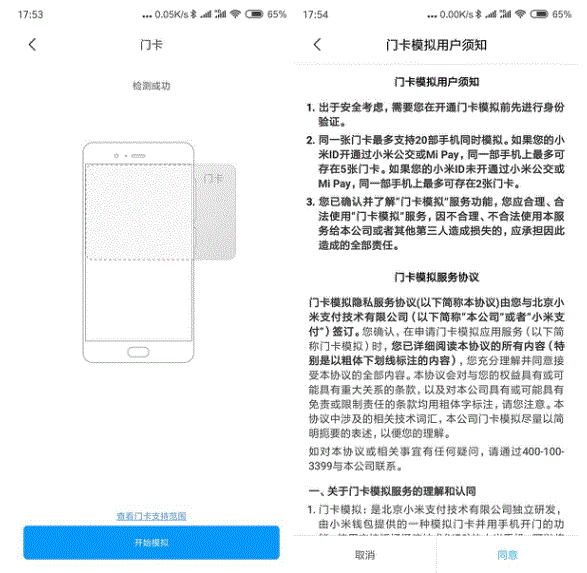
5. Nach Abschluss müssen Sie nur jedes Mal die Schnittstelle zum Durchziehen der Karte auf Ihrem Telefon aufrufen und dann den Hinterkopf Ihres Telefons in die Nähe des Erfassungsbereichs für das Durchziehen der Karte bringen, um den Erfassungsvorgang abzuschließen sehr angenehm.
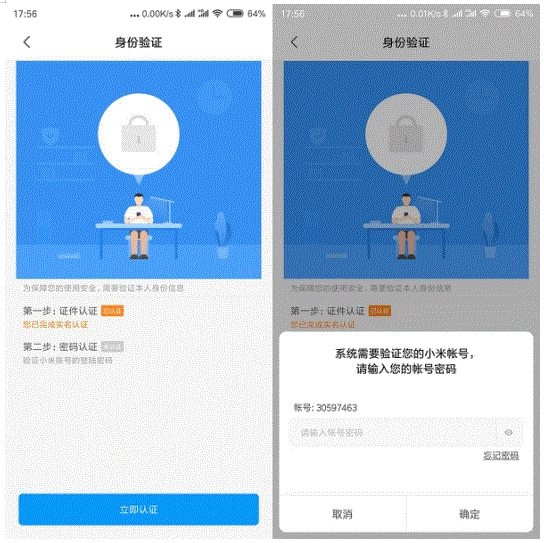
Das obige ist der detaillierte Inhalt vonSo kopieren Sie die Zugangskarte auf Xiaomi 11_Tutorial zum Kopieren der Zugangskarte auf Xiaomi 11. Für weitere Informationen folgen Sie bitte anderen verwandten Artikeln auf der PHP chinesischen Website!

Heiße KI -Werkzeuge

Undresser.AI Undress
KI-gestützte App zum Erstellen realistischer Aktfotos

AI Clothes Remover
Online-KI-Tool zum Entfernen von Kleidung aus Fotos.

Undress AI Tool
Ausziehbilder kostenlos

Clothoff.io
KI-Kleiderentferner

AI Hentai Generator
Erstellen Sie kostenlos Ai Hentai.

Heißer Artikel

Heiße Werkzeuge

Notepad++7.3.1
Einfach zu bedienender und kostenloser Code-Editor

SublimeText3 chinesische Version
Chinesische Version, sehr einfach zu bedienen

Senden Sie Studio 13.0.1
Leistungsstarke integrierte PHP-Entwicklungsumgebung

Dreamweaver CS6
Visuelle Webentwicklungstools

SublimeText3 Mac-Version
Codebearbeitungssoftware auf Gottesniveau (SublimeText3)

Heiße Themen
 1377
1377
 52
52
 So richten Sie Xiaomi NFC ein (so aktivieren Sie die NFC-Funktion auf Xiaomi-Mobiltelefonen)
Apr 06, 2024 pm 09:10 PM
So richten Sie Xiaomi NFC ein (so aktivieren Sie die NFC-Funktion auf Xiaomi-Mobiltelefonen)
Apr 06, 2024 pm 09:10 PM
1. So aktivieren Sie die NFC-Funktion des Xiaomi-Mobiltelefons. Die NFC-Funktion des Xiaomi-Mobiltelefons ist eine sehr praktische Funktion, mit der Sie Zahlungen, Zugangskontrolle und andere Vorgänge bequemer durchführen können und schnell in deinem Leben. Allerdings wissen viele Nutzer von Xiaomi-Handys nicht, wie sie die NFC-Funktion einschalten können. Lassen Sie uns als Nächstes mehr darüber erfahren, wie Sie die NFC-Funktion von Xiaomi-Mobiltelefonen aktivieren. Schritt 1: Öffnen Sie die Telefoneinstellungen. Zuerst müssen wir die Telefoneinstellungen öffnen. Sie können Einstellungen eingeben, indem Sie auf dem Telefon-Desktop auf das Einstellungssymbol oder über die Dropdown-Benachrichtigungsleiste klicken. In der Einstellungsoberfläche müssen wir die Option „Drahtlos & Netzwerke“ finden und zum Aufrufen klicken. Schritt 2: Aktivieren Sie die NFC-Funktion. In der Option „Drahtlos und Netzwerke“ sehen wir die Option „NFC“. Klicken Sie hier, um einzutreten
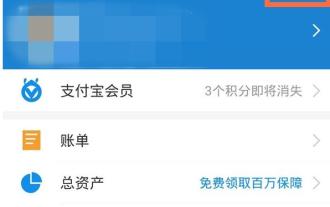 Einfache Schritte zum Aktivieren der NFC-Funktion bei Alipay
Apr 11, 2024 pm 06:43 PM
Einfache Schritte zum Aktivieren der NFC-Funktion bei Alipay
Apr 11, 2024 pm 06:43 PM
1. Klicken Sie auf [Einstellungen] in der oberen rechten Ecke der Alipay-Benutzeroberfläche [Mein]. 2. Klicken Sie auf die Option [Allgemein]. 3. Klicken Sie auf [NFC]. 4. Schalten Sie den Schalter auf der rechten Seite von [NFC-Funktion] ein. Tipp der Redaktion: Um die NFC-Funktion von Alipay nutzen zu können, muss Ihr Telefon die NFC-Funktion unterstützen, andernfalls kann sie nicht verwendet werden.
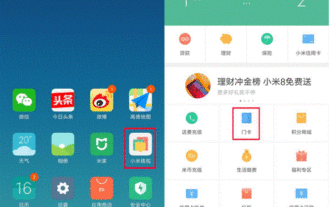 So kopieren Sie die Zugangskarte auf Xiaomi 11_Tutorial zum Kopieren der Zugangskarte auf Xiaomi 11
Mar 25, 2024 pm 01:00 PM
So kopieren Sie die Zugangskarte auf Xiaomi 11_Tutorial zum Kopieren der Zugangskarte auf Xiaomi 11
Mar 25, 2024 pm 01:00 PM
1. Zuerst müssen wir das Mobiltelefon öffnen und dann auf den Desktop klicken, um die Software [Xiaomi Wallet] des Xiaomi-Mobiltelefons zu öffnen. In der Software kann der Benutzer die Karten sehen, die simuliert und hinzugefügt werden können Klicken Sie auf die Zugangskartenoption, die Sie simulieren möchten, und klicken Sie zur Eingabe. 2. Klicken Sie in der Benutzeroberfläche zum Hinzufügen von Zugangskarten auf die Schaltfläche „Hinzufügen“ mit dem gelben Pluszeichen in der unteren rechten Ecke, klicken Sie auf „Hinzufügen“ und befolgen Sie die Anweisungen zum Telefonbetrieb, um eine Zugangskarte zu kopieren und auf der Rückseite des Telefons hinzuzufügen, um eine erfolgreiche Simulation durchzuführen. 3. Wählen Sie die Simulation der physischen Zugangskarte, klicken Sie auf [Erkennung starten] und platzieren Sie die Zugangskarte in der Nähe des NFC-Funktionsbereichs auf der Rückseite des Telefons. Entfernen Sie sie nicht. Das Telefon erkennt und kopiert die Informationen auf der Zugangskarte das Telefon. 5. Nach Abschluss müssen Sie nur jedes Mal die Schnittstelle zum Durchziehen der Karte auf Ihrem Telefon aufrufen und dann den Hinterkopf des Telefons in die Nähe des Erfassungsbereichs für das Durchziehen der Karte bringen, um den Erfassungsvorgang abzuschließen.
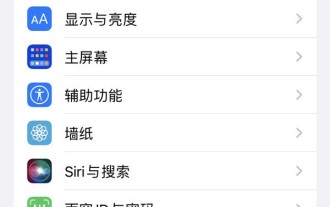 So richten Sie die NFC-Funktion auf dem iPhone 12 ein_Teilen des Tutorials zum Einschalten von NFC auf dem iPhone 12
Mar 23, 2024 pm 12:40 PM
So richten Sie die NFC-Funktion auf dem iPhone 12 ein_Teilen des Tutorials zum Einschalten von NFC auf dem iPhone 12
Mar 23, 2024 pm 12:40 PM
1. Wählen Sie „Allgemeine Funktionen“ aus dem Menü „Einstellungen“. 2. Suchen Sie die NFC-Option. 3. Schalten Sie die Schaltfläche auf der rechten Seite von NFC ein.
 So deaktivieren Sie die Funktion zum Trennen der Datenverbindung nach dem Sperren des Bildschirms auf dem Xiaomi Mi 11_So deaktivieren Sie den Ruhezustand und trennen die Verbindung zum Netzwerk auf dem Xiaomi Mi 11
Mar 25, 2024 pm 04:40 PM
So deaktivieren Sie die Funktion zum Trennen der Datenverbindung nach dem Sperren des Bildschirms auf dem Xiaomi Mi 11_So deaktivieren Sie den Ruhezustand und trennen die Verbindung zum Netzwerk auf dem Xiaomi Mi 11
Mar 25, 2024 pm 04:40 PM
1. Klicken Sie im Telefoneinstellungsmenü auf [Akku und Leistung]. 2. Klicken Sie auf das Einstellungssymbol in der oberen rechten Ecke. 3. Klicken Sie auf [Daten nach Bildschirmsperre trennen]. 4. Aktivieren Sie [Nie].
 So ändern Sie die Schriftart von Xiaomi 11_So ändern Sie die Schriftart von Xiaomi 11
Mar 25, 2024 pm 07:26 PM
So ändern Sie die Schriftart von Xiaomi 11_So ändern Sie die Schriftart von Xiaomi 11
Mar 25, 2024 pm 07:26 PM
1. Öffnen Sie die Telefoneinstellungen und klicken Sie auf [Anzeigen]. 2. Klicken Sie auf [Schriftart]. 3. Wählen Sie die gewünschte Schriftart aus oder klicken Sie auf [Weitere Schriftarten], um die App herunterzuladen.
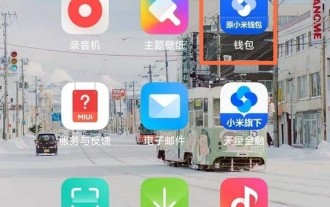 So aktivieren Sie eine Transportkarte auf einem Xiaomi-Mobiltelefon. Tutorial zum Hinzufügen einer Buskarte über NFC auf einem Xiaomi-Mobiltelefon
Apr 19, 2024 pm 12:37 PM
So aktivieren Sie eine Transportkarte auf einem Xiaomi-Mobiltelefon. Tutorial zum Hinzufügen einer Buskarte über NFC auf einem Xiaomi-Mobiltelefon
Apr 19, 2024 pm 12:37 PM
1. Schalten Sie die NFC-Funktion des Xiaomi-Mobiltelefons ein und suchen Sie die Wallet-App auf dem Desktop. 2. Klicken Sie auf die Transportkarte in der oberen linken Ecke. 3. Wählen Sie die Option unten aus, um eine Transportkarte zu aktivieren. 4. Wählen Sie die Buskarte aus, die Sie verwenden möchten, und scannen Sie dann den Code, um den Bus zu nutzen, nachdem Sie ihn eingerichtet haben.
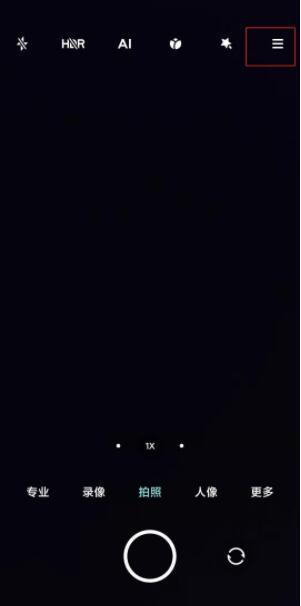 So fotografieren Sie Serienaufnahmen mit dem Xiaomi Mi 11_Tutorial zum Einrichten von Serienaufnahmen mit dem Xiaomi Mi 11
Mar 25, 2024 pm 12:51 PM
So fotografieren Sie Serienaufnahmen mit dem Xiaomi Mi 11_Tutorial zum Einrichten von Serienaufnahmen mit dem Xiaomi Mi 11
Mar 25, 2024 pm 12:51 PM
1. Öffnen Sie die Kamera-APP auf Ihrem Mobiltelefon und klicken Sie auf [Einstellungen] in der oberen rechten Ecke der Aufnahmeoberfläche. 2. Klicken Sie auf die Option [Zeitgesteuerte Serienaufnahme]. 3. Sie können die Anzahl der Aufnahmen und das Zeitintervall festlegen. Klicken Sie nach der Einstellung auf das Aufnahmesymbol.



