 Mobiles Tutorial
Mobiles Tutorial
 Android Telefon
Android Telefon
 So richten Sie den geteilten Bildschirm auf dem Xiaomi Mi 11 Youth Edition ein_Tutorial zum Einrichten des geteilten Bildschirms auf dem Xiaomi Mi 11 Youth Edition
So richten Sie den geteilten Bildschirm auf dem Xiaomi Mi 11 Youth Edition ein_Tutorial zum Einrichten des geteilten Bildschirms auf dem Xiaomi Mi 11 Youth Edition
So richten Sie den geteilten Bildschirm auf dem Xiaomi Mi 11 Youth Edition ein_Tutorial zum Einrichten des geteilten Bildschirms auf dem Xiaomi Mi 11 Youth Edition
PHP Editor Strawberry bietet Ihnen ein Tutorial zu Split-Screen-Einstellungen für Xiaomi Mi 11 Youth Edition. Xiaomi Mi 11 Youth Edition unterstützt die Split-Screen-Funktion, mit der Sie zwei Anwendungen gleichzeitig auf einem Bildschirm anzeigen können. In diesem Tutorial erfahren Sie im Detail, wie Sie die Split-Screen-Funktion auf dem Xiaomi Mi 11 Youth Edition einrichten, damit Sie ganz einfach den Komfort des Multitasking genießen können. Als Nächstes erfahren Sie, wie Sie den geteilten Bildschirm auf dem Xiaomi Mi 11 Youth Edition einrichten!
1. Wischen Sie vom unteren Bildschirmrand nach oben, um die Multitasking-Oberfläche aufzurufen.
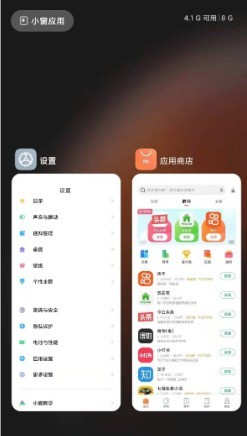
2. Drücken Sie lange auf die Anwendung, die einen geteilten Bildschirm benötigt, und klicken Sie auf das Symbol für den geteilten Bildschirm.
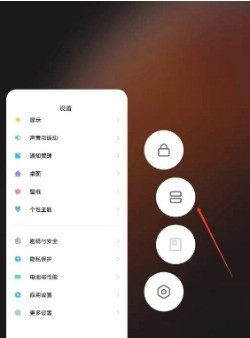
3. Wählen Sie als Nächstes eine andere Anwendung für den geteilten Bildschirm aus.
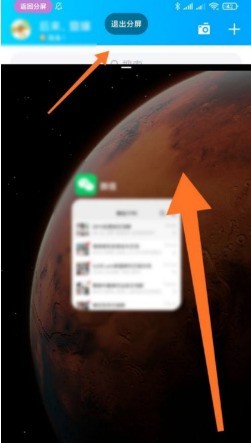
Das obige ist der detaillierte Inhalt vonSo richten Sie den geteilten Bildschirm auf dem Xiaomi Mi 11 Youth Edition ein_Tutorial zum Einrichten des geteilten Bildschirms auf dem Xiaomi Mi 11 Youth Edition. Für weitere Informationen folgen Sie bitte anderen verwandten Artikeln auf der PHP chinesischen Website!

Heiße KI -Werkzeuge

Undresser.AI Undress
KI-gestützte App zum Erstellen realistischer Aktfotos

AI Clothes Remover
Online-KI-Tool zum Entfernen von Kleidung aus Fotos.

Undress AI Tool
Ausziehbilder kostenlos

Clothoff.io
KI-Kleiderentferner

AI Hentai Generator
Erstellen Sie kostenlos Ai Hentai.

Heißer Artikel

Heiße Werkzeuge

Notepad++7.3.1
Einfach zu bedienender und kostenloser Code-Editor

SublimeText3 chinesische Version
Chinesische Version, sehr einfach zu bedienen

Senden Sie Studio 13.0.1
Leistungsstarke integrierte PHP-Entwicklungsumgebung

Dreamweaver CS6
Visuelle Webentwicklungstools

SublimeText3 Mac-Version
Codebearbeitungssoftware auf Gottesniveau (SublimeText3)

Heiße Themen
 1377
1377
 52
52
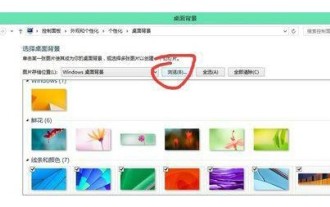 Einführung in das Festlegen verschiedener Hintergrundbilder im geteilten Bildschirm von Windows 7
Jul 12, 2023 am 10:57 AM
Einführung in das Festlegen verschiedener Hintergrundbilder im geteilten Bildschirm von Windows 7
Jul 12, 2023 am 10:57 AM
Windows 7-Computer unterstützen den Split-Screen-Betrieb. Wie legen wir also unterschiedliche Hintergrundbilder für die Anzeige im Split-Screen-Modus fest? Zuerst öffnen wir die Personalisierungsoptionen des Computers, klicken dann auf den Desktop-Hintergrund und klicken darauf, um ein Bild auszuwählen , und wählen Sie das Bild für Monitor 1 aus. Wählen Sie das Bild für jeden Monitor 2 aus und klicken Sie abschließend auf Übernehmen. Dadurch werden erfolgreich verschiedene Hintergrundbilder festgelegt, wenn der Windows 7-Computer über einen geteilten Bildschirm verfügt. Einführung zum Festlegen verschiedener Hintergrundbilder im geteilten Bildschirm von Windows 7 1. Klicken Sie mit der rechten Maustaste auf das Windows 7-System – „Personalisierung“ – „Desktop-Hintergrund auswählen“. 2. Besuchen Sie den Ordner, in dem sich das gewünschte Hintergrundbildfoto befindet, und wählen Sie es aus. 3. Klicken Sie mit der rechten Maustaste Klicken Sie auf ein bestimmtes Foto und wählen Sie „Monitor 14“. Klicken Sie mit der rechten Maustaste auf ein anderes Bild, wählen Sie „Monitor 25“. Wählen Sie „Änderungen speichern“, und dann können Sie es anzeigen
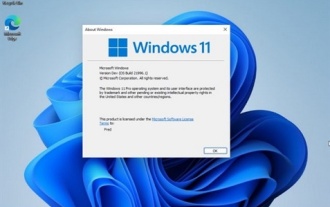 Bedienungsanleitung für den geteilten Bildschirm eines Windows 11-Computers
Dec 22, 2023 pm 09:51 PM
Bedienungsanleitung für den geteilten Bildschirm eines Windows 11-Computers
Dec 22, 2023 pm 09:51 PM
Viele Office-Benutzer sind mittlerweile untrennbar mit Computern verbunden, und die Split-Screen-Funktion ermöglicht Ihnen eine bessere Bedienung. Aus diesem Grund werde ich Ihnen heute zeigen, wie Sie den Split-Screen auf Win11-Computern einrichten lernen Sie, wie man es bedient. So richten Sie den geteilten Bildschirm auf einem Win11-Computer ein: 1. Klicken Sie zunächst auf das Startmenü in der unteren linken Ecke des Computers und dann auf Einstellungen. 2. Wählen Sie dann in der Windows-Einstellungsoberfläche die Option „System“. 3. Wählen Sie im Menü links die Option „Anzeige“. 4. Suchen Sie schließlich auf der rechten Seite nach „Mehrere Monitore“, um den Bildschirm zu teilen.
 So richten Sie den geteilten Bildschirm auf dem Xiaomi Mi 11 Youth Edition ein_Tutorial zum Einrichten des geteilten Bildschirms auf dem Xiaomi Mi 11 Youth Edition
Mar 25, 2024 pm 04:51 PM
So richten Sie den geteilten Bildschirm auf dem Xiaomi Mi 11 Youth Edition ein_Tutorial zum Einrichten des geteilten Bildschirms auf dem Xiaomi Mi 11 Youth Edition
Mar 25, 2024 pm 04:51 PM
1. Wischen Sie vom unteren Bildschirmrand nach oben, um die Multitasking-Oberfläche aufzurufen. 2. Drücken Sie lange auf die Anwendung, die einen geteilten Bildschirm erfordert, und klicken Sie auf das Symbol für den geteilten Bildschirm. 3. Wählen Sie als Nächstes eine andere Anwendung für den geteilten Bildschirm aus.
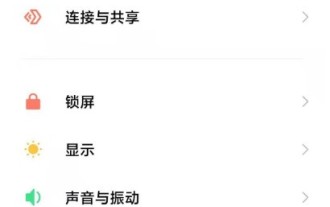 So deaktivieren Sie Anwendungsdesktopsymbole in Xiaomi Mi 11 Youth Edition_So deaktivieren Sie Anwendungsdesktopsymbole in Xiaomi Mi 11 Youth Edition
Mar 25, 2024 pm 02:46 PM
So deaktivieren Sie Anwendungsdesktopsymbole in Xiaomi Mi 11 Youth Edition_So deaktivieren Sie Anwendungsdesktopsymbole in Xiaomi Mi 11 Youth Edition
Mar 25, 2024 pm 02:46 PM
1. Öffnen Sie die Telefoneinstellungen und klicken Sie auf [Benachrichtigungs- und Kontrollzentrum]. 2. Klicken Sie auf [Desktop-Ecke]. 3. Schalten Sie den Schalter hinter der Anwendung aus.
 So stellen Sie die Uhrzeit auf dem Xiaomi Mi 11 Youth Edition ein_So stellen Sie die Uhrzeit auf dem Xiaomi Mi 11 Youth Edition ein
Mar 26, 2024 am 09:36 AM
So stellen Sie die Uhrzeit auf dem Xiaomi Mi 11 Youth Edition ein_So stellen Sie die Uhrzeit auf dem Xiaomi Mi 11 Youth Edition ein
Mar 26, 2024 am 09:36 AM
1. Öffnen Sie zunächst die Einstellungen und suchen Sie die Option [Weitere Einstellungen]. 2. Nach der Eingabe müssen wir auf der Seite nach [Datum und Uhrzeit] suchen und es auswählen. 3. Abschließend können Sie es einstellen, indem Sie [Zeit] auswählen.
 So schalten Sie den Ton der Sperrbildschirmtaste auf dem Xiaomi Mi 11 Youth Edition aus_Tutorial zum Ausschalten des Tons der Sperrbildschirmtaste auf dem Xiaomi Mi 11 Youth Edition
Mar 25, 2024 pm 02:56 PM
So schalten Sie den Ton der Sperrbildschirmtaste auf dem Xiaomi Mi 11 Youth Edition aus_Tutorial zum Ausschalten des Tons der Sperrbildschirmtaste auf dem Xiaomi Mi 11 Youth Edition
Mar 25, 2024 pm 02:56 PM
1. Klicken Sie im Telefoneinstellungsmenü auf die Option [Ton und Vibration]. 2. Klicken Sie auf [Weitere Toneinstellungen]. 3. Schalten Sie den Schalter auf der rechten Seite von [Sperrbildschirmton] aus.
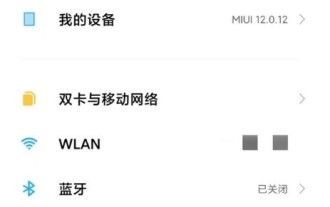 So stellen Sie die Bildschirmpausenzeit auf dem Xiaomi Mi 11 Youth Edition ein_Tutorial zum Einstellen der Bildschirmpausenzeit des Xiaomi 11 Youth Edition
Mar 26, 2024 am 10:36 AM
So stellen Sie die Bildschirmpausenzeit auf dem Xiaomi Mi 11 Youth Edition ein_Tutorial zum Einstellen der Bildschirmpausenzeit des Xiaomi 11 Youth Edition
Mar 26, 2024 am 10:36 AM
1. Öffnen Sie die Telefoneinstellungen und klicken Sie auf [Bildschirm und Sperrbildschirm]. 2. Klicken Sie auf [Bildschirm automatisch sperren]. 3. Überprüfen Sie die Zeit für die automatische Bildschirmsperre.
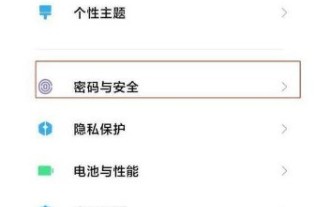 So legen Sie das Sperrbildschirm-Passwort für Xiaomi Mi 11 Youth Edition fest_So legen Sie das Sperrbildschirm-Passwort für Xiaomi Mi 11 Youth Edition fest
Mar 25, 2024 pm 05:51 PM
So legen Sie das Sperrbildschirm-Passwort für Xiaomi Mi 11 Youth Edition fest_So legen Sie das Sperrbildschirm-Passwort für Xiaomi Mi 11 Youth Edition fest
Mar 25, 2024 pm 05:51 PM
1. Jeder findet zuerst die Einstellungen und nach der Eingabe die Option [Passwort und Sicherheit]. 2. Suchen Sie als Nächstes nach [Passwort entsperren]. 3. Schließlich gibt es verschiedene Arten von Passwörtern, die jeder mag.



