So fügen Sie einen Fernseher zu Mijia hinzu
Der PHP-Editor Zimo bietet Ihnen detaillierte Anleitungen zum Hinzufügen von TV-Geräten in der Mijia App. Als Mitglied des Smart Home kann der Mijia Smart TV über die Mijia App Funktionen wie Fernbedienung und intelligente Verknüpfung realisieren. In diesem Artikel erfahren Sie ganz einfach, wie Sie TV-Geräte zur Mijia-App hinzufügen, um Ihr Smart-Leben bequemer und komfortabler zu gestalten.

1. Erstellen Sie nach dem Herunterladen der Xiaomi-App ein Xiaomi-Konto oder melden Sie sich an.
2. Methode zum Hinzufügen:
Nachdem das neue Gerät eingeschaltet ist, bringen Sie das Telefon in die Nähe des Geräts und schalten Sie den Xiaomi-Fernseher ein. Wählen Sie „OK“, um das Gerät aufzurufen Verbindungsprozess. 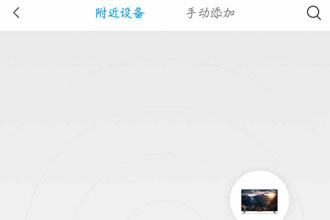
Wenn keine Eingabeaufforderung erscheint, können Sie das Gerät auch manuell hinzufügen. Die Methode ist: Klicken Sie nach dem Aufrufen der Smart-Home-APP auf die erste Registerkarte „Mein Gerät“ unten links, wechseln Sie zur Seite und klicken Sie auf das „+“. "-Schaltfläche oben rechts. Rufen Sie die Seite „Wählen Sie das Gerät aus, mit dem Sie eine Verbindung herstellen möchten“ auf und warten Sie, bis die Liste aktualisiert wird, bevor Sie das Gerät auswählen, mit dem Sie eine Verbindung herstellen möchten. Wenn das Gerät nicht in der Liste angezeigt wird, können Sie unten auf die Schaltfläche „Manuell hinzufügen“ klicken und das zu verbindende Gerät in der Liste auswählen. Bei Bluetooth-Geräten müssen Sie die Bluetooth-Option in den Telefonsystemeinstellungen aktivieren, dann auf die Schaltfläche „Gerät scannen“ klicken und dann klicken, um den Geräteverbindungsprozess aufzurufen, nachdem das Gerät aktualisiert wurde.
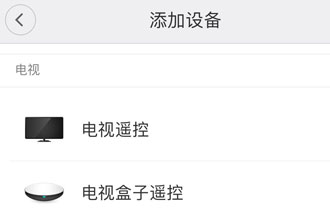
3. Schalten Sie Ihren Xiaomi-Fernseher ein und melden Sie sich bei Ihrem Xiaomi-Konto an. Klicken Sie nach der Anmeldung auf „Autorisierungsverwaltung“, um die Mijia-Berechtigungen zu aktivieren.
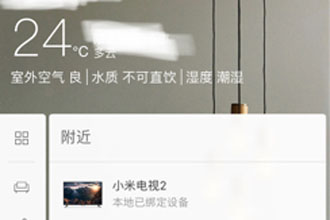
TV kann nicht zum Raum hinzugefügt werden?
Der Fernseher wird automatisch angezeigt, wenn Sie sich mit demselben Xiaomi-Konto und demselben Mijia-Konto anmelden.
Es erscheint die Meldung „Gerät offline“?
Wenn die Meldung „Gerät offline“ angezeigt wird, kann dies an einer schlechten aktuellen Netzwerkumgebung oder einem Stromausfall des Geräts liegen.
Wenn das Gerät über WLAN oder Zigbee verbunden ist, versuchen Sie bitte die folgenden Vorgänge: 1. Ob das Gerät an die Stromversorgung angeschlossen ist; 2. Ob der Router eine Verbindung zum externen Netzwerk herstellen kann; 3. Versuchen Sie, das Gerät auszuschalten und neu zu starten 4. Wenn der Router das Passwort ändert, versuchen Sie es erneut. Richten Sie das Gerät ein.
Wenn das Gerät über Bluetooth verbunden ist, versuchen Sie bitte die folgenden Vorgänge: 1. Bitte überprüfen Sie, ob das Bluetooth des Mobiltelefons eingeschaltet ist. 2. Bitte überprüfen Sie, ob das Gerät in der Nähe ist 4. Bitte stellen Sie sicher, dass das Gerät nicht von anderen belegt ist.
Versuchen Sie nach der Überprüfung, zur Geräteliste zurückzukehren, um den Gerätestatus zu aktualisieren.
Dann hat Ihnen der Herausgeber dieser Website ein besseres Verständnis dafür vermittelt, wie Sie Geräte zur Mijia-App hinzufügen. Wenn Sie also der Meinung sind, dass dieses Tutorial für Sie hilfreich ist, denken Sie bitte daran, es zurückzugeben, wenn Sie möchten Wenn Sie weitere spannende Inhalte kennen, denken Sie bitte daran, dieser Website zu folgen, einer Website, die Ihnen hochwertige Inhalte und eine große Anzahl von Spielstrategien und Informationen bieten kann, die es Ihnen ermöglichen, im Paradies der Spiele zu schwimmen und es Ihnen leicht zu machen und ein angenehmes Leseerlebnis!Das obige ist der detaillierte Inhalt vonSo fügen Sie einen Fernseher zu Mijia hinzu. Für weitere Informationen folgen Sie bitte anderen verwandten Artikeln auf der PHP chinesischen Website!

Heiße KI -Werkzeuge

Undresser.AI Undress
KI-gestützte App zum Erstellen realistischer Aktfotos

AI Clothes Remover
Online-KI-Tool zum Entfernen von Kleidung aus Fotos.

Undress AI Tool
Ausziehbilder kostenlos

Clothoff.io
KI-Kleiderentferner

AI Hentai Generator
Erstellen Sie kostenlos Ai Hentai.

Heißer Artikel

Heiße Werkzeuge

Notepad++7.3.1
Einfach zu bedienender und kostenloser Code-Editor

SublimeText3 chinesische Version
Chinesische Version, sehr einfach zu bedienen

Senden Sie Studio 13.0.1
Leistungsstarke integrierte PHP-Entwicklungsumgebung

Dreamweaver CS6
Visuelle Webentwicklungstools

SublimeText3 Mac-Version
Codebearbeitungssoftware auf Gottesniveau (SublimeText3)

Heiße Themen
 1376
1376
 52
52
 So teilen Sie Geräte mit Familienmitgliedern in Mijia_So bedienen Sie gemeinsam genutzte Geräte in Mijia
Mar 21, 2024 pm 12:48 PM
So teilen Sie Geräte mit Familienmitgliedern in Mijia_So bedienen Sie gemeinsam genutzte Geräte in Mijia
Mar 21, 2024 pm 12:48 PM
Mijia unterstützt Benutzer dabei, Geräte mit Familienmitgliedern zu teilen, um sie gemeinsam zu nutzen, beispielsweise um gemeinsam Überwachungsvideos anzusehen. Wie teilt Mijia Geräte mit Familienmitgliedern? Lassen Sie mich es Ihnen im Folgenden ausführlich vorstellen. So teilen Sie Geräte mit Familienmitgliedern in Mijia: 1. Öffnen Sie „Meine Optionen“ in der Mijia-App und wählen Sie „Freigabe“ aus. 2. Klicken Sie auf „Freigegebene Familie“, um die Familienraumverwaltung aufzurufen, und klicken Sie auf „Teilen für Mitglieder“. 3. Über Xiaomi-Konto oder WeChat teilen und die Freunde auswählen, die Teilen möchten, wählen Sie „Senden“.
 So sehen Sie sich die Überwachungswiedergabe auf dem Videowiedergabe-Tutorial „Mijia_Mijia' an
Mar 21, 2024 am 08:20 AM
So sehen Sie sich die Überwachungswiedergabe auf dem Videowiedergabe-Tutorial „Mijia_Mijia' an
Mar 21, 2024 am 08:20 AM
Mijia kann eine Verbindung zu Xiaomi-Kameras herstellen und Überwachungsvideos und Überwachungswiedergabevideos in Echtzeit ansehen. Wie sieht Mijia also die Überwachungswiedergabe? Lassen Sie mich Ihnen unten ein detailliertes Tutorial geben. So schauen Sie sich die Überwachungswiedergabe auf der Xiaomi Mi 1 an. Nach dem Aufrufen der MiJia-App wählen wir im Gerät das MiJia-Kameragerät aus, das eingegeben werden soll. 2. Nach der Eingabe wird auf der Seite das aktuelle Überwachungsbild in Echtzeit angezeigt. Zu diesem Zeitpunkt schieben wir nach links. 3. Schieben Sie zur angegebenen Zeit, um das Wiedergabevideo der Kamera anzuzeigen. 4. Gleichzeitig können Sie auch auf das Dreipunktsymbol in der oberen rechten Ecke klicken, um Dateiverwaltungsoptionen auszuwählen. 5. Klicken Sie auf der Dateiverwaltungsseite auf die Option Kameraspeicherkarte, um sie aufzurufen. 6. Nach der Eingabe können Sie auch Datum und Uhrzeit auswählen, um das Wiedergabevideo der Kamera anzuzeigen.
 So fügen Sie einen Fernseher zu Mijia hinzu
Mar 25, 2024 pm 05:00 PM
So fügen Sie einen Fernseher zu Mijia hinzu
Mar 25, 2024 pm 05:00 PM
Viele Benutzer bevorzugen im modernen Leben zunehmend das elektronische Ökosystem der Xiaomi-Smart-Home-Vernetzung. Nach der Verbindung mit der Mijia-APP können Sie die angeschlossenen Geräte problemlos mit Ihrem Mobiltelefon steuern. Viele Benutzer wissen jedoch immer noch nicht, wie sie Xiaomi hinzufügen können Wenn Sie die App zu Hause verwenden, erfahren Sie in diesem Tutorial die spezifischen Verbindungsmethoden und -schritte, in der Hoffnung, allen Bedürftigen zu helfen. 1. Nachdem Sie die Xiaomi-App heruntergeladen haben, erstellen Sie ein Xiaomi-Konto oder melden Sie sich an. 2. Methode zum Hinzufügen: Nachdem das neue Gerät eingeschaltet ist, bringen Sie das Telefon in die Nähe des Geräts und schalten Sie den Xiaomi-Fernseher ein. Unter normalen Umständen wird eine Verbindungsaufforderung angezeigt. Wählen Sie „OK“, um den Geräteverbindungsvorgang zu starten. Wenn keine Aufforderung erscheint, können Sie das Gerät auch manuell hinzufügen. Die Methode ist: Klicken Sie nach dem Aufrufen der Smart Home-App auf die 1. Schaltfläche unten links
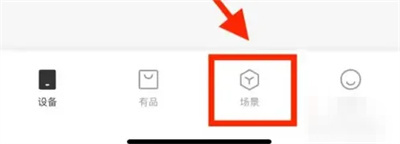 So richten Sie intelligente Szenen auf Mijia ein
Mar 28, 2024 pm 05:30 PM
So richten Sie intelligente Szenen auf Mijia ein
Mar 28, 2024 pm 05:30 PM
Viele Freunde haben geäußert, dass sie wissen möchten, wie man intelligente Szenen in der Mijia-Software einrichtet. Freunde, die es noch nicht wissen, kommen und schauen es sich mit mir an. 1. Nachdem Sie die Mijia-App auf Ihrem Telefon geöffnet haben, klicken Sie zum Wechseln auf das Element „Szene“ in der Optionsleiste unten. 2. Klicken Sie dann auf das „+“-Symbol in der oberen rechten Ecke der Seite, um sie zu öffnen. 3. Wählen Sie auf der Auswahlbedingungsseite Szenenbedingungen aus, indem Sie beispielsweise auf „Manuelle Ausführung“ klicken. 4. Klicken Sie anschließend zum Aufrufen unter „Smart Devices“ auf „Mijia-Nachttischlampe“. 5. Nachdem Sie auf die neue Seite gelangt sind, klicken Sie auf den Punkt „Lichter einschalten und Verzögerung ausschalten“. 6. Auf der letzten Seite erscheint ein Fenster zum Festlegen des Namens. Geben Sie dort den Szenennamen ein und klicken Sie unten auf die Schaltfläche „OK“, wenn Sie fertig sind.
 Tutorial zum Hinzufügen einer neuen Festplatte in Win11
Jan 05, 2024 am 09:39 AM
Tutorial zum Hinzufügen einer neuen Festplatte in Win11
Jan 05, 2024 am 09:39 AM
Wenn wir einen Computer kaufen, entscheiden wir uns möglicherweise nicht unbedingt für eine große Festplatte. Wenn wir zu diesem Zeitpunkt eine neue Festplatte zu win11 hinzufügen möchten, können wir zuerst die neue Festplatte installieren, die wir gekauft haben, und dann Partitionen zum Computer hinzufügen. Anleitung zum Hinzufügen einer neuen Festplatte in Win11: 1. Zuerst zerlegen wir den Host und finden den Steckplatz der Festplatte. 2. Nachdem wir es gefunden haben, schließen wir zunächst das „Datenkabel“ an, das normalerweise eine narrensichere Konstruktion hat. Wenn es nicht eingeführt werden kann, kehren Sie einfach die Richtung um. 3. Anschließend stecken Sie die neue Festplatte in den Festplattenschacht. 4. Verbinden Sie nach dem Einstecken das andere Ende des Datenkabels mit der Hauptplatine des Computers. 5. Nachdem die Installation abgeschlossen ist, können Sie es wieder in den Host einsetzen und einschalten. 6. Nach dem Booten klicken wir mit der rechten Maustaste auf „Dieser Computer“ und öffnen „Computerverwaltung“. 7. Klicken Sie nach dem Öffnen in der unteren linken Ecke auf „Datenträgerverwaltung“. 8. Dann können Sie rechts klicken
 Tutorial zum schnellen Erstellen von Desktop-Verknüpfungen in Win11
Dec 27, 2023 pm 04:29 PM
Tutorial zum schnellen Erstellen von Desktop-Verknüpfungen in Win11
Dec 27, 2023 pm 04:29 PM
In Win11 können wir Software oder Dateien schnell auf dem Desktop starten, indem wir Desktop-Verknüpfungen hinzufügen, und wir müssen zum Betrieb nur mit der rechten Maustaste auf die erforderlichen Dateien klicken. Fügen Sie in Win11 eine Desktop-Verknüpfung hinzu: 1. Öffnen Sie „Dieser PC“ und suchen Sie die Datei oder Software, zu der Sie eine Desktop-Verknüpfung hinzufügen möchten. 2. Nachdem Sie es gefunden haben, klicken Sie mit der rechten Maustaste, um es auszuwählen, und klicken Sie auf „Weitere Optionen anzeigen“. 3. Wählen Sie dann „Senden an“ – „Desktop-Verknüpfung“. 4. Nachdem der Vorgang abgeschlossen ist, finden Sie die Verknüpfung auf dem Desktop.
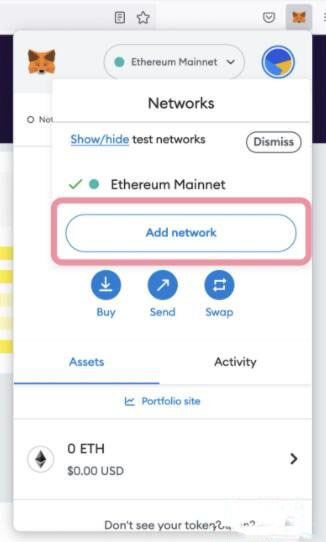 Wie verbinde ich mich mit dem Polygon-Netzwerk in der MetaMask-Wallet? Tutorial-Anleitung zum Verbinden der MetaMask-Wallet mit dem Polygon-Netzwerk
Jan 19, 2024 pm 04:36 PM
Wie verbinde ich mich mit dem Polygon-Netzwerk in der MetaMask-Wallet? Tutorial-Anleitung zum Verbinden der MetaMask-Wallet mit dem Polygon-Netzwerk
Jan 19, 2024 pm 04:36 PM
So fügen Sie ein PolygonMainnet-Netzwerk hinzu. Um MATIC (Polygon) mit Metamask zu verwenden, müssen Sie ein privates Netzwerk namens „PolygonMainnet“ hinzufügen. Die Übertragung mit der falschen Netzwerkadresse kann zu Problemen führen. Stellen Sie daher sicher, dass Sie das Netzwerk „PolygonMainnet“ verwenden, bevor Sie von $MATIC übertragen. Das Metamask-Wallet ist standardmäßig mit dem Ethereum-Mainnet verbunden, aber wir können einfach „PolygonMainnet“ hinzufügen und $MATIC verwenden. Nur ein paar einfache Schritte zum Kopieren und Einfügen, und schon sind Sie fertig. Klicken Sie zunächst im Metamask-Wallet auf die Netzwerkoption in der oberen rechten Ecke und wählen Sie „C
 Mar 18, 2024 pm 12:10 PM
Mar 18, 2024 pm 12:10 PM
Die Chrome-Erweiterung von Tampermonkey ist ein Plug-in zur Benutzerskriptverwaltung, das die Benutzereffizienz und das Surferlebnis durch Skripte verbessert. Wie fügt Tampermonkey neue Skripte hinzu? Wie lösche ich das Skript? Lassen Sie sich vom Editor unten die Antwort geben! So fügen Sie ein neues Skript zu Tampermonkey hinzu: 1. Öffnen Sie die GreasyFork-Webseite und geben Sie das Skript ein, dem Sie folgen möchten. 2. Wählen Sie ein Skript aus. Nachdem Sie die Skriptseite aufgerufen haben, wird die Schaltfläche zum Installieren dieses Skripts angezeigt. 3. Klicken Sie auf „Dieses Skript installieren“, um zur Installationsoberfläche zu gelangen. Klicken Sie einfach hier, um zu installieren. 4. Wir können die installierte Datei mit einem Klick im Installationsskript sehen.




