 Computer-Tutorials
Computer-Tutorials
 Computerwissen
Computerwissen
 nohup und &: Lassen Sie den Prozess sicher im Hintergrund laufen
nohup und &: Lassen Sie den Prozess sicher im Hintergrund laufen
nohup und &: Lassen Sie den Prozess sicher im Hintergrund laufen
Titel: nohup und &: Lassen Sie den Prozess sicher im Hintergrund laufen
In Linux-Systemen werden die beiden Befehle nohup und & sehr häufig verwendet. Sie können unsere Programme im Hintergrund laufen lassen, ohne dass sie durch das Schließen des Terminals beeinträchtigt werden. In diesem Artikel werden die Verwendung und die Unterschiede der Befehle nohup und & vorgestellt und wie sie uns dabei helfen, sicherzustellen, dass der Prozess sicher im Hintergrund ausgeführt wird.
Werfen wir zunächst einen Blick auf den Befehl nohup. Der Befehl nohup wird verwendet, um Hänger zu deaktivieren, wenn Befehle im Hintergrund ausgeführt werden. Seine Syntax lautet im Allgemeinen:
nohup command &
Der Befehl hier kann jeder Befehl sein, den Sie ausführen möchten, und das &-Symbol bedeutet, dass er im Hintergrund ausgeführt wird. Der Vorteil der Verwendung des Befehls nohup besteht darin, dass selbst wenn der Benutzer das aktuelle Terminalfenster verlässt, der gestartete Prozess nicht beeinträchtigt wird und im Hintergrund weiter ausgeführt wird. Dies ist nützlich für lang andauernde Aufgaben wie Datensicherung, Dateiübertragung usw.
Eine weitere gängige Methode ist die Verwendung des &-Symbols, um den Befehl im Hintergrund auszuführen. Die Syntax des &-Symbols lautet:
command &
Im Gegensatz zum nohup-Befehl sind Prozesse, die mit dem &-Symbol gestartet wurden, betroffen, wenn das Terminal geschlossen wird, da sie weiterhin mit der aktuellen Terminalsitzung verknüpft sind. Wenn Ihre Aufgabe jedoch nicht längere Zeit im Hintergrund laufen muss, ist das kaufmännische Und-Zeichen ebenfalls eine gute Wahl.
Es ist zu beachten, dass der Befehl nohup die Ausgabe normalerweise in eine Datei namens nohup.out umleitet, sodass wir die Ausgabe des Prozesses jederzeit anzeigen können. Ein mit dem &-Symbol gestarteter Prozess druckt die Ausgabe direkt auf das aktuelle Terminal. Wenn die Ausgabe nicht benötigt wird, kann sie durch Umleitung blockiert werden.
Im Allgemeinen sind die Befehle nohup und & eine gute Wahl, um den Prozess sicher im Hintergrund laufen zu lassen. Unabhängig davon, ob Sie einen Prozess über einen längeren Zeitraum am Laufen halten müssen oder einfach nicht für eine Weile durch das Herunterfahren eines Terminals unterbrochen werden möchten, können sie Ihnen dabei helfen, den gewünschten Effekt zu erzielen. Denken Sie daran, bei der Verwendung die geeignete Methode entsprechend Ihren eigenen Bedürfnissen zu wählen, damit der Prozess reibungslos im Hintergrund ablaufen kann.
Das obige ist der detaillierte Inhalt vonnohup und &: Lassen Sie den Prozess sicher im Hintergrund laufen. Für weitere Informationen folgen Sie bitte anderen verwandten Artikeln auf der PHP chinesischen Website!

Heiße KI -Werkzeuge

Undresser.AI Undress
KI-gestützte App zum Erstellen realistischer Aktfotos

AI Clothes Remover
Online-KI-Tool zum Entfernen von Kleidung aus Fotos.

Undress AI Tool
Ausziehbilder kostenlos

Clothoff.io
KI-Kleiderentferner

AI Hentai Generator
Erstellen Sie kostenlos Ai Hentai.

Heißer Artikel

Heiße Werkzeuge

Notepad++7.3.1
Einfach zu bedienender und kostenloser Code-Editor

SublimeText3 chinesische Version
Chinesische Version, sehr einfach zu bedienen

Senden Sie Studio 13.0.1
Leistungsstarke integrierte PHP-Entwicklungsumgebung

Dreamweaver CS6
Visuelle Webentwicklungstools

SublimeText3 Mac-Version
Codebearbeitungssoftware auf Gottesniveau (SublimeText3)

Heiße Themen
 1382
1382
 52
52
 Discuz-Lösung für das Anmeldeproblem im Hintergrund enthüllt
Mar 03, 2024 am 08:57 AM
Discuz-Lösung für das Anmeldeproblem im Hintergrund enthüllt
Mar 03, 2024 am 08:57 AM
Die Lösung für das Discuz-Hintergrund-Login-Problem wird aufgezeigt. Mit der rasanten Entwicklung des Internets ist die Website-Erstellung immer häufiger geworden, und Discuz wurde als häufig verwendetes Forum-Website-Erstellungssystem bevorzugt viele Webmaster. Gerade aufgrund seiner leistungsstarken Funktionen stoßen wir jedoch manchmal auf Probleme bei der Verwendung von Discuz, wie z. B. Probleme bei der Anmeldung im Hintergrund. Heute werden wir die Lösung für das Discuz-Hintergrund-Login-Problem enthüllen und konkrete Codebeispiele bereitstellen. Wir hoffen, den Bedürftigen zu helfen.
 Wie führe ich eine .sh-Datei im Linux-System aus?
Mar 14, 2024 pm 06:42 PM
Wie führe ich eine .sh-Datei im Linux-System aus?
Mar 14, 2024 pm 06:42 PM
Wie führe ich eine .sh-Datei im Linux-System aus? In Linux-Systemen ist eine .sh-Datei eine Datei, die als Shell-Skript bezeichnet wird und zum Ausführen einer Reihe von Befehlen verwendet wird. Das Ausführen von .sh-Dateien ist ein sehr häufiger Vorgang. In diesem Artikel wird erläutert, wie .sh-Dateien in Linux-Systemen ausgeführt werden, und es werden spezifische Codebeispiele bereitgestellt. Methode 1: Verwenden Sie einen absoluten Pfad, um eine .sh-Datei auszuführen. Um eine .sh-Datei in einem Linux-System auszuführen, können Sie einen absoluten Pfad verwenden, um den Speicherort der Datei anzugeben. Im Folgenden sind die spezifischen Schritte aufgeführt: Öffnen Sie das Terminal
 Tutorial zur PyCharm-Nutzung: Führt Sie ausführlich durch die Ausführung des Vorgangs
Feb 26, 2024 pm 05:51 PM
Tutorial zur PyCharm-Nutzung: Führt Sie ausführlich durch die Ausführung des Vorgangs
Feb 26, 2024 pm 05:51 PM
PyCharm ist eine sehr beliebte integrierte Entwicklungsumgebung (IDE) für Python. Sie bietet eine Fülle von Funktionen und Tools, um die Python-Entwicklung effizienter und komfortabler zu gestalten. Dieser Artikel führt Sie in die grundlegenden Betriebsmethoden von PyCharm ein und stellt spezifische Codebeispiele bereit, um den Lesern einen schnellen Einstieg zu erleichtern und sich mit der Bedienung des Tools vertraut zu machen. 1. Laden Sie PyCharm herunter und installieren Sie es. Zuerst müssen wir zur offiziellen Website von PyCharm gehen (https://www.jetbrains.com/pyc).
 Wie führe ich Javascript aus Python aus?
Sep 07, 2023 pm 11:33 PM
Wie führe ich Javascript aus Python aus?
Sep 07, 2023 pm 11:33 PM
In Python können wir die PyExecJS-Bibliothek oder die js2py-Bibliothek von Python verwenden, um Javascript-Code auszuführen. Die PyExecJs-Bibliothek bietet eine konsistente API zum Ausführen von JavaScript-Code aus Python mithilfe verschiedener JavaScript-Engines, darunter Node.js, JavaScriptCore und die V8-Engine von Google. Mit der js2py-Bibliothek können Sie JavaScript-Code in Python ausführen, indem Sie den JavaScript-Code analysieren und in Python interpretieren. In diesem Artikel erfahren Sie, wie Sie Javasc mithilfe der PyExecJS-Bibliothek aus Python ausführen
 Analyse der Funktion und des Prinzips von Nohup
Mar 25, 2024 pm 03:24 PM
Analyse der Funktion und des Prinzips von Nohup
Mar 25, 2024 pm 03:24 PM
Analyse der Rolle und des Prinzips von nohup In Unix und Unix-ähnlichen Betriebssystemen ist nohup ein häufig verwendeter Befehl, mit dem Befehle im Hintergrund ausgeführt werden können. Selbst wenn der Benutzer die aktuelle Sitzung verlässt oder das Terminalfenster schließt, kann der Befehl ausgeführt werden werden weiterhin ausgeführt. In diesem Artikel werden wir die Funktion und das Prinzip des Nohup-Befehls im Detail analysieren. 1. Die Rolle von Nohup: Befehle im Hintergrund ausführen: Mit dem Befehl Nohup können wir Befehle mit langer Laufzeit weiterhin im Hintergrund ausführen lassen, ohne dass dies dadurch beeinträchtigt wird, dass der Benutzer die Terminalsitzung verlässt. Dies muss ausgeführt werden
 Gründe, warum Exe-Dateien unter Windows 7 nicht ausgeführt werden können
Feb 18, 2024 pm 08:32 PM
Gründe, warum Exe-Dateien unter Windows 7 nicht ausgeführt werden können
Feb 18, 2024 pm 08:32 PM
Warum kann Win7 keine Exe-Dateien ausführen? Bei der Verwendung des Windows7-Betriebssystems kann es bei vielen Benutzern zu einem häufigen Problem kommen, nämlich dass sie keine Exe-Dateien ausführen können. exe-Dateien sind gängige ausführbare Dateien in Windows-Betriebssystemen. Sie werden normalerweise zum Installieren und Ausführen verschiedener Anwendungen verwendet. Einige Benutzer stellen jedoch möglicherweise fest, dass das System beim Versuch, die Exe-Datei auszuführen, nicht reagiert oder eine Fehlermeldung ausgibt. Es gibt viele Gründe für dieses Problem. Nachfolgend finden Sie einige häufige Ursachen und entsprechende Lösungen:
 Warum kann ich die Bat-Datei unter Windows 7 nicht ausführen?
Feb 19, 2024 pm 03:19 PM
Warum kann ich die Bat-Datei unter Windows 7 nicht ausführen?
Feb 19, 2024 pm 03:19 PM
Warum kann win7 keine Bat-Dateien ausführen? In letzter Zeit haben viele Benutzer, die das Betriebssystem Windows 7 verwenden, berichtet, dass sie keine .bat-Dateien ausführen können. Dies löste weitreichende Diskussionen und Verwirrung aus. Warum kann ein gut funktionierendes Betriebssystem keine einfache .bat-Datei ausführen? Zuerst müssen wir den Hintergrund der .bat-Datei verstehen. Eine .bat-Datei, auch Batchdatei genannt, ist eine reine Textdatei, die eine Reihe von Befehlen enthält, die vom Windows-Befehlsinterpreter (cmd.ex) verwendet werden können
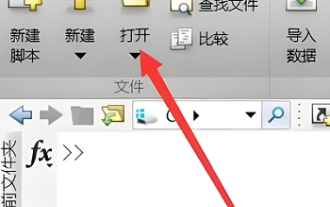 So führen Sie M-File in Matlab aus – Tutorial zum Ausführen von M-File in Matlab
Mar 04, 2024 pm 02:13 PM
So führen Sie M-File in Matlab aus – Tutorial zum Ausführen von M-File in Matlab
Mar 04, 2024 pm 02:13 PM
Wissen Sie, wie man M-Dateien in Matlab ausführt? Im Folgenden finden Sie eine Anleitung zum Ausführen von M-Dateien in Matlab. 1. Öffnen Sie zuerst den Matlab Software und wählen Sie oben links die Ecke „Öffnen“, wie im Bild unten gezeigt. 2. Wählen Sie dann die auszuführende m-Datei aus und öffnen Sie sie, wie in der Abbildung unten gezeigt. 3. Drücken Sie im Fenster F5, um das Programm auszuführen, wie in der Abbildung unten gezeigt. 4. Wir können die laufenden Ergebnisse im Befehlszeilenfenster und im Arbeitsbereich anzeigen, wie in der Abbildung unten gezeigt. 5. Sie können die Datei auch ausführen, indem Sie direkt auf „Ausführen“ klicken, wie in der Abbildung unten gezeigt. 6. Abschließend können Sie die Ausführungsergebnisse der m-Datei im Befehlszeilenfenster und im Arbeitsbereich anzeigen, wie in der folgenden Abbildung dargestellt. Das Obige ist die Matlab-Methode, die Ihnen der Herausgeber zur Verfügung gestellt hat



