 Mobiles Tutorial
Mobiles Tutorial
 Android Telefon
Android Telefon
 So machen Sie einen schnellen Screenshot von Xiaomi 11pro_So machen Sie einen kurzen Screenshot von Xiaomi 11pro
So machen Sie einen schnellen Screenshot von Xiaomi 11pro_So machen Sie einen kurzen Screenshot von Xiaomi 11pro
So machen Sie einen schnellen Screenshot von Xiaomi 11pro_So machen Sie einen kurzen Screenshot von Xiaomi 11pro
PHP-Editor Apple stellt Ihnen die Schnell-Screenshot-Methode des Xiaomi 11 Pro vor. Bei der Verwendung des Mobiltelefons Xiaomi 11 Pro ist der Schnell-Screenshot eine sehr praktische Funktion, mit der sich die Informationen schnell und einfach auf dem Bildschirm aufzeichnen lassen. In diesem Artikel erfahren Sie im Detail, wie Sie schnell Screenshots auf dem Xiaomi Mi 11 Pro erstellen und wie Sie diese Technik problemlos beherrschen. Egal, ob Sie wichtige Informationen speichern, interessante Inhalte teilen oder Ihr tägliches Leben aufzeichnen müssen, schnelle Screenshots können Ihnen dabei helfen, dies schnell zu erledigen. Erfahren Sie, wie Sie mit dem Xiaomi Mi 11 Pro schnelle Screenshots machen!
1. Machen Sie einen Screenshot, indem Sie die Tasten drücken: Halten Sie die Ein-/Aus-Taste und die Leiser-Taste gleichzeitig 1-2 Sekunden lang gedrückt, um einen Screenshot zu machen.

2. Tastenkombination zum Erstellen eines Screenshots: Ziehen Sie von der Statusleiste oben auf dem Telefonbildschirm nach unten, rufen Sie das Kontrollzentrum auf und klicken Sie auf das Tastenkombinationssymbol [Screenshot].
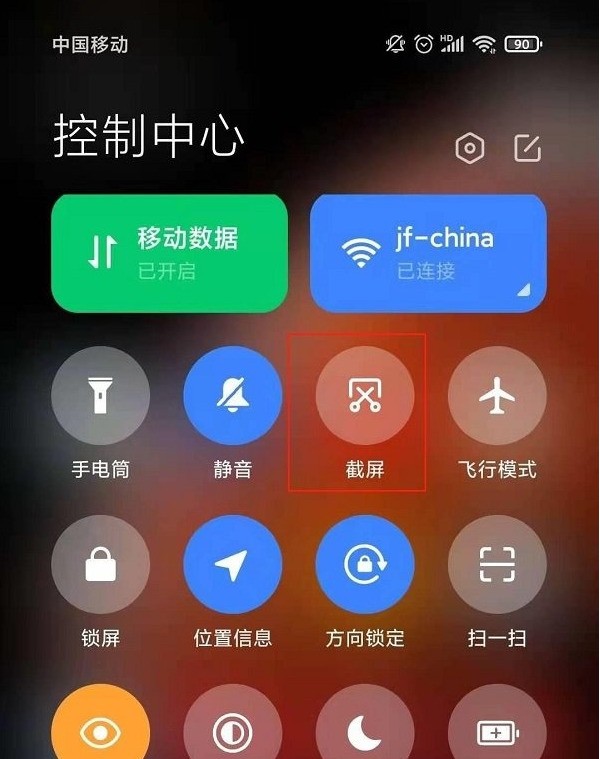
3. Drei-Finger-Pull-Down und Doppelklick mit dem Fingerknöchel, um einen Screenshot zu machen: Klicken Sie auf Einstellungen – Weitere Einstellungen – Shortcut-Gesten – Screenshot und aktivieren Sie [Drei-Finger-Pull-Down] und [Doppelklick mit Knöchel].
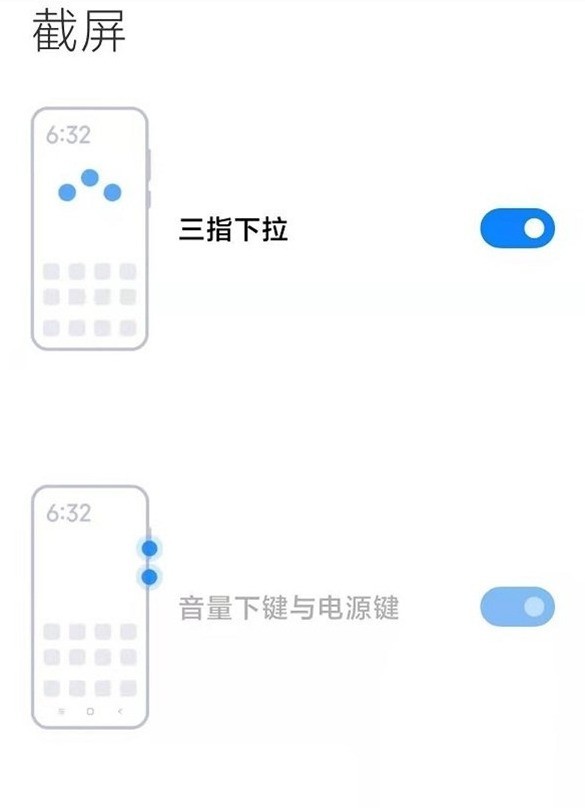
Das obige ist der detaillierte Inhalt vonSo machen Sie einen schnellen Screenshot von Xiaomi 11pro_So machen Sie einen kurzen Screenshot von Xiaomi 11pro. Für weitere Informationen folgen Sie bitte anderen verwandten Artikeln auf der PHP chinesischen Website!

Heiße KI -Werkzeuge

Undresser.AI Undress
KI-gestützte App zum Erstellen realistischer Aktfotos

AI Clothes Remover
Online-KI-Tool zum Entfernen von Kleidung aus Fotos.

Undress AI Tool
Ausziehbilder kostenlos

Clothoff.io
KI-Kleiderentferner

AI Hentai Generator
Erstellen Sie kostenlos Ai Hentai.

Heißer Artikel

Heiße Werkzeuge

Notepad++7.3.1
Einfach zu bedienender und kostenloser Code-Editor

SublimeText3 chinesische Version
Chinesische Version, sehr einfach zu bedienen

Senden Sie Studio 13.0.1
Leistungsstarke integrierte PHP-Entwicklungsumgebung

Dreamweaver CS6
Visuelle Webentwicklungstools

SublimeText3 Mac-Version
Codebearbeitungssoftware auf Gottesniveau (SublimeText3)

Heiße Themen
 1376
1376
 52
52
 Mar 18, 2024 am 10:37 AM
Mar 18, 2024 am 10:37 AM
Bei der Nutzung von Mobiltelefonen kommt die Screenshot-Funktion in verschiedenen Szenarien häufig zum Einsatz. Als leistungsstarkes Smartphone verfügt das Xiaomi Mi 14 natürlich auch über die Funktion, schnelle Screenshots zu machen. Wie macht man also schnell Screenshots auf dem Xiaomi Mi 14? Ich glaube, dass sich viele Benutzer darüber immer noch nicht im Klaren sind. Folgen wir also dem Herausgeber, um es herauszufinden. Wie mache ich schnell Screenshots auf dem Xiaomi Mi 14? Verwenden Sie physische Tasten zum Aufnehmen von Screenshots: Unter den physischen Tasten auf der Oberseite des Xiaomi Mi 14-Telefons befindet sich eine Taste, die speziell zum Aufnehmen von Screenshots verwendet wird. Drücken Sie diese Taste, um schnell einen Screenshot zu erstellen. Verwenden Sie Bildschirmgesten, um Screenshots zu erstellen: Auf dem Mobiltelefon Xiaomi Mi 14 können Sie Bildschirmgesten verwenden, um Screenshots zu erstellen. Öffnen Sie die Einstellungen Ihres Telefons, suchen Sie die Option „Bildschirm“ und geben Sie sie ein. Suchen Sie dann unter „Gesten“ nach der Option „Streichen mit drei Fingern, um einen Screenshot aufzunehmen“. Nach dem Einschalten können Sie die Wischgeste mit drei Fingern verwenden.
 Mar 18, 2024 am 10:50 AM
Mar 18, 2024 am 10:50 AM
Erst kürzlich hat Xiaomi, eine bekannte inländische Mobiltelefonmarke, sein neuestes Imaging-Flaggschiff-Handy Xiaomi 14Pro offiziell auf den Markt gebracht. Dieses Modell wurde seit seiner Einführung in vielen Farben und Konfigurationen herausgebracht Eine seiner Funktionen ist es, praktisch und bequem zu sein. Wie soll also das Xiaomi Mi 14Pro schnelle Screenshots machen? Wie mache ich schnell Screenshots auf dem Xiaomi Mi 14Pro? Mit der Schnell-Screenshot-Methode des Xiaomi 14Pro werden physische Tasten zum Aufnehmen von Screenshots verwendet. Unter den physischen Tasten auf der Oberseite des Xiaomi 14Pro-Telefons gibt es eine Taste, die speziell für Screenshots verwendet wird. Drücken Sie diese Taste, um schnell einen Screenshot zu erstellen. Verwenden Sie Bildschirmgesten, um Screenshots zu erstellen. Auf dem Xiaomi Mi 14 Pro-Telefon können Sie Bildschirmgesten verwenden, um Screenshots zu erstellen. Öffnen Sie die Einstellungen des Telefons, suchen Sie nach „Bildschirm“ und geben Sie ihn ein
 So zeichnen Sie Anrufe auf dem Xiaomi 11pro auf_Tutorial zum Aufzeichnen von Anrufen auf dem Xiaomi 11pro
Mar 26, 2024 am 08:16 AM
So zeichnen Sie Anrufe auf dem Xiaomi 11pro auf_Tutorial zum Aufzeichnen von Anrufen auf dem Xiaomi 11pro
Mar 26, 2024 am 08:16 AM
1. Öffnen Sie das Telefon auf dem Desktop und klicken Sie auf das Einstellungssymbol in der oberen rechten Ecke. 2. Klicken Sie auf die Option [Anrufaufzeichnung]. 3. Schalten Sie den Schalter [Automatische Aufnahme] ein.
 Welche Abmessungen hat das Xiaomi 11pro?
Dec 13, 2022 am 10:55 AM
Welche Abmessungen hat das Xiaomi 11pro?
Dec 13, 2022 am 10:55 AM
Die Bildschirmgröße des Xiaomi 11pro beträgt 6,81 Zoll und es wird ein flexibler 2KAMOLED-Bildschirm mit einer Gehäuselänge von 164,3 mm, einer Breite von 74,6 mm, einer Dicke von 8,53 mm und einem Gewicht von 208 Gramm verwendet März 2021. Das am 29. März veröffentlichte Mobiltelefonprodukt ist in drei Farben erhältlich: Dream Black, Pine Breeze Green und Dream Purple.
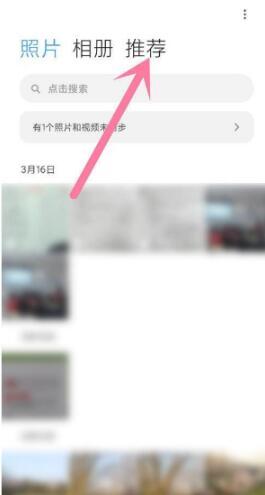 So machen Sie Passfotos mit dem Xiaomi 11Pro_So machen Sie Passfotos mit dem Xiaomi 11Pro
Mar 25, 2024 pm 02:11 PM
So machen Sie Passfotos mit dem Xiaomi 11Pro_So machen Sie Passfotos mit dem Xiaomi 11Pro
Mar 25, 2024 pm 02:11 PM
1. Die Ausweisfotofunktion des Xiaomi 11Pro ist nicht in der Kamera enthalten. Stattdessen müssen Benutzer das Telefonalbum öffnen und rechts auf die Funktion [Empfohlen] klicken. 2. In der Empfehlung können Benutzer verschiedene Verschönerungsfunktionen wie Ausschneiden, Bearbeiten und Collagen sehen und auf die Option [Passfoto] klicken. 3. Wählen Sie dann im Popup-Fenster [Fotografie] aus. 4. Zu diesem Zeitpunkt wird die Aufnahmeseite angezeigt. Benutzer müssen nur den grafischen Anweisungen folgen, um das Gesicht an der angegebenen Position freizugeben, und können jederzeit ein Standard-ID-Foto aufnehmen.
 So machen Sie einen schnellen Screenshot von Xiaomi 11pro_So machen Sie einen kurzen Screenshot von Xiaomi 11pro
Mar 25, 2024 pm 06:41 PM
So machen Sie einen schnellen Screenshot von Xiaomi 11pro_So machen Sie einen kurzen Screenshot von Xiaomi 11pro
Mar 25, 2024 pm 06:41 PM
1. Erstellen Sie einen Screenshot, indem Sie die Tasten drücken: Halten Sie die Ein-/Aus-Taste und die Leiser-Taste gleichzeitig 1–2 Sekunden lang gedrückt, um einen Screenshot zu erstellen. 2. Tastenkombination zum Erstellen eines Screenshots: Ziehen Sie von der Statusleiste oben auf dem Telefonbildschirm nach unten, rufen Sie das Kontrollzentrum auf und klicken Sie auf das Verknüpfungsfunktionssymbol [Screenshot]. 3. Drei-Finger-Pulldown und Doppelklick, um einen Screenshot zu erstellen: Klicken Sie auf Einstellungen – Weitere Einstellungen – Shortcut-Gesten – Screenshot und aktivieren Sie [Drei-Finger-Pulldown] und [Doppelklick mit dem Fingerknöchel].
 Wie mache ich schnell Screenshots auf dem Redmi K70?
Feb 23, 2024 am 11:19 AM
Wie mache ich schnell Screenshots auf dem Redmi K70?
Feb 23, 2024 am 11:19 AM
Im Zeitalter des Internets sind Smartphones zu einem unverzichtbaren Werkzeug für die Menschen geworden. Auf Mobiltelefonen kann jeder nicht nur Freizeit und Unterhaltung genießen, sondern auch verschiedene Arbeitsangelegenheiten erledigen. Das Redmi K70 ist in letzter Zeit ein beliebtes Modell in der Branche. Wie kann man also schnell Screenshots auf dem Redmi K70 machen? Schauen Sie sich die Details unten mit dem Herausgeber an! Wie mache ich schnell Screenshots auf dem Redmi K70? Auf dem Mobiltelefon Redmi K70 können Sie die folgenden Methoden verwenden, um schnell Screenshots zu erstellen: Methode 1: Halten Sie mit einer Tastenkombination gleichzeitig die Ein-/Aus-Taste und die Leiser-Taste des Telefons gedrückt, bis der Bildschirm einmal blinkt oder Sie das hören Kameraton, um den Screenshot zu vervollständigen. Methode 2: Aktivieren Sie mithilfe von Gesten die Geste „Screenshot mit drei Fingern“ in den Telefoneinstellungen und machen Sie dann bei Bedarf einen Screenshot
 So erstellen Sie schnell Screenshots im 360-Browser
Jan 29, 2024 pm 07:48 PM
So erstellen Sie schnell Screenshots im 360-Browser
Jan 29, 2024 pm 07:48 PM
Wie mache ich einen schnellen Screenshot im 360-Browser? 360 Browser ist eine Browsersoftware mit sehr vielfältigen Funktionen, die uns komfortable Internetdienste bereitstellen kann. Wenn wir im Internet surfen und Screenshots machen müssen, benötigen wir keine andere Software. Es gibt ein praktisches Screenshot-Tool im 360-Browser, das direkt verwendet werden kann. Folgen Sie einfach dem Editor. Schauen wir uns das Tutorial zur Verwendung der Screenshot-Funktion des 360-Browsers an. So erstellen Sie einen schnellen Screenshot des 360-Browsers 1. Öffnen Sie den 360-Browser auf Ihrem Computer, suchen Sie das Scherensymbol in der oberen rechten Ecke und klicken Sie auf das umgekehrte Dreieck daneben. 2. Wählen Sie „Einstellungen“ in der sich öffnenden Liste. 3. Wählen Sie auf der sich öffnenden Einstellungsseite „Tastenkombinationen aktivieren“ und legen Sie dann die Tastenkombinationen fest (Sie müssen sie nicht ändern).



