 Mobiles Tutorial
Mobiles Tutorial
 Android Telefon
Android Telefon
 So ändern Sie die Schriftart von Xiaomi 11_So ändern Sie die Schriftart von Xiaomi 11
So ändern Sie die Schriftart von Xiaomi 11_So ändern Sie die Schriftart von Xiaomi 11
So ändern Sie die Schriftart von Xiaomi 11_So ändern Sie die Schriftart von Xiaomi 11
Der
php-Editor Baicao zeigt Ihnen, wie Sie Schriftarten auf dem Xiaomi Mi 11 ändern. Als Hochleistungs-Smartphone verfügt das Xiaomi Mi 11 über vielfältige Personalisierungsfunktionen, darunter auch das Ändern von Schriftarten zu den Funktionen, die viele Nutzer gerne ausprobieren. In diesem Artikel erfahren Sie im Detail, wie Sie die Systemschriftart auf dem Xiaomi Mi 11 ändern, sodass Sie ganz einfach Ihren eigenen Telefonstil anpassen können. Als Nächstes erfahren Sie, wie Sie Xiaomi Mi 11-Schriftarten ändern.
1. Öffnen Sie die Telefoneinstellungen und klicken Sie auf [Anzeigen].
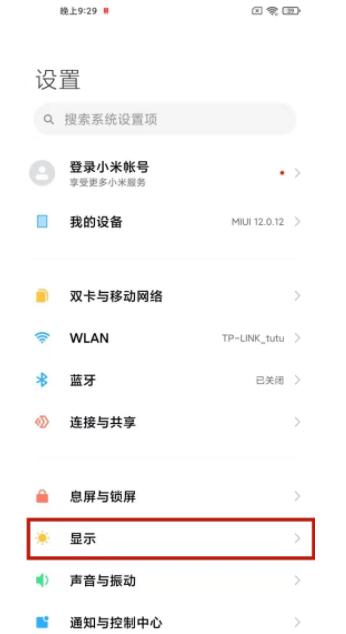
2. Klicken Sie auf [Schriftart].
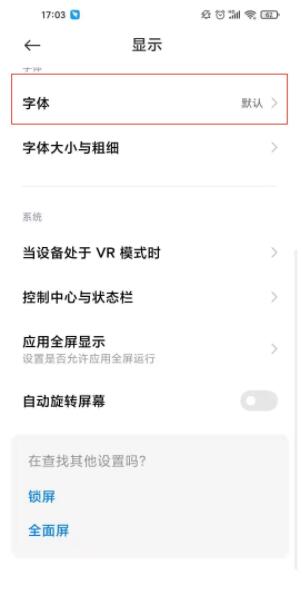
3. Wählen Sie Ihre Lieblingsschriftart oder klicken Sie auf [Weitere Schriftarten], um die App herunterzuladen.
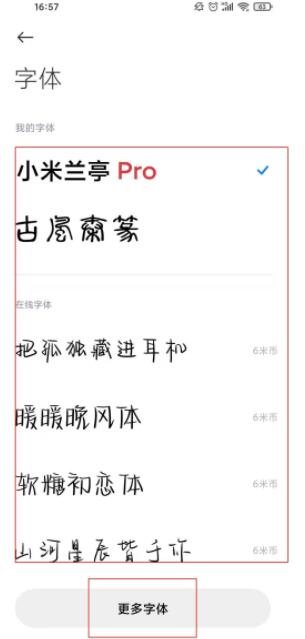
Das obige ist der detaillierte Inhalt vonSo ändern Sie die Schriftart von Xiaomi 11_So ändern Sie die Schriftart von Xiaomi 11. Für weitere Informationen folgen Sie bitte anderen verwandten Artikeln auf der PHP chinesischen Website!

Heiße KI -Werkzeuge

Undresser.AI Undress
KI-gestützte App zum Erstellen realistischer Aktfotos

AI Clothes Remover
Online-KI-Tool zum Entfernen von Kleidung aus Fotos.

Undress AI Tool
Ausziehbilder kostenlos

Clothoff.io
KI-Kleiderentferner

Video Face Swap
Tauschen Sie Gesichter in jedem Video mühelos mit unserem völlig kostenlosen KI-Gesichtstausch-Tool aus!

Heißer Artikel

Heiße Werkzeuge

Notepad++7.3.1
Einfach zu bedienender und kostenloser Code-Editor

SublimeText3 chinesische Version
Chinesische Version, sehr einfach zu bedienen

Senden Sie Studio 13.0.1
Leistungsstarke integrierte PHP-Entwicklungsumgebung

Dreamweaver CS6
Visuelle Webentwicklungstools

SublimeText3 Mac-Version
Codebearbeitungssoftware auf Gottesniveau (SublimeText3)

Heiße Themen
 1658
1658
 14
14
 1415
1415
 52
52
 1309
1309
 25
25
 1257
1257
 29
29
 1231
1231
 24
24
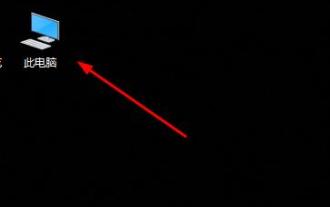 Details zum Pfad des Win10-Schriftartordners
Jan 03, 2024 pm 08:37 PM
Details zum Pfad des Win10-Schriftartordners
Jan 03, 2024 pm 08:37 PM
Bei der Texteingabe fügen viele Freunde gerne ihre bevorzugten personalisierten Schriftarten hinzu, wissen jedoch nicht, wo sich der Schriftartenordnerpfad des Win10-Systems befindet, und können keine Schriftarten hinzufügen. Im Folgenden wird Ihnen der spezifische Ordnerpfad vorgestellt. Pfad zum Win10-Schriftartordner: 1. Klicken Sie auf dem Desktop auf „Dieser PC“. 2. Geben Sie das Systemlaufwerk C ein. 3. Klicken Sie auf den Ordner „Windows“. 4. Ziehen Sie nach unten, um den Ordner „Schriftarten“ zu finden. 5. Sie können die Schriftartenbibliothek aufrufen. Freunde, die weitere Fragen haben, können einen Blick darauf werfen, um mehr über häufige Probleme mit Win10-Schriftarten zu erfahren~
 So ändern Sie die Schriftart in Outlook auf einem Apple-Mobiltelefon
Mar 08, 2024 pm 04:46 PM
So ändern Sie die Schriftart in Outlook auf einem Apple-Mobiltelefon
Mar 08, 2024 pm 04:46 PM
Wie ändere ich die Schriftart in Outlook auf einem Apple-Mobiltelefon? Öffnen Sie zunächst die Outlook-Software und klicken Sie auf die Datei in der oberen linken Ecke der Benutzeroberfläche. Sie können die Schriftart nach Ihren Wünschen festlegen. Klicken Sie nach Abschluss der Einstellungen auf die Schaltfläche „OK“. Lass uns einen Blick darauf werfen! So ändern Sie die Schriftart in Outlook auf einem Apple-Mobiltelefon 1. Öffnen Sie die Outlook-Software und klicken Sie auf die Option „Datei“ in der oberen linken Ecke der Benutzeroberfläche. 2. Suchen Sie in der angezeigten Liste nach „Optionen“ und klicken Sie zur Eingabe. 3. Klicken Sie auf der linken Seite der Optionsliste auf „Mail“. 4. Wählen Sie als Nächstes „Buchstaben und Schriftarten“. 5. Wenn Sie die Schriftart für neue E-Mails, Antwort-E-Mails oder das Verfassen von E-Mails festlegen möchten, klicken Sie auf die entsprechende Option, um die Einstellungen einzugeben. 6. Stellen Sie die Schriftart nach Ihren persönlichen Vorlieben ein. Klicken Sie nach Abschluss der Einstellung auf OK
 Erfahren Sie mehr über den Xiaomi-Modus „Bitte nicht stören' und wie Sie ihn auf dem Xiaomi Mi 11 einrichten
Jan 03, 2024 pm 05:48 PM
Erfahren Sie mehr über den Xiaomi-Modus „Bitte nicht stören' und wie Sie ihn auf dem Xiaomi Mi 11 einrichten
Jan 03, 2024 pm 05:48 PM
Auf Xiaomi-Handys gibt es eine Funktion namens „Nicht stören“-Modus. Viele Freunde haben diese Funktion entdeckt, wissen aber nicht, was sie bedeutet. Heute werden wir einige populärwissenschaftliche Erkenntnisse darüber teilen, was der „Bitte nicht stören“-Modus ist, und wir werden auch die spezifische Methode zum Einstellen des „Bitte nicht stören“-Modus auf dem Xiaomi Mi 11 erläutern. Der „Bitte nicht stören“-Modus ist eine Funktion, die es Ihrem Telefon ermöglicht, für einen bestimmten Zeitraum ungestört zu bleiben. Wenn der Modus „Bitte nicht stören“ aktiviert ist, blockiert das Telefon automatisch Benachrichtigungen wie eingehende Anrufe und Textnachrichten, um das normale Leben oder Arbeiten des Benutzers nicht zu stören. Dies ist ideal für diejenigen, die beim Schlafen, in Besprechungen oder bei der Konzentration auf die Arbeit ungestört sein möchten. Um den „Bitte nicht stören“-Modus auf dem Xiaomi Mi 11 einzustellen, können Sie die folgenden Schritte ausführen: 1. Öffnen Sie das Einstellungsmenü Ihres Telefons. 2. Suchen Sie im Einstellungsmenü nach der Option „Töne und Vibration“ und klicken Sie darauf
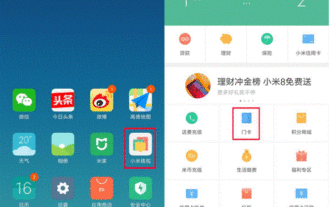 So kopieren Sie die Zugangskarte auf Xiaomi 11_Tutorial zum Kopieren der Zugangskarte auf Xiaomi 11
Mar 25, 2024 pm 01:00 PM
So kopieren Sie die Zugangskarte auf Xiaomi 11_Tutorial zum Kopieren der Zugangskarte auf Xiaomi 11
Mar 25, 2024 pm 01:00 PM
1. Zuerst müssen wir das Mobiltelefon öffnen und dann auf den Desktop klicken, um die Software [Xiaomi Wallet] des Xiaomi-Mobiltelefons zu öffnen. In der Software kann der Benutzer die Karten sehen, die simuliert und hinzugefügt werden können Klicken Sie auf die Zugangskartenoption, die Sie simulieren möchten, und klicken Sie zur Eingabe. 2. Klicken Sie in der Benutzeroberfläche zum Hinzufügen von Zugangskarten auf die Schaltfläche „Hinzufügen“ mit dem gelben Pluszeichen in der unteren rechten Ecke, klicken Sie auf „Hinzufügen“ und befolgen Sie die Anweisungen zum Telefonbetrieb, um eine Zugangskarte zu kopieren und auf der Rückseite des Telefons hinzuzufügen, um eine erfolgreiche Simulation durchzuführen. 3. Wählen Sie die Simulation der physischen Zugangskarte, klicken Sie auf [Erkennung starten] und platzieren Sie die Zugangskarte in der Nähe des NFC-Funktionsbereichs auf der Rückseite des Telefons. Entfernen Sie sie nicht. Das Telefon erkennt und kopiert die Informationen auf der Zugangskarte das Telefon. 5. Nach Abschluss müssen Sie nur jedes Mal die Schnittstelle zum Durchziehen der Karte auf Ihrem Telefon aufrufen und dann den Hinterkopf des Telefons in die Nähe des Erfassungsbereichs für das Durchziehen der Karte bringen, um den Erfassungsvorgang abzuschließen.
 So lösen Sie das Problem der Win11-Schriftunschärfe
Jan 13, 2024 pm 09:00 PM
So lösen Sie das Problem der Win11-Schriftunschärfe
Jan 13, 2024 pm 09:00 PM
Nach der Aktualisierung des Win11-Systems stellten einige Freunde fest, dass ihre Win11-Schriftarten verschwommen und sehr unbequem zu verwenden waren. Dies kann an einem Fehler in der Systemversion liegen oder daran, dass wir Spezialeffekte aktiviert haben. Mal sehen, wie wir es lösen können. Win11-Schriftarten sind unscharf: Methode 1: 1. Klicken Sie zunächst mit der rechten Maustaste auf diesen Computer und öffnen Sie „Eigenschaften“. 2. Geben Sie dann „Erweiterte Systemeinstellungen“ im entsprechenden Link ein. 3. Klicken Sie dann unter „Leistung“ auf „Einstellungen“, um ihn zu öffnen. 4. Aktivieren Sie unter „Visuelle Effekte“ die Option „Für beste Leistung anpassen“ und klicken Sie zum Speichern auf „OK“. Methode 2: 1. Klicken Sie mit der rechten Maustaste auf eine leere Stelle auf dem Desktop und öffnen Sie „Anzeigeeinstellungen“. 2. Klicken Sie unter „Zoom und Layout“ auf „Zoom“. 3. Klicken Sie dann unter den relevanten Einstellungen auf „Textgröße“.
 So passen Sie Schriftart, Stil und Größe von Notepad in Windows 11 an
Sep 23, 2023 pm 11:25 PM
So passen Sie Schriftart, Stil und Größe von Notepad in Windows 11 an
Sep 23, 2023 pm 11:25 PM
Viele Benutzer möchten die Schriftart im Notepad unter Windows 11 ändern, weil die Standardschriftart für sie zu klein oder schwer lesbar ist. Das Ändern von Schriftarten geht schnell und einfach. In dieser Anleitung zeigen wir Ihnen, wie Sie Notepad anpassen und die Schriftart an Ihre Bedürfnisse anpassen. Welche Schriftart verwendet Windows 11 Notepad standardmäßig? Was die Standardschriftoptionen betrifft, verwendet Notepad die Schriftart Consolas und die Standardschriftgröße ist auf 11 Pixel eingestellt. Wie ändere ich die Schriftgröße und den Stil des Notepads in Windows 11? Klicken Sie im Editor im Menü „Bearbeiten“ auf die Suchschaltfläche und geben Sie „Notepad“ ein. Wählen Sie Notepad aus der Ergebnisliste aus. Klicken Sie im Editor auf das Menü „Bearbeiten“ und wählen Sie „Schriftarten“ aus. Sie sollten nun die Einstellungen im linken Bereich sehen
 So ändern Sie die Schriftart von Xiaomi 11_So ändern Sie die Schriftart von Xiaomi 11
Mar 25, 2024 pm 07:26 PM
So ändern Sie die Schriftart von Xiaomi 11_So ändern Sie die Schriftart von Xiaomi 11
Mar 25, 2024 pm 07:26 PM
1. Öffnen Sie die Telefoneinstellungen und klicken Sie auf [Anzeigen]. 2. Klicken Sie auf [Schriftart]. 3. Wählen Sie die gewünschte Schriftart aus oder klicken Sie auf [Weitere Schriftarten], um die App herunterzuladen.
 So deaktivieren Sie die Funktion zum Trennen der Datenverbindung nach dem Sperren des Bildschirms auf dem Xiaomi Mi 11_So deaktivieren Sie den Ruhezustand und trennen die Verbindung zum Netzwerk auf dem Xiaomi Mi 11
Mar 25, 2024 pm 04:40 PM
So deaktivieren Sie die Funktion zum Trennen der Datenverbindung nach dem Sperren des Bildschirms auf dem Xiaomi Mi 11_So deaktivieren Sie den Ruhezustand und trennen die Verbindung zum Netzwerk auf dem Xiaomi Mi 11
Mar 25, 2024 pm 04:40 PM
1. Klicken Sie im Telefoneinstellungsmenü auf [Akku und Leistung]. 2. Klicken Sie auf das Einstellungssymbol in der oberen rechten Ecke. 3. Klicken Sie auf [Daten nach Bildschirmsperre trennen]. 4. Aktivieren Sie [Nie].



