 Computer-Tutorials
Computer-Tutorials
 Computerwissen
Computerwissen
 Machen Sie sich mit der Funktion zum Umschalten zwischen voller und halber Breite vertraut
Machen Sie sich mit der Funktion zum Umschalten zwischen voller und halber Breite vertraut
Machen Sie sich mit der Funktion zum Umschalten zwischen voller und halber Breite vertraut
Die Funktion zum Umschalten zwischen voller und halber Breite ist ein kleiner Trick, auf den wir bei der täglichen Verwendung von Computern häufig stoßen, mit dem viele Menschen jedoch möglicherweise nicht sehr vertraut sind. Die Funktion zum Umschalten zwischen voller und halber Breite kann uns dabei helfen, chinesische und englische Zeichen bei der Texteingabe flexibler zu verwenden und sicherzustellen, dass Satz und Format des Dokuments standardisierter sind. In diesem Artikel werden der Zweck, die Verwendungsmethode und Lösungen für häufige Probleme der Voll- und Halbbreiten-Umschaltfunktion vorgestellt, in der Hoffnung, jedem dabei zu helfen, diese Funktion geschickter zu nutzen.
Lassen Sie uns zunächst verstehen, was Vollbreite und Halbbreite sind. Im Computerbereich beziehen sich Vollbreite und Halbbreite auf die Größe der von Zeichen eingenommenen Position. Zeichen voller Breite beziehen sich auf ein Zeichen, das die Position von zwei Standardzeichen einnimmt, während sich Zeichen halber Breite darauf beziehen, dass ein Zeichen die Position eines Standardzeichens einnimmt. In der chinesischen Eingabe sind Satzzeichen, Zahlen usw. normalerweise Zeichen halber Breite, während englische Buchstaben Zeichen voller Breite sind. Mit der Funktion zum Umschalten zwischen voller und halber Breite können Sie problemlos zwischen chinesischen und englischen Zeichen wechseln und so das Dokument im Schriftsatz einheitlicher gestalten.
Die Funktion zum Umschalten in voller und halber Breite verfügt in verschiedenen Eingabeumgebungen über unterschiedliche Tastenkombinationseinstellungen. Unter dem Windows-System können Sie normalerweise „Umschalt“ + „Leertaste“ drücken, um zwischen voller und halber Breite zu wechseln. Unter dem Mac-System können Sie dazu „Strg“ + „Leertaste“ drücken. Darüber hinaus können Sie dies auch festlegen, indem Sie in den Eingabemethodeneinstellungen eine Tastenkombination für die Funktion zum Umschalten zwischen voller und halber Breite hinzufügen. Die Beherrschung dieser Tastenkombinationen kann unsere Effizienz bei der Texteingabe verbessern und unsere Arbeit reibungsloser gestalten.
In praktischen Anwendungen können jedoch einige Probleme auftreten, z. B. verstümmelte Zeichen oder verwirrende Formatierungen bei Verwendung von Zeichen voller Breite. Zu diesem Zeitpunkt können wir die folgenden Lösungen ausprobieren: Erstens können wir versuchen, alle Zeichen voller Breite im Dokument durch Zeichen halber Breite zu ersetzen, und dann können wir den Schriftsatz erneut bearbeiten Das Dokument ist korrekt, und versuchen Sie, das Format UTF-8 zu kodieren, um verstümmelte Zeichen zu vermeiden. Schließlich können Sie versuchen, das Dokument mit einer professionellen Textbearbeitungssoftware zu verarbeiten, was die Zeichenkonvertierung und Satzanpassungen komfortabler machen kann.
Generell spielt die Funktion zum Umschalten in voller und halber Breite eine wichtige Rolle in unserem täglichen Leben und Arbeiten. Die Beherrschung der Funktion zum Umschalten zwischen voller und halber Breite kann uns bei der Texteingabe flexibler machen und sicherstellen, dass Format und Layout des Dokuments stärker standardisiert sind. Ich hoffe, dass durch die Einführung dieses Artikels jeder diese Funktion geschickter nutzen, die Arbeitseffizienz verbessern und eine qualitativ hochwertigere Bearbeitung und Schriftsetzung von Dokumenten erreichen kann.
Das obige ist der detaillierte Inhalt vonMachen Sie sich mit der Funktion zum Umschalten zwischen voller und halber Breite vertraut. Für weitere Informationen folgen Sie bitte anderen verwandten Artikeln auf der PHP chinesischen Website!

Heiße KI -Werkzeuge

Undresser.AI Undress
KI-gestützte App zum Erstellen realistischer Aktfotos

AI Clothes Remover
Online-KI-Tool zum Entfernen von Kleidung aus Fotos.

Undress AI Tool
Ausziehbilder kostenlos

Clothoff.io
KI-Kleiderentferner

Video Face Swap
Tauschen Sie Gesichter in jedem Video mühelos mit unserem völlig kostenlosen KI-Gesichtstausch-Tool aus!

Heißer Artikel

Heiße Werkzeuge

Notepad++7.3.1
Einfach zu bedienender und kostenloser Code-Editor

SublimeText3 chinesische Version
Chinesische Version, sehr einfach zu bedienen

Senden Sie Studio 13.0.1
Leistungsstarke integrierte PHP-Entwicklungsumgebung

Dreamweaver CS6
Visuelle Webentwicklungstools

SublimeText3 Mac-Version
Codebearbeitungssoftware auf Gottesniveau (SublimeText3)

Heiße Themen
 1393
1393
 52
52
 1205
1205
 24
24
 So konvertieren Sie englische Buchstaben voller Breite in englische Buchstaben halber Breite
Mar 15, 2024 pm 03:00 PM
So konvertieren Sie englische Buchstaben voller Breite in englische Buchstaben halber Breite
Mar 15, 2024 pm 03:00 PM
Konvertierungsmethode: 1. Verwenden Sie die Such- und Ersetzungsfunktion des Word-Dokuments, um englische Buchstaben in voller Breite durch Platzhalter zu finden und durch das Format in halber Breite zu ersetzen Eingabemethoden-Symbolleiste, um die Eingabemethode auf den Status „halbe Breite“ umzustellen. Geben Sie englische Buchstaben erneut ein oder ändern Sie sie .
 So wechseln Sie zwischen voller und halber Breite
Mar 15, 2024 pm 02:52 PM
So wechseln Sie zwischen voller und halber Breite
Mar 15, 2024 pm 02:52 PM
Die gebräuchlichsten Methoden: 1. Über die Umschalttaste in der Eingabemethoden-Symbolleiste; 2. Verwendung von Tastenkombinationen („Umschalt-Leertaste“ für Windows-Systeme, „Options-Leertaste“ für Mac-Systeme 3. Verwendung der Ersetzungsfunktion des Editors);
 Der Unterschied zwischen voller und halber Breite
Jan 05, 2024 pm 04:27 PM
Der Unterschied zwischen voller und halber Breite
Jan 05, 2024 pm 04:27 PM
Der Unterschied zwischen voller Breite und halber Breite: 1. Der von Zeichen eingenommene Raum; 3. Der Status der Eingabemethode; 5. Die Verwendung von Systembefehlen; Ausführliche Einführung: 1. Zeichenbelegungsraum, Zeichen voller Breite belegen zwei Standardzeichenpositionen, während Zeichen halber Breite eine Standardzeichenposition einnehmen. 2. Zeichendarstellung, volle Breite bezieht sich auf ein Zeichen, das zwei Standardzeichenpositionen einnimmt ist ein chinesisches Zeichen oder andere Zeichentypen. Halbe Breite bedeutet, dass ein Zeichen eine Standardzeichenposition einnimmt, die normalerweise für englische Buchstaben, Zahlen, Symbole usw. verwendet wird.
 Wie wechsle ich beim Xiaomi 14Ultra zwischen 4g und 5g?
Feb 23, 2024 am 11:49 AM
Wie wechsle ich beim Xiaomi 14Ultra zwischen 4g und 5g?
Feb 23, 2024 am 11:49 AM
Xiaomi 14Ultra ist eines der beliebtesten Xiaomi-Modelle in diesem Jahr. Xiaomi 14Ultra verbessert nicht nur den Prozessor und verschiedene Konfigurationen, sondern bringt den Benutzern auch viele neue funktionale Anwendungen beliebt, aber es gibt einige häufig verwendete Funktionen, die Sie vielleicht noch nicht kennen. Wie wechselt das Xiaomi 14Ultra zwischen 4g und 5g? Lassen Sie mich Ihnen unten den spezifischen Inhalt vorstellen! Wie wechsle ich beim Xiaomi 14Ultra zwischen 4g und 5g? 1. Öffnen Sie das Einstellungsmenü Ihres Telefons. 2. Suchen Sie im Einstellungsmenü nach den Optionen „Netzwerk“ und „Mobiles Netzwerk“ und wählen Sie sie aus. 3. In den Mobilfunknetzeinstellungen sehen Sie die Option „Bevorzugter Netztyp“. 4. Klicken oder wählen Sie diese Option und Sie werden sehen
 Bedienungs-Tutorial für den Wechsel von der Win11-Home-Version zur Professional-Version_Bedienungs-Tutorial für den Wechsel von der Win11-Home-Version zur Professional-Version
Mar 20, 2024 pm 01:58 PM
Bedienungs-Tutorial für den Wechsel von der Win11-Home-Version zur Professional-Version_Bedienungs-Tutorial für den Wechsel von der Win11-Home-Version zur Professional-Version
Mar 20, 2024 pm 01:58 PM
Wie konvertiert man Win11 Home Edition in Win11 Professional Edition? Im Win11-System ist es in Home Edition, Professional Edition, Enterprise Edition usw. unterteilt, und auf den meisten Win11-Notebooks ist das Win11 Home Edition-System vorinstalliert. Heute zeigt Ihnen der Editor die Schritte zum Wechsel von der Win11-Home-Version zur Professional-Version 1. Klicken Sie zunächst mit der rechten Maustaste auf diesen Computer auf dem Win11-Desktop und den Eigenschaften. 2. Klicken Sie auf Produktschlüssel ändern oder Windows aktualisieren. 3. Klicken Sie dann nach der Eingabe auf Produktschlüssel ändern. 4. Geben Sie den Aktivierungsschlüssel ein: 8G7XN-V7YWC-W8RPC-V73KB-YWRDB und wählen Sie Weiter. 5. Dann wird der Erfolg angezeigt, sodass Sie die Win11-Home-Version auf die Win11-Professional-Version aktualisieren können.
 So implementieren Sie die Dual-System-Umschaltung im Win10-System
Jan 03, 2024 pm 05:41 PM
So implementieren Sie die Dual-System-Umschaltung im Win10-System
Jan 03, 2024 pm 05:41 PM
Viele Freunde sind möglicherweise nicht an das Win-System gewöhnt, wenn sie zum ersten Mal damit in Berührung kommen. Es gibt duale Systeme im Computer. Schauen wir uns nun die detaillierten Schritte zum Wechseln an zwischen den beiden Systemen. So wechseln Sie zwischen zwei Systemen im Win10-System 1. Umschalten der Tastenkombination 1. Drücken Sie die Tasten „win“ + „R“, um „Ausführen“ zu öffnen. 2. Geben Sie „msconfig“ in das Feld „Ausführen“ ein und klicken Sie auf „OK“. 3. Im geöffneten Fenster „ „Systemkonfiguration“ Wählen Sie in der Benutzeroberfläche das gewünschte System aus und klicken Sie auf „Als Standard festlegen“. Nach Abschluss kann „Neustart“ den Wechsel abschließen. Methode 2. Schalter beim Booten auswählen 1. Wenn Sie über duale Systeme verfügen, steht Ihnen eine Auswahloperationsschnittstelle zur Verfügung wird beim Booten angezeigt. Sie können die Auf- und Ab-Tasten der Tastatur verwenden, um das System auszuwählen
 Wechseln Sie den Dual-System-Startmodus des Apple-Computers
Feb 19, 2024 pm 06:50 PM
Wechseln Sie den Dual-System-Startmodus des Apple-Computers
Feb 19, 2024 pm 06:50 PM
So wechseln Sie beim Start zwischen Apple-Dual-Systemen Als leistungsstarkes Gerät können Apple-Computer zusätzlich zu ihrem eigenen macOS-Betriebssystem auch andere Betriebssysteme wie Windows installieren, um einen Dual-System-Wechsel zu erreichen. Wie wechseln wir also beim Booten zwischen den beiden Systemen? In diesem Artikel erfahren Sie, wie Sie auf Apple-Computern zwischen Dual-Systemen wechseln. Bevor wir Dual-Systeme installieren, müssen wir zunächst bestätigen, ob unser Apple-Computer Dual-System-Switching unterstützt. Im Allgemeinen basieren Apple-Computer auf
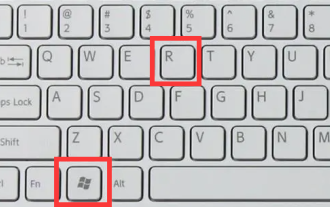 Ich kann in Win11 nicht mit Alt+Tab die Schnittstelle wechseln. Was ist der Grund?
Jan 02, 2024 am 08:35 AM
Ich kann in Win11 nicht mit Alt+Tab die Schnittstelle wechseln. Was ist der Grund?
Jan 02, 2024 am 08:35 AM
Win11 unterstützt Benutzer dabei, die Tastenkombination Alt+Tab zu verwenden, um das Tool zum Wechseln des Desktops aufzurufen. Kürzlich ist jedoch ein Freund auf das Problem gestoßen, dass Win11 Alt+Tab die Benutzeroberfläche nicht wechseln kann. Ich kenne den Grund nicht und weiß nicht, wie ich es lösen kann. Warum kann Win11 Alt+Tab die Schnittstelle nicht wechseln? Antwort: Da die Tastenkombinationsfunktion deaktiviert ist, ist hier die Lösung: 1. Zuerst drücken wir „win+r“ auf der Tastatur, um den Lauf zu öffnen. 2. Geben Sie dann „regedit“ ein und drücken Sie die Eingabetaste, um die Gruppenrichtlinie zu öffnen. 3. Geben Sie dann „HKEY_CURRENT_USER\SOFTWARE\Microsoft\Windows\CurrentVersion\Explorer“ ein.



