
Das
php-Editor Yuzai Win11-System verfügt während der Standardinstallation nur über das Laufwerk C, reserviert jedoch keinen Speicherplatz auf Laufwerk D, was den Benutzern Probleme bereitet. In diesem Artikel erfahren Sie Schritt für Schritt, wie Sie eine D-Laufwerkspartition zum Win11-System hinzufügen und so das Problem des unzureichenden Speicherplatzes leicht lösen können. Wenn Sie der Anleitung dieses Artikels folgen, können Sie Ihrem Win11-System schnell und einfach eine D-Laufwerkspartition hinzufügen, um eine flexiblere Speicherverwaltung zu erreichen.
1. Klicken Sie mit der rechten Maustaste auf „Start“ in der unteren linken Ecke und wählen Sie „Computerverwaltung“ in der Optionsliste aus.
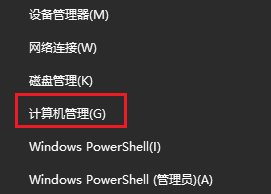
2 Alle Festplatten Partitionsstatus: Wenn die Partition normal angezeigt wird, bedeutet dies, dass die Festplatte ausgeblendet ist.
3. Klicken Sie mit der rechten Maustaste auf das versteckte Laufwerk und wählen Sie in der Optionsliste „Laufwerksbuchstaben und -pfad ändern“.
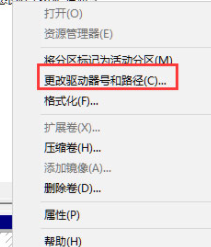
4. Klicken Sie im sich öffnenden Fenster unten auf die Schaltfläche „Hinzufügen“.
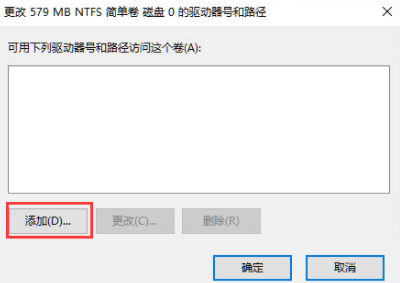
5. Suchen Sie dann nach „Folgenden Laufwerksbuchstaben zuweisen“ und aktivieren Sie es, klicken Sie auf das Dropdown-Feld rechts, wählen Sie das ausgeblendete Laufwerk aus und klicken Sie schließlich zum Speichern auf „OK“.
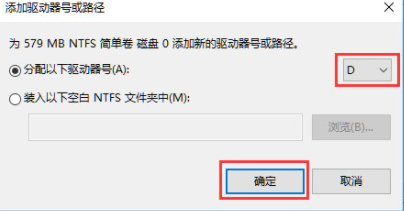
6. Die versteckte Festplatte wird angezeigt.
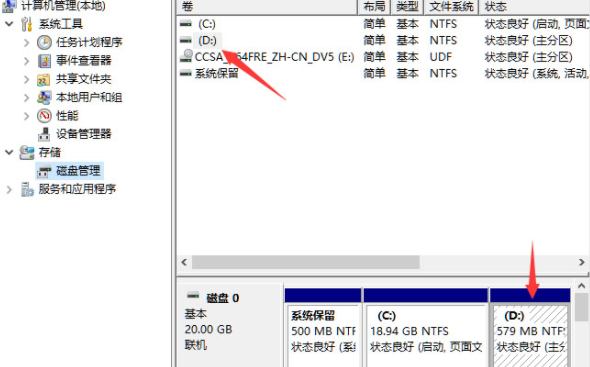
| Festplattenproblem | |||
| D-Laufwerk kann nicht gelesen werden | storsvc.dll | Win11-Festplattenpartition | C-Laufwerk-Datenwiederherstellung |
Das obige ist der detaillierte Inhalt vonHat das Win11-System nur Laufwerk C, aber kein Laufwerk D? Erfahren Sie Schritt für Schritt, wie Sie die Laufwerkspartition D hinzufügen. Für weitere Informationen folgen Sie bitte anderen verwandten Artikeln auf der PHP chinesischen Website!
 So reparieren Sie LSP
So reparieren Sie LSP
 In Win11 gibt es keine WLAN-Option
In Win11 gibt es keine WLAN-Option
 So überspringen Sie die Online-Aktivierung in Win11
So überspringen Sie die Online-Aktivierung in Win11
 Win11 überspringt das Tutorial, um sich beim Microsoft-Konto anzumelden
Win11 überspringt das Tutorial, um sich beim Microsoft-Konto anzumelden
 So öffnen Sie die Win11-Systemsteuerung
So öffnen Sie die Win11-Systemsteuerung
 Einführung in Screenshot-Tastenkombinationen in Win11
Einführung in Screenshot-Tastenkombinationen in Win11
 Tutorial zum Übertragen von Windows 11 von meinem Computer auf den Desktop
Tutorial zum Übertragen von Windows 11 von meinem Computer auf den Desktop
 Lösung für das Problem, dass Win11-Download-Software nicht installiert werden kann
Lösung für das Problem, dass Win11-Download-Software nicht installiert werden kann




