 System-Tutorial
System-Tutorial
 Windows-Serie
Windows-Serie
 Detaillierte Schritte zum einfachen Einrichten geplanter Aufgaben in Windows-Systemen
Detaillierte Schritte zum einfachen Einrichten geplanter Aufgaben in Windows-Systemen
Detaillierte Schritte zum einfachen Einrichten geplanter Aufgaben in Windows-Systemen
Der
php-Editor Banana stellt Ihnen ausführlich die Schritte vor, mit denen Sie geplante Aufgaben in Windows-Systemen einfach einrichten können. Geplante Aufgaben können Ihnen helfen, sich wiederholende Aufgaben zu automatisieren und die Arbeitseffizienz zu verbessern. Mit einfachen Vorgängen können Sie geplante Aufgaben problemlos und ohne manuellen Eingriff einrichten. Schauen wir uns als Nächstes an, wie Sie geplante Aufgaben in Windows-Systemen einrichten, damit der Computer sich wiederholende Aufgaben automatisch für Sie erledigen kann.
Allgemeine Methode
Schritt 1: Öffnen Sie den Taskplaner
1. Über die Systemsteuerung:
Klicken Sie auf die Schaltfläche „Start“ und wählen Sie „Systemsteuerung“.
Suchen Sie in der Systemsteuerung nach „System und Sicherheit“ oder „System und Wartung“ (je nach Windows-Version) und klicken Sie darauf.
Klicken Sie in der nächsten Benutzeroberfläche auf „Verwaltungstools“.
Suchen Sie in der Liste der Verwaltungstools nach „Aufgabenplaner“ und doppelklicken Sie darauf.
2. Über die Suchleiste:
Geben Sie „Aufgabenplaner“ oder „Aufgabenplaner“ in das Suchfeld der Taskleiste ein und klicken Sie dann in den Suchergebnissen auf „Aufgabenplaner“.
3. Durch Ausführen des Befehls:
Drücken Sie die Tasten Win+R, um das Dialogfeld „Ausführen“ zu öffnen, geben Sie „taskschd.msc“ ein und drücken Sie die Eingabetaste, um den Aufgabenplaner direkt zu öffnen.
Schritt 2: Erstellen Sie eine neue Aufgabe
1. Klicken Sie im Fenster „Aufgabenplaner“ mit der rechten Maustaste auf „Aufgabenplaner-Bibliothek“ und wählen Sie „Grundlegende Aufgabe erstellen“ oder „Aufgabe erstellen“ (je nachdem, welche Grundaufgabe Sie haben). Aufgaben oder komplexere Aufgaben erstellen möchten).
2. Erstellen Sie eine grundlegende Aufgabe:
Geben Sie den Namen und die Beschreibung der Aufgabe ein, damit Sie sie in Zukunft leichter identifizieren können.
Schritte durch den Assistenten, um Auslöser einzurichten (z. B. tägliche, wöchentliche oder bestimmte Zeitausführung).
Geben Sie die auszuführende Aktion an, z. B. das Ausführen eines Programms, das Senden einer E-Mail, das Anzeigen einer Nachricht usw.
3. Erstellen Sie komplexere Aufgaben:
Geben Sie Aufgabeninformationen im Reiter „Allgemein“ ein.
Fügen Sie im Reiter „Trigger“ Zeitbedingungen für die Aufgabenausführung hinzu und konfigurieren Sie sie.
Fügen Sie auf der Registerkarte „Aktionen“ das spezifische Programm, Skript oder den Befehl hinzu, der ausgeführt werden soll.
Über die Registerkarten „Bedingungen“ und „Einstellungen“ können Sie festlegen, wann die Aufgabe ausgeführt wird (z. B. nur ausführen, wenn der Computer im Leerlauf ist) und wie das Ausführungsverhalten (z. B. was zu tun ist, wenn die Aufgabe fehlschlägt) ausgeführt wird.
Schritt 3: Speichern und überprüfen Sie die Aufgabe.
Nachdem Sie alle Einstellungen für die Aufgabe vorgenommen haben, klicken Sie auf die Schaltfläche „Fertig stellen“, um die Aufgabe zu speichern. Die neu erstellte Aufgabe ist dann in der Taskplaner-Galerie zu sehen und kann jederzeit bearbeitet, aktiviert oder deaktiviert werden.
Little Tomato Geplantes Herunterfahren
Schedule Task-Countdown Day – Little Tomato Geplantes Herunterfahren
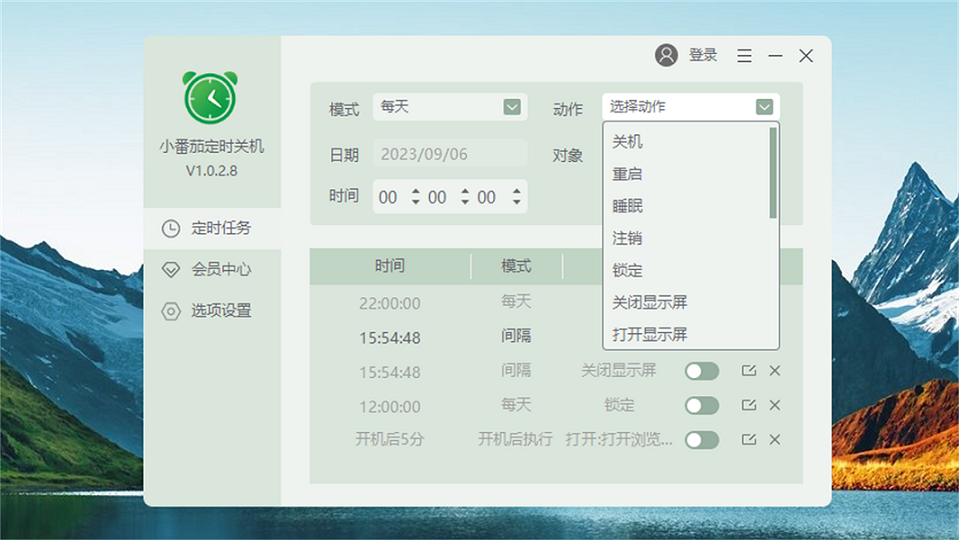
Little Tomato Geplantes Herunterfahren unterstützt auch frühe Schlafenszeitaufgaben und Trinkwassererinnerungen, um Benutzern dabei zu helfen, einen gesünderen Lebensstil zu entwickeln. Arbeiten und Ausruhen Routine.
Das obige ist der detaillierte Inhalt vonDetaillierte Schritte zum einfachen Einrichten geplanter Aufgaben in Windows-Systemen. Für weitere Informationen folgen Sie bitte anderen verwandten Artikeln auf der PHP chinesischen Website!

Heiße KI -Werkzeuge

Undresser.AI Undress
KI-gestützte App zum Erstellen realistischer Aktfotos

AI Clothes Remover
Online-KI-Tool zum Entfernen von Kleidung aus Fotos.

Undress AI Tool
Ausziehbilder kostenlos

Clothoff.io
KI-Kleiderentferner

Video Face Swap
Tauschen Sie Gesichter in jedem Video mühelos mit unserem völlig kostenlosen KI-Gesichtstausch-Tool aus!

Heißer Artikel

Heiße Werkzeuge

Notepad++7.3.1
Einfach zu bedienender und kostenloser Code-Editor

SublimeText3 chinesische Version
Chinesische Version, sehr einfach zu bedienen

Senden Sie Studio 13.0.1
Leistungsstarke integrierte PHP-Entwicklungsumgebung

Dreamweaver CS6
Visuelle Webentwicklungstools

SublimeText3 Mac-Version
Codebearbeitungssoftware auf Gottesniveau (SublimeText3)

Heiße Themen
 1393
1393
 52
52
 1205
1205
 24
24
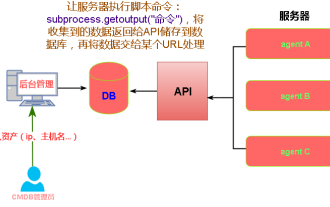 Kennen Sie einige Gründe, warum geplante Crontab-Aufgaben nicht ausgeführt werden?
Mar 09, 2024 am 09:49 AM
Kennen Sie einige Gründe, warum geplante Crontab-Aufgaben nicht ausgeführt werden?
Mar 09, 2024 am 09:49 AM
Zusammenfassung einiger Gründe, warum geplante Crontab-Aufgaben nicht ausgeführt werden: 9. Januar 2019, 09:34:57 Uhr Autor: Hope on the Field In diesem Artikel werden hauptsächlich einige Gründe zusammengefasst, warum geplante Crontab-Aufgaben nicht ausgeführt werden Für jeden der möglichen Auslöser werden Lösungen angegeben, die für Kollegen, die auf dieses Problem stoßen, einen gewissen Referenz- und Lernwert haben. Vorwort: Ich bin kürzlich auf einige Probleme bei der Arbeit gestoßen Die Aufgabe wurde nicht ausgeführt. Als ich später im Internet suchte, stellte ich fest, dass im Internet hauptsächlich diese fünf Anreize erwähnt wurden: 1. Der Crond-Dienst ist keine Funktion des Linux-Kernels, sondern basiert auf einem Cron.
 Geplante Aufgabenplanung von ThinkPHP6: Geplante Aufgabenausführung
Aug 12, 2023 pm 03:28 PM
Geplante Aufgabenplanung von ThinkPHP6: Geplante Aufgabenausführung
Aug 12, 2023 pm 03:28 PM
Geplante Aufgabenplanung in ThinkPHP6: Geplante Aufgabenausführung 1. Einführung Im Prozess der Entwicklung von Webanwendungen stoßen wir häufig auf Situationen, in denen bestimmte sich wiederholende Aufgaben regelmäßig ausgeführt werden müssen. ThinkPHP6 bietet eine leistungsstarke Funktion zur Planung geplanter Aufgaben, mit der die Anforderungen geplanter Aufgaben problemlos erfüllt werden können. In diesem Artikel wird die Verwendung der geplanten Aufgabenplanung in ThinkPHP6 vorgestellt und einige Codebeispiele zum besseren Verständnis bereitgestellt. 2. Konfigurieren Sie geplante Aufgaben, erstellen Sie geplante Aufgabendateien und erstellen Sie einen Befehl im App-Verzeichnis des Projekts.
 Wie führe ich eine Aufgabenplanung und geplante Aufgaben in PHP durch?
May 12, 2023 pm 06:51 PM
Wie führe ich eine Aufgabenplanung und geplante Aufgaben in PHP durch?
May 12, 2023 pm 06:51 PM
Bei der Webentwicklung müssen viele Websites und Anwendungen regelmäßig bestimmte Aufgaben ausführen, z. B. das Bereinigen von Junk-Daten, das Versenden von E-Mails usw. Um diese Aufgaben zu automatisieren, müssen Entwickler Aufgabenplanung und zeitgesteuerte Aufgabenfunktionen implementieren. In diesem Artikel wird die Implementierung von Aufgabenplanung und zeitgesteuerten Aufgaben in PHP sowie einige häufig verwendete Bibliotheken und Tools von Drittanbietern vorgestellt. 1. Aufgabenplanung Unter Aufgabenplanung versteht man die Ausführung bestimmter Aufgaben zu bestimmten Zeiten oder Ereignissen. In PHP können Cron-Timer oder ähnliche Mechanismen verwendet werden, um die Aufgabenplanung zu implementieren. Typischerweise Aufgabenplanung
 Python implementiert die automatische Seitenaktualisierung und die Funktionsanalyse geplanter Aufgaben für Headless-Browser-Sammlungsanwendungen
Aug 08, 2023 am 08:13 AM
Python implementiert die automatische Seitenaktualisierung und die Funktionsanalyse geplanter Aufgaben für Headless-Browser-Sammlungsanwendungen
Aug 08, 2023 am 08:13 AM
Python implementiert die automatische Seitenaktualisierung und geplante Aufgabenfunktionsanalyse für Headless-Browser-Erfassungsanwendungen. Mit der schnellen Entwicklung des Netzwerks und der Popularisierung von Anwendungen ist die Erfassung von Webseitendaten immer wichtiger geworden. Der Headless-Browser ist eines der effektivsten Tools zum Sammeln von Webseitendaten. In diesem Artikel wird erläutert, wie Sie mit Python die automatische Seitenaktualisierung und geplante Aufgabenfunktionen eines Headless-Browsers implementieren. Der Headless-Browser übernimmt einen Browser-Betriebsmodus ohne grafische Oberfläche, der das menschliche Bedienverhalten auf automatisierte Weise simulieren kann, wodurch der Benutzer auf Webseiten zugreifen, auf Schaltflächen klicken und Informationen eingeben kann.
 So verwenden Sie geplante Aufgaben in FastAPI, um Hintergrundarbeiten auszuführen
Jul 28, 2023 pm 02:22 PM
So verwenden Sie geplante Aufgaben in FastAPI, um Hintergrundarbeiten auszuführen
Jul 28, 2023 pm 02:22 PM
So verwenden Sie geplante Aufgaben in FastAPI, um Hintergrundarbeiten durchzuführen. Aufgrund der schnellen Entwicklung von Internetanwendungen müssen viele Anwendungen regelmäßig Hintergrundaufgaben ausführen, z. B. Datenbereinigung, E-Mail-Versand, Sicherung usw. Um dieses Problem zu lösen, können wir geplante Aufgaben verwenden, um Hintergrundarbeiten automatisch auszuführen. In diesem Artikel stellen wir vor, wie Sie geplante Aufgaben im FastAPI-Framework verwenden, um Hintergrundarbeiten auszuführen. FastAPI ist ein modernes, schnelles (hochleistungsfähiges) Webframework, das hauptsächlich zum Erstellen von APIs verwendet wird. es hat
 So entwickeln Sie mit PHP eine geplante Aktualisierungsfunktion für Webseiten
Aug 17, 2023 pm 04:25 PM
So entwickeln Sie mit PHP eine geplante Aktualisierungsfunktion für Webseiten
Aug 17, 2023 pm 04:25 PM
So entwickeln Sie mit PHP eine geplante Aktualisierungsfunktion für Webseiten. Mit der Entwicklung des Internets müssen immer mehr Websites Anzeigedaten in Echtzeit aktualisieren. Das Aktualisieren der Seite in Echtzeit ist eine häufige Anforderung, die es Benutzern ermöglicht, die neuesten Daten zu erhalten, ohne die gesamte Seite aktualisieren zu müssen. In diesem Artikel wird erläutert, wie Sie mit PHP eine geplante Aktualisierungsfunktion für Webseiten entwickeln und Codebeispiele bereitstellen. Die einfachste Möglichkeit, Meta-Tags zum regelmäßigen Aktualisieren der Seite zu verwenden, besteht darin, das Meta-Tag von HTML zum regelmäßigen Aktualisieren der Seite zu verwenden. In HTML<head>
 Methoden zur Aufgabenplanung und geplanten Aufgabenimplementierung von Spring Boot
Jun 22, 2023 pm 11:58 PM
Methoden zur Aufgabenplanung und geplanten Aufgabenimplementierung von Spring Boot
Jun 22, 2023 pm 11:58 PM
SpringBoot ist ein sehr beliebtes Java-Entwicklungsframework. Es bietet nicht nur den Vorteil einer schnellen Entwicklung, sondern verfügt auch über viele integrierte praktische Funktionen. Zu den häufig verwendeten Funktionen zählen unter anderem die Aufgabenplanung und geplante Aufgaben. In diesem Artikel werden die Aufgabenplanungs- und Timing-Task-Implementierungsmethoden von SpringBoot untersucht. 1. Einführung in die SpringBoot-Aufgabenplanung Die SpringBoot-Aufgabenplanung (TaskScheduling) bezieht sich auf die Ausführung einiger spezieller Aufgaben zu einem bestimmten Zeitpunkt oder unter bestimmten Bedingungen.
 So implementieren Sie geplante und periodische Aufgaben in FastAPI
Jul 30, 2023 pm 03:53 PM
So implementieren Sie geplante und periodische Aufgaben in FastAPI
Jul 30, 2023 pm 03:53 PM
So implementieren Sie geplante und periodische Aufgaben in FastAPI. Einführung: FastAPI ist ein modernes, hochleistungsfähiges Python-Framework, das sich auf die Erstellung von API-Anwendungen konzentriert. Manchmal müssen wir jedoch geplante Aufgaben und regelmäßige Aufgaben in FastAPI-Anwendungen ausführen. Dieser Artikel beschreibt, wie diese Aufgaben in einer FastAPI-Anwendung implementiert werden, und stellt entsprechende Codebeispiele bereit. 1. Implementierung geplanter Aufgaben mithilfe der APScheduler-Bibliothek APScheduler ist eine Funktion



