 Mobiles Tutorial
Mobiles Tutorial
 Android Telefon
Android Telefon
 Einführung in die Methode zum Festlegen der Schriftgröße in oppor15
Einführung in die Methode zum Festlegen der Schriftgröße in oppor15
Einführung in die Methode zum Festlegen der Schriftgröße in oppor15
Der
php-Editor Banana zeigt Ihnen, wie Sie die Schriftgröße im OPPO R15-Mobiltelefon einstellen. Auf dem OPPO R15-Mobiltelefon können Benutzer die Systemschriftgröße ganz einfach an ihre persönlichen Vorlieben und Bedürfnisse anpassen, um ein komfortableres Leseerlebnis zu erzielen. Durch einfache Vorgänge können Benutzer die Option zur Einstellung der Schriftgröße in den Mobiltelefoneinstellungen finden und die Größe flexibel an die Bedürfnisse verschiedener Benutzer anpassen. Schauen wir uns genauer an, wie man die Schriftgröße auf dem OPPO R15-Telefon einstellt!
1. Suchen Sie auf dem Desktop des Mobiltelefons nach [Einstellungen] und klicken Sie zum Aufrufen.
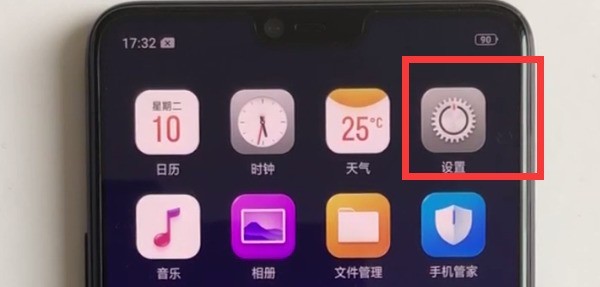
2. Suchen Sie in der Einstellungsoberfläche nach [Anzeige und Helligkeit] und klicken Sie nach der Eingabe auf [Schriftgröße].
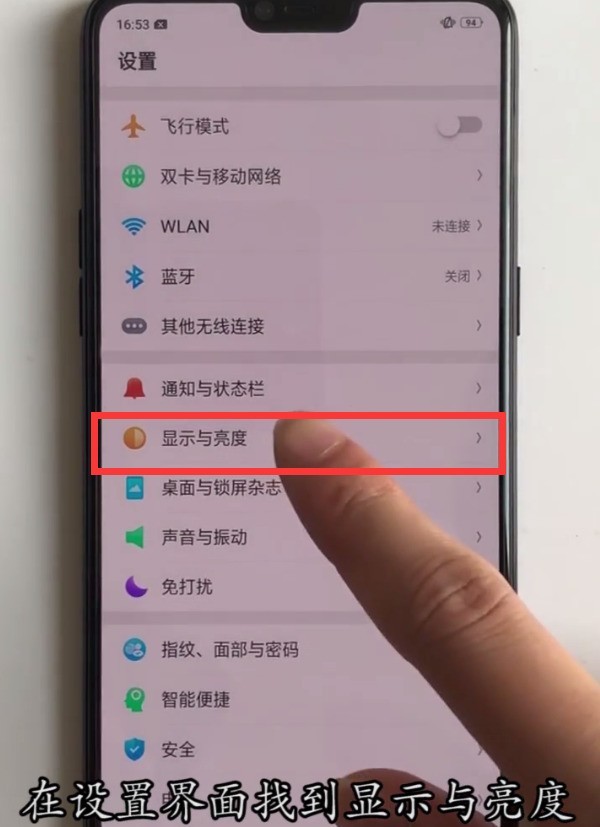
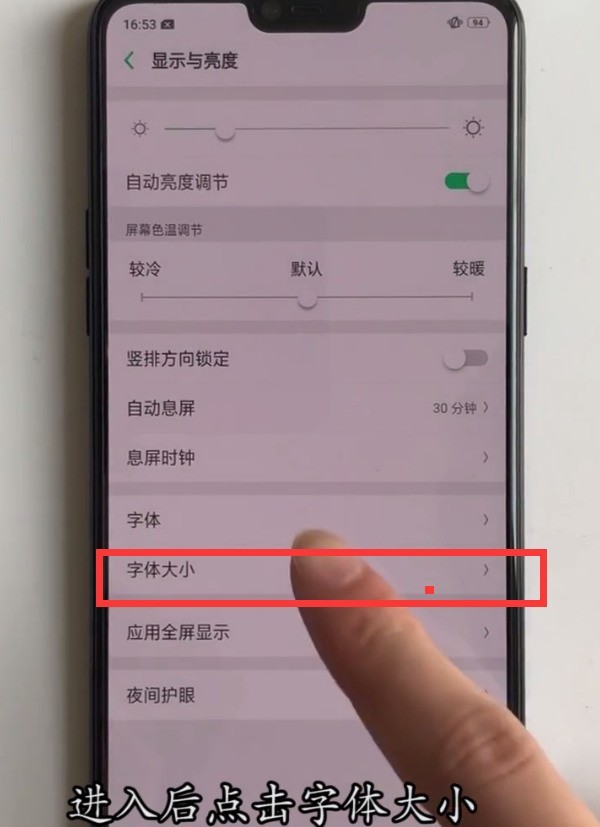
3. Sie gelangen auf die folgende Oberfläche. Sie können nach rechts schieben, um die Schrift zu vergrößern. Wenn Sie sie später verkleinern möchten, schieben Sie sie einfach nach links.
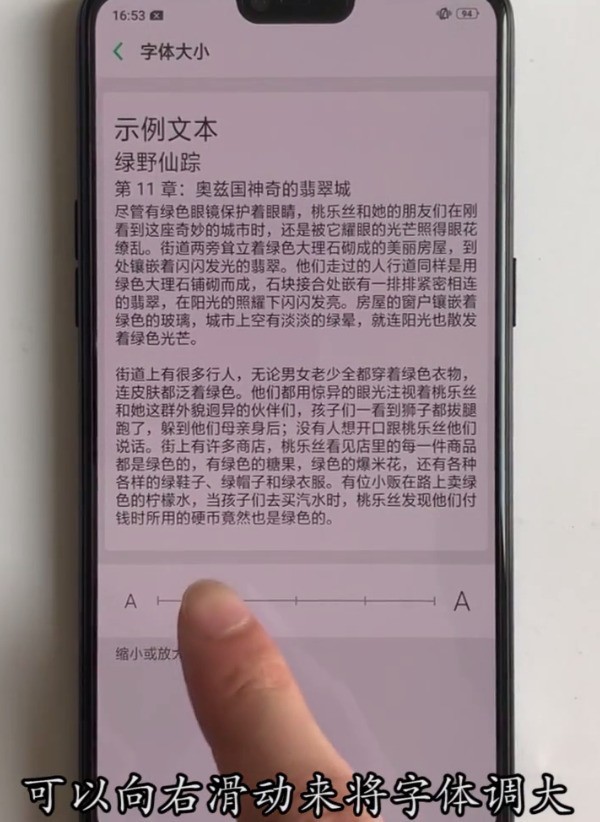
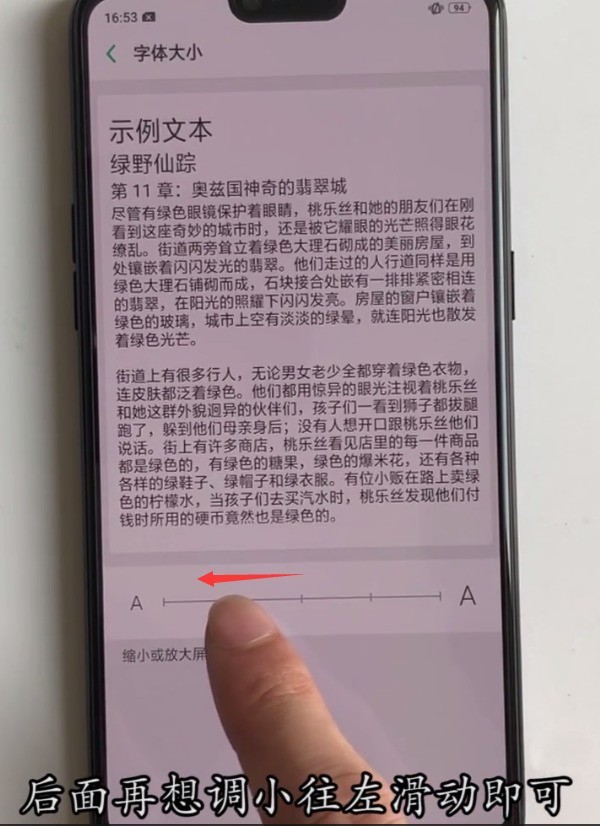
Das obige ist der detaillierte Inhalt vonEinführung in die Methode zum Festlegen der Schriftgröße in oppor15. Für weitere Informationen folgen Sie bitte anderen verwandten Artikeln auf der PHP chinesischen Website!

Heiße KI -Werkzeuge

Undresser.AI Undress
KI-gestützte App zum Erstellen realistischer Aktfotos

AI Clothes Remover
Online-KI-Tool zum Entfernen von Kleidung aus Fotos.

Undress AI Tool
Ausziehbilder kostenlos

Clothoff.io
KI-Kleiderentferner

Video Face Swap
Tauschen Sie Gesichter in jedem Video mühelos mit unserem völlig kostenlosen KI-Gesichtstausch-Tool aus!

Heißer Artikel

Heiße Werkzeuge

Notepad++7.3.1
Einfach zu bedienender und kostenloser Code-Editor

SublimeText3 chinesische Version
Chinesische Version, sehr einfach zu bedienen

Senden Sie Studio 13.0.1
Leistungsstarke integrierte PHP-Entwicklungsumgebung

Dreamweaver CS6
Visuelle Webentwicklungstools

SublimeText3 Mac-Version
Codebearbeitungssoftware auf Gottesniveau (SublimeText3)

Heiße Themen
 1677
1677
 14
14
 1431
1431
 52
52
 1334
1334
 25
25
 1280
1280
 29
29
 1257
1257
 24
24
 Wie passt man die Schriftgröße des Win10-Ordners an?
Jun 30, 2023 pm 08:02 PM
Wie passt man die Schriftgröße des Win10-Ordners an?
Jun 30, 2023 pm 08:02 PM
Wie stelle ich die Schriftgröße von Ordnern auf einem Windows 10-Computer ein? Die Methode zum Festlegen der Schriftgröße des Win10-Ordners besteht darin, zunächst auf die untere linke Ecke zu klicken und dann die Einstellungen zu öffnen. Viele Freunde wissen nicht, wie man es bedient. Die Schritte zum Einstellen der Ordnerschriftgröße haben Sie unten zusammengestellt. Wenn Sie interessiert sind, folgen Sie dem Editor und lesen Sie weiter! So legen Sie die Schriftgröße des Ordners fest: Schritt 1. Klicken Sie zunächst auf die untere linke Ecke, um zu starten, und wählen Sie dann „Einstellungen öffnen“. 2. Klicken Sie anschließend auf „System“. 3. Klicken Sie links auf „Bildschirm“. 4. Suchen Sie rechts nach „Größe von Text, Anwendungen usw. ändern“. 5. Klicken Sie abschließend auf das Dropdown-Menü und wählen Sie 100 % aus. Das Obige ist der gesamte Inhalt von [So legen Sie die Schriftgröße eines Ordners auf einem Win10-Computer fest – Schritte zum Festlegen der Schriftgröße eines Ordners]
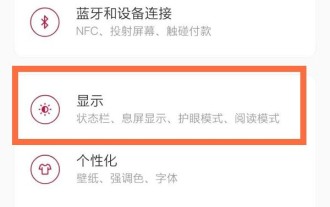 So passen Sie die Schriftgröße in OnePlus an_Tutorial zum Festlegen der Schriftgröße in OnePlus
Mar 23, 2024 am 08:31 AM
So passen Sie die Schriftgröße in OnePlus an_Tutorial zum Festlegen der Schriftgröße in OnePlus
Mar 23, 2024 am 08:31 AM
1. Öffnen Sie die [Einstellungen] Ihres Telefons und klicken Sie auf die Option [Anzeige]. 2. Nachdem Sie die Seite mit den Anzeigeeinstellungen aufgerufen haben, klicken Sie auf die Option [Schriftgröße]. 3. Rufen Sie die Einstellungsseite für die Schriftgröße auf und ziehen Sie den Schieberegler nach links oder rechts, um die Schriftgröße anzupassen.
 So legen Sie die Schriftgröße in Eclipse fest
Jan 23, 2024 pm 03:09 PM
So legen Sie die Schriftgröße in Eclipse fest
Jan 23, 2024 pm 03:09 PM
Einstellungsschritte: 1. Öffnen Sie Eclipse und rufen Sie die Menüleiste „Fenster“ -> „Einstellungen“ auf. 2. Wählen Sie „Allgemein“ -> „Darstellung“ -> „Farben und Schriftarten“ und klicken Sie rechts auf die Schaltfläche „Bearbeiten“. Wählen Sie unter Schriftart, Schriftart, Größe und anderen Attributen die entsprechende Schriftgröße entsprechend Ihren persönlichen Bedürfnissen aus, z. B. 12, 14 oder 16 usw. 5. Klicken Sie auf die Schaltfläche „Übernehmen“, um die Änderungen zu übernehmen.
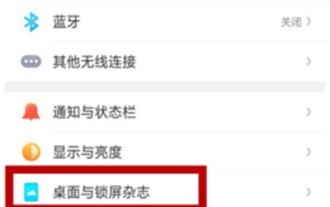 Detaillierte Schritte zum Vergrößern des oppor15-Symbols
Mar 25, 2024 pm 12:51 PM
Detaillierte Schritte zum Vergrößern des oppor15-Symbols
Mar 25, 2024 pm 12:51 PM
1. Die einfachste und schnellste Methode besteht darin, das Desktop-Rasterlayout festzulegen und [5*6]“ in [4*6] zu ändern. Öffnen Sie Einstellungen – Desktop und Sperrbildschirmmagazin – Desktop-Layout, wie in der Abbildung gezeigt: 2. Wenn Sie es dennoch vergrößern möchten, können Sie auch die folgende Methode ausprobieren: Gehen Sie zu Einstellungen – Andere Einstellungen – Barrierefreiheit – Geste vergrößern, schalten Sie diese Funktion ein und berühren Sie dreimal hintereinander die leere Stelle, das Symbol Wenn Sie diese Funktion wiederherstellen möchten, klicken Sie einfach dreimal hintereinander auf die leere Stelle. 3. Manche Leute können die vergrößerten Symbole nicht ertragen. Sie können auch ein Desktop-Theme eines Drittanbieters herunterladen Wählen Sie ein Thema mit größeren Symbolen. Die oben genannten Methoden können Ihr Problem lösen.
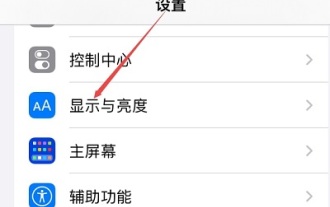 So stellen Sie die Schriftgröße auf einem Apple-Mobiltelefon ein
Mar 08, 2024 pm 03:40 PM
So stellen Sie die Schriftgröße auf einem Apple-Mobiltelefon ein
Mar 08, 2024 pm 03:40 PM
Die Methode zum Einstellen der Schriftgröße von Apple-Mobiltelefonen ist relativ einfach. Viele Benutzer wissen nicht, wie sie sie genau einstellen soll. Es gibt zwei Möglichkeiten, die Schriftgröße über die Telefoneinstellungen und Eingabehilfen anzupassen. Wie stelle ich die Schriftgröße auf Apple-Telefonen ein? Antwort: Stellen Sie die Größe über die Telefoneinstellungen und Eingabehilfen ein. 1. Der Benutzer klickt auf die Telefoneinstellungen, um das Anzeige- und Helligkeitsmenü aufzurufen. 2. Sie können die Option für die Textgröße unter „Anzeige und Helligkeit“ sehen, klicken und schieben. 3. Schieben Sie den Schieberegler, um die Größe des Texts festzulegen. Durch Schieben nach rechts wird er größer, durch Schieben nach links wird er kleiner. 4. Benutzer können die Schriftgröße auch über die Zusatzfunktion im Apple-Mobiltelefon einstellen. 5. Schieben Sie in den Einstellungen „Anzeige und Helligkeit“ weiter nach unten, um die Schaltfläche „Eingabehilfen“ zu finden und darauf zu klicken. 6. Anzeige auswählen
 So passen Sie die Textgröße in Textnachrichten an
Aug 29, 2023 am 11:38 AM
So passen Sie die Textgröße in Textnachrichten an
Aug 29, 2023 am 11:38 AM
So passen Sie die Schriftgröße in Textnachrichten an: 1. Öffnen Sie auf dem iOS-Gerät die Anwendung „Einstellungen“, wählen Sie dann die Option „Anzeige & Helligkeit“, suchen Sie den Schieberegler „Textgröße“ und schieben Sie den Schieberegler, um die Größe anzupassen des Textes auf dem gesamten Gerät, einschließlich Text in Textnachrichten. 2. Öffnen Sie auf einem Android-Gerät die Option „Anzeige“, suchen Sie die Option „Schriftgröße“ und zeigen Sie eine Vorschau an und passen Sie sie an Textnachrichten in Textnachrichten durch Auswahl verschiedener Schriftgrößen.
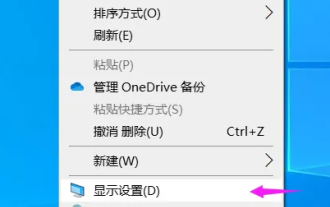 Win10-Schriftart ist zu klein und beginnt zu verschwimmen, wenn sie auf 125 % vergrößert wird
Feb 13, 2024 pm 08:24 PM
Win10-Schriftart ist zu klein und beginnt zu verschwimmen, wenn sie auf 125 % vergrößert wird
Feb 13, 2024 pm 08:24 PM
Heutige Laptops haben extrem hohe Auflösungen, aber die Bildschirme sind im Allgemeinen zwischen 13 und 16 Zoll groß. Wenn die Schriftskalierung auf 100 % eingestellt ist, ist der Text auf dem Bildschirm schwer zu lesen verschwommen oder das Rechtsklick-Eigenschaftenfenster ist immer noch verschwommen. Die Win10-Schriftart ist zu klein und wird auf 125 % vergrößert, um unscharf zu werden. Lösung: 1. Die Lösung besteht darin, ein Skalierungsverhältnis von 124 % auszuwählen. Die Schrift erscheint in der gleichen Größe wie 125 %, wird jedoch nicht unscharf. Klicken Sie mit der rechten Maustaste auf eine leere Stelle auf dem Desktop und wählen Sie 2, Mittel. Die häufig verwendeten Optionen sind 100 % oder 125 %. Die Nachteile sind offensichtlich, während die 125 %-Zeichen groß genug sind aber verschwommen. Zu diesem Zeitpunkt müssen Sie auf 3 klicken. Geben Sie auf dieser Seite mit den erweiterten Einstellungen das benutzerdefinierte Skalierungsverhältnis 4 ein. Es wird nach dem Neustart des Computers wirksam. Nach dem Neustart werden die Renderings angezeigt und das Eigenschaftenfenster und
 PyCharm-Tastenkombinationen: Einfaches Ändern der Schriftgröße
Feb 26, 2024 pm 08:18 PM
PyCharm-Tastenkombinationen: Einfaches Ändern der Schriftgröße
Feb 26, 2024 pm 08:18 PM
PyCharm ist eine leistungsstarke integrierte Python-Entwicklungsumgebung, die durch die rationelle Verwendung von Tastenkombinationen die Entwicklungseffizienz erheblich verbessern kann. Unter anderem ist das Anpassen der Schriftgröße eine der Funktionen, die Entwickler häufig nutzen. In diesem Artikel erfahren Sie, wie Sie die Schriftgröße in PyCharm einfach anpassen können, und geben konkrete Codebeispiele. Zunächst müssen wir die Tastenkombinationen zum Anpassen der Schriftgröße in PyCharm verstehen. In PyCharm können Sie die folgenden Tastenkombinationen verwenden, um die Schriftgröße im Code-Editor anzupassen



