VLC Chromecast funktioniert nicht auf einem Windows-PC
Die VLC-Chromecast-Funktion funktioniert auf Ihrem Windows-PC nicht? Dieses Problem kann durch Kompatibilitätsprobleme zwischen Ihrem Chromecast-Gerät und der VLC-Casting-Funktion verursacht werden. In diesem Artikel verraten wir Ihnen, was Sie in dieser Situation tun können und was zu tun ist, wenn der VLC-Renderer Ihren Chromecast nicht finden kann.
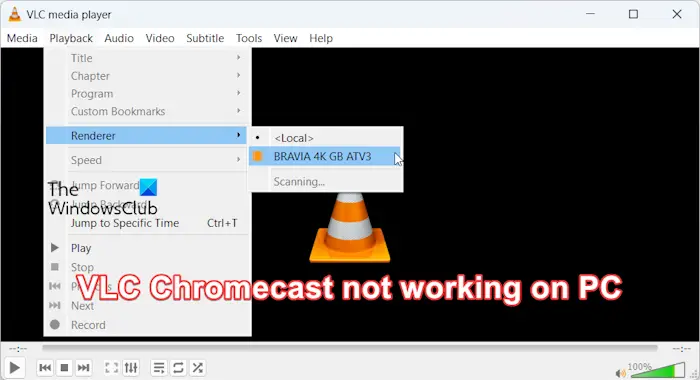
Wie verwende ich Chromecast VLC unter Windows?
Um Videos von Windows mit VLC auf Chromecast zu übertragen, befolgen Sie diese Schritte:
- Öffnen Sie die Media Player-App und gehen Sie zum Wiedergabemenü.
- Navigieren Sie zur Renderer-Option und Sie können die Liste der erkannten Chromecast-Geräte sehen.
- Wählen Sie den Chromecast aus, auf dem Sie Videos abspielen möchten.
- Öffnen Sie ein Video oder Audio und es wird auf Ihrem Fernseher abgespielt.
Viele Benutzer berichteten jedoch, dass sie beim Versuch, Videos über VLC vom PC auf andere Geräte zu übertragen, auf Probleme gestoßen seien. Einige Benutzer berichteten, dass der Mediaplayer das Video nicht richtig abspielen konnte, während andere berichteten, dass der Bildschirm schwarz wurde oder der Videotitel auf dem Anzeigegerät flackerte.
Behebung des Problems, dass VLC Chromecast auf einem Windows-PC nicht funktioniert
Wenn VLC keine Videos vom Windows-PC auf das Chromecast-Gerät übertragen kann, können Sie das Problem wie folgt beheben:
VLC kann Chromecast-Gerät nicht erkennen
1] Stellen Sie sicher, dass VLC und Chromecast auf dem neuesten Stand sind
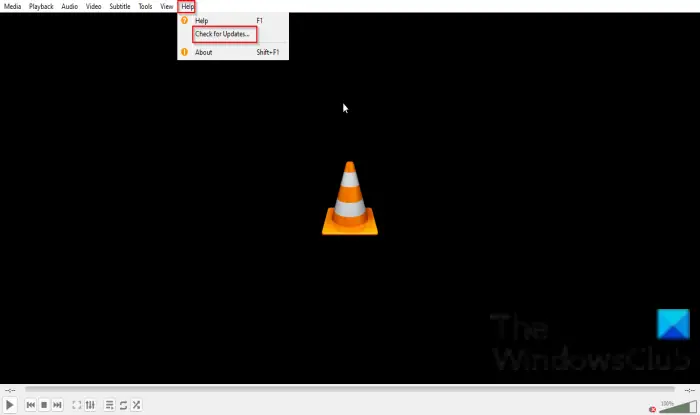
Dieses Problem kann auftreten, wenn Ihre VLC-App oder Chromecast-Firmware veraltet ist. Aktualisieren Sie VLC und installieren Sie alle Firmware-Updates auf Chromecast.
Um den VLC Media Player unter Windows zu aktualisieren, öffnen Sie zunächst die Anwendung und klicken Sie im oberen Menü auf „Hilfe“. Wählen Sie als Nächstes die Option „Nach Updates suchen“, damit das Programm nach verfügbaren Updates suchen kann. Befolgen Sie die Anweisungen auf dem Bildschirm, um ausstehende Software-Updates herunterzuladen und zu installieren. Sobald das Update abgeschlossen ist, starten Sie VLC neu und überprüfen Sie, ob die Chromecast-Funktionalität wieder verfügbar ist und ausgeführt wird.
Starten Sie die Stromversorgung Ihres Chromecast-Geräts und schalten Sie ihn aus
Möglicherweise ist dieses Problem durch ein vorübergehendes Caching-Problem auf dem Chromecast-Gerät verursacht. Versuchen Sie also, Ihren Fernseher aus- und wieder einzuschalten: Schalten Sie Ihr Gerät aus, ziehen Sie den Netzstecker, warten Sie eine Minute, schließen Sie es wieder an, schalten Sie es dann ein und prüfen Sie, ob das Problem behoben ist.
3] VLC durch die Firewall zulassen
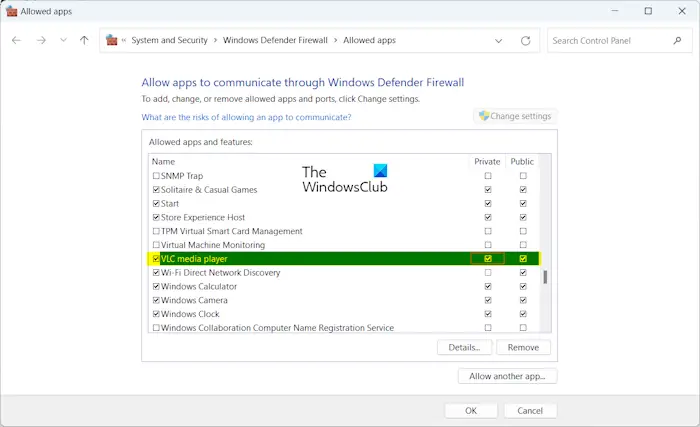
Eine weitere mögliche Ursache für dieses Problem könnte eine Störung durch Ihre Firewall sein. Um dies zu bestätigen, deaktivieren Sie die Firewall für eine Weile und prüfen Sie, ob Sie VLC zum Übertragen von Videos vom PC auf Chromecast verwenden können. Wenn dies der Fall ist, können Sie das Problem beheben, indem Sie die Anwendung durch die Firewall zulassen. So geht's:
- Öffnen Sie zunächst die Windows-Sicherheits-App mit der Windows-Suche und klicken Sie auf Firewall und Netzwerkschutz.
- Danach wählen Sie die Option Anwendung durch Firewall zulassen.
- Drücken Sie anschließend auf die Schaltfläche „Einstellungen ändern“.
- Suchen Sie nun die VLC Media Player-App in der Liste und aktivieren Sie das entsprechende Kontrollkästchen.
- Danach aktivieren Sie das Kontrollkästchen „Öffentliches und privates Netzwerk“ neben der Anwendung und klicken Sie auf die Schaltfläche „OK“, um die Änderungen zu speichern.
- Öffnen Sie abschließend VLC und prüfen Sie, ob das Problem behoben ist.
Lesen Sie: VLC verwaschene Farben und Probleme mit Farbverzerrungen.
Versuchen Sie, ein paar andere Videos zu posten
Dieses Problem kann bei einigen Videos auftreten. Sie können versuchen, andere Videos auf Ihrem Chromecast-Gerät abzuspielen, um zu sehen, ob das Problem behoben ist. Wenn das Problem bei einem bestimmten Video liegt, können Sie diesen Vorschlägen folgen:
- Sie können versuchen, Ihr Video in MP4 zu konvertieren und es dann auf Ihrem Fernseher abzuspielen.
- Stellen Sie sicher, dass Ihr Video nicht beschädigt ist. Wenn ja, reparieren Sie das betreffende Video und prüfen Sie, ob das hilft.
5] Wechseln Sie zum 2,4-GHz-Netzwerk
Chromecast-Geräte (erste Generation) müssen mit einem 2,4-GHz-Netzwerk verbunden sein. Wenn dies zutrifft, können Sie versuchen, auf Ihrem Computer und Fernseher auf ein 2,4-GHz-Netzwerk umzusteigen, vorausgesetzt, Ihr WLAN ist sowohl mit dem 5-GHz- als auch dem 2,4-GHz-Band kompatibel.
6] Überprüfen Sie die VLC Chromecast-Einstellungen
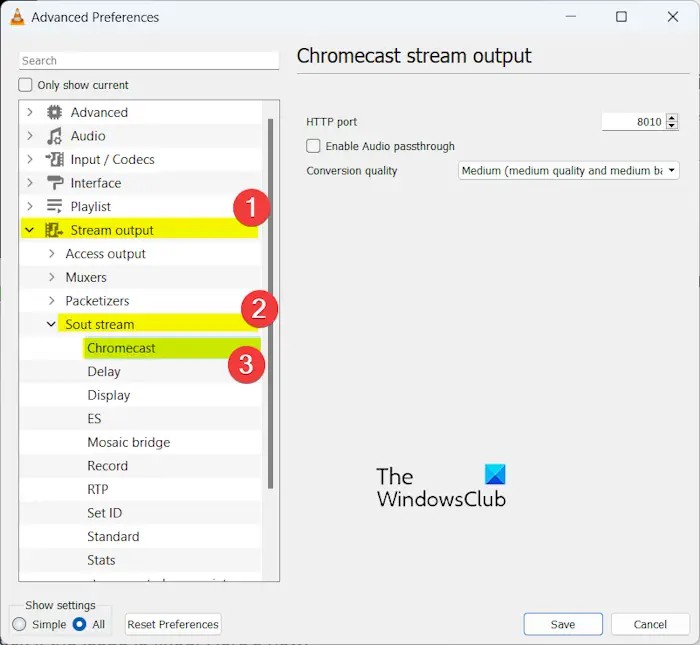
Sie können auch versuchen, die Chromecast-Einstellungen auf VLC zu ändern und zu sehen, was für Sie funktioniert. Gehen Sie dazu folgendermaßen vor:
- Öffnen Sie zunächst VLC und gehen Sie zu Extras > Einstellungen.
- Wählen Sie nun unten im Fenster unter der Option „Einstellungen anzeigen“ die Option „Alle“ aus.
- Erweitern Sie als Nächstes die Kategorie „Stream-Ausgabe“ und wählen Sie die Option „South Stream“ > „Chromecast“.
- Stellen Sie danach die Optionen richtig ein und klicken Sie auf die Schaltfläche Speichern.
- Versuchen Sie abschließend, Ihr Video auf Chromecast zu übertragen, um zu sehen, ob das Problem behoben ist.
Lesen Sie: Wie spielt man einen RTSP-Stream im VLC Media Player ab?
VLC neu installieren
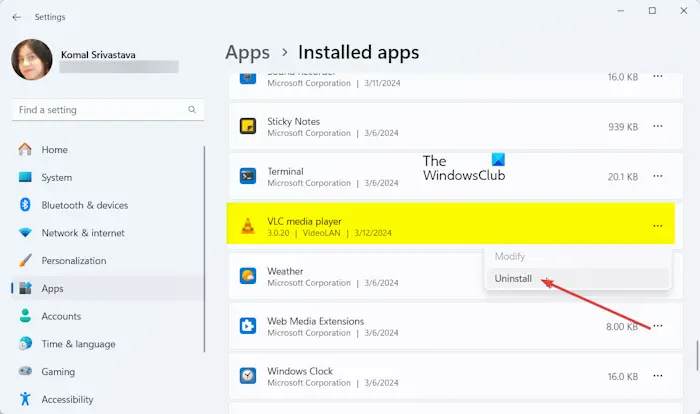
Wenn das Problem weiterhin besteht, liegt möglicherweise eine fehlerhafte oder beschädigte Installation der VLC-Anwendung vor. Daher können Sie den VLC Media Player auf Ihrem Computer neu installieren und prüfen, ob das Problem behoben ist. So geht's:
- Schließen Sie zunächst VLC und öffnen Sie die Einstellungen-App mit Win+I.
- Gehen Sie nun zum Abschnitt Apps > Installierte Apps.
- Suchen Sie als Nächstes die VLC-Anwendung, klicken Sie auf die Menüschaltfläche mit den drei Punkten und wählen Sie die Option „Deinstallieren“.
- Stellen Sie anschließend sicher, dass Sie alle verbleibenden Dateien im Zusammenhang mit VLC löschen.
- Wenn Sie fertig sind, starten Sie Ihren PC neu, laden Sie die neueste Version von VLC von der Website herunter und installieren Sie sie auf Ihrem Computer.
Fix: Kein Ton oder Audio in VLC unter Windows.
VLC-Renderer kann Ihren Chromecast nicht finden
Einige Benutzer berichteten, dass der VLC-Renderer ihr Chromecast-Gerät nicht erkennen oder finden konnte. Wenn Ihnen dasselbe passiert, befolgen Sie die folgenden Lösungen, um dieses Problem zu beheben:
Bevor Sie die oben genannten Korrekturen ausprobieren, stellen Sie sicher, dass VLC und Ihr Chromecast auf die neuesten Versionen aktualisiert sind.
1]VLC/Chromecast neu starten
Zunächst können Sie versuchen, VLC und Chromecast neu zu starten und prüfen, ob der Media Player Chromecast erkennt.
2] Bitte stellen Sie sicher, dass sich Windows und Chromecast im selben WLAN-Netzwerk befinden
Chromecast und Windows müssen mit demselben WLAN-Netzwerk verbunden sein, um Videos vom PC auf den Fernseher zu streamen. Stellen Sie daher sicher, dass Ihr Computer und Ihr Fernseher mit derselben drahtlosen Verbindung verbunden sind.
VLC-Parameter zurücksetzen
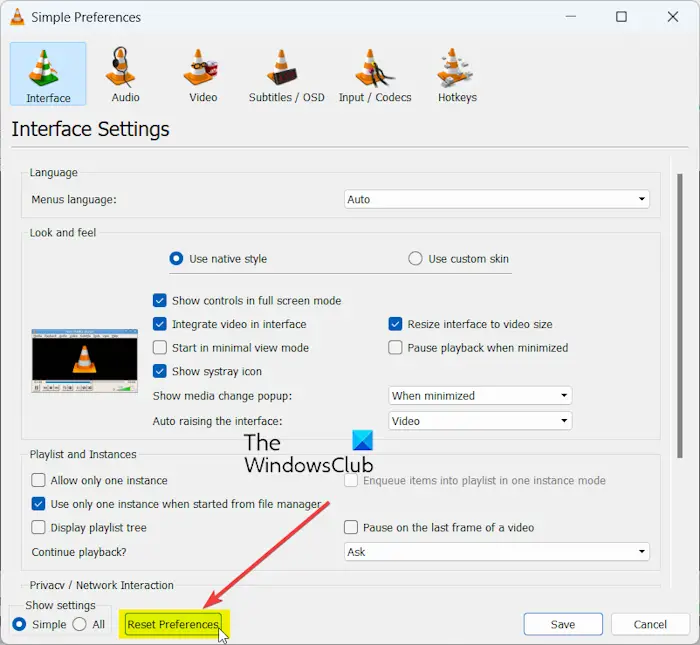
Sie können auch versuchen, Ihre VLC-Einstellungen zurückzusetzen und dann prüfen, ob Chromecast erkannt werden kann. Hier sind die Schritte, um dies zu erreichen:
- Öffnen Sie zunächst VLC und gehen Sie zum Menü „Extras“.
- Wählen Sie nun die Option „Einstellungen“.
- Klicken Sie anschließend unten im Fenster auf die Schaltfläche „Einstellungen zurücksetzen“.
- Sobald der Vorgang abgeschlossen ist, starten Sie VLC neu und prüfen Sie, ob das Problem behoben ist.
Das obige ist der detaillierte Inhalt vonVLC Chromecast funktioniert nicht auf einem Windows-PC. Für weitere Informationen folgen Sie bitte anderen verwandten Artikeln auf der PHP chinesischen Website!

Heiße KI -Werkzeuge

Undresser.AI Undress
KI-gestützte App zum Erstellen realistischer Aktfotos

AI Clothes Remover
Online-KI-Tool zum Entfernen von Kleidung aus Fotos.

Undress AI Tool
Ausziehbilder kostenlos

Clothoff.io
KI-Kleiderentferner

AI Hentai Generator
Erstellen Sie kostenlos Ai Hentai.

Heißer Artikel

Heiße Werkzeuge

Notepad++7.3.1
Einfach zu bedienender und kostenloser Code-Editor

SublimeText3 chinesische Version
Chinesische Version, sehr einfach zu bedienen

Senden Sie Studio 13.0.1
Leistungsstarke integrierte PHP-Entwicklungsumgebung

Dreamweaver CS6
Visuelle Webentwicklungstools

SublimeText3 Mac-Version
Codebearbeitungssoftware auf Gottesniveau (SublimeText3)

Heiße Themen
 1377
1377
 52
52
 So aktivieren Sie die Fortsetzung der Wiedergabe im VLC Media Player
May 22, 2023 am 11:10 AM
So aktivieren Sie die Fortsetzung der Wiedergabe im VLC Media Player
May 22, 2023 am 11:10 AM
Wenn der VLC-Player während der Wiedergabe eines Videos geschlossen wird, beschweren sich die meisten Windows-Benutzer darüber, dass die Wiedergabe des Videos beim Neustart über den VLC-Player von vorne beginnt. Benutzer fühlen sich beim Ansehen von Filmen mit großen Dateien irritiert und vergessen nach dem Ende oft, wo das Video abgespielt wurde. Wir haben dieses Problem erfasst und eine Lösung gefunden, bei der der Benutzer die Option zum Fortsetzen der Wiedergabe in den Einstellungen des VLC Media Players auf dem System aktivieren oder einschalten muss. Wenn Sie auf dasselbe Problem stoßen, machen Sie sich keine Sorgen. In diesem Beitrag zeigen wir Ihnen, wie Sie die Option zum Fortsetzen der Wiedergabe im VLC Media Player unter Windows 11 aktivieren. So verwenden Sie VLC-Medien unter Windows 11, 10
 Kein Ton, Verzögerungen oder schwarzer Bildschirm beim Streamen von VLC auf Discord behoben
Feb 19, 2024 pm 08:27 PM
Kein Ton, Verzögerungen oder schwarzer Bildschirm beim Streamen von VLC auf Discord behoben
Feb 19, 2024 pm 08:27 PM
Obwohl VLC ein etablierter Anbieter ist, wird er ständig aktualisiert und verbessert, um seine Relevanz aufrechtzuerhalten. Bei einigen Benutzern kann es beim Streamen von VLC zu Problemen wie Ton, Verzögerungen und schwarzem Bildschirm kommen, worauf wir uns in diesem Artikel konzentrieren werden. Wenn Sie also beim Abspielen von VLC auch auf fehlenden Ton, Verzögerungen oder einen schwarzen Bildschirm stoßen, bietet Ihnen dieser Artikel eine Lösung. Wie streame ich VLC auf Discord? Die Konfiguration des VLC-Streamings ist nicht kompliziert, dennoch können besondere Probleme auftreten. Bevor Sie versuchen, diese Probleme zu lösen, stellen Sie sicher, dass Sie die unten aufgeführten möglichen Lösungen vollständig verstanden haben. Befolgen Sie die unten aufgeführten Schritte, um VLC für die Inkonsistenz zu konfigurieren. Laden Sie zunächst den Discorde-Client herunter und installieren Sie ihn auf Ihrem Computer, da die Webversion kein Streaming unterstützt. Öffnen Sie VLC-Medien
 VLC Chromecast funktioniert nicht auf einem Windows-PC
Mar 26, 2024 am 10:41 AM
VLC Chromecast funktioniert nicht auf einem Windows-PC
Mar 26, 2024 am 10:41 AM
Funktioniert die VLC Chromecast-Funktion auf Ihrem Windows-PC nicht? Dieses Problem kann durch Kompatibilitätsprobleme zwischen Ihrem Chromecast-Gerät und der Casting-Funktion von VLC verursacht werden. In diesem Artikel verraten wir Ihnen, was Sie in dieser Situation tun können und was zu tun ist, wenn der VLC-Renderer Ihren Chromecast nicht finden kann. Wie verwende ich ChromecastVLC unter Windows? Um mit VLC Videos von Windows auf Chromecast zu übertragen, gehen Sie folgendermaßen vor: Öffnen Sie die Media Player-App und gehen Sie zum Wiedergabemenü. Navigieren Sie zur Option „Renderer“ und Sie können das erkannte Chromecast-Gerät sehen
 Der Fortschrittsbalken des Win10-Players bewegt sich nicht
Feb 12, 2024 am 08:12 AM
Der Fortschrittsbalken des Win10-Players bewegt sich nicht
Feb 12, 2024 am 08:12 AM
Die Oktober-Update-Version von Windows 10v1809 steuert ohne zu zögern auf das schlechteste Windows-Upgrade in der Geschichte zu. Sie wurde nicht nur nach ihrer ersten offiziellen Veröffentlichung dringend zurückgezogen, sondern war auch nach einem Monat Neuaufbau immer noch voller Fehler, was die Leute an der Qualität von Microsoft zweifeln ließ Kontrolle. Immer besorgter. Nun steht ein weiterer Fehler auf der Liste, und dieses Mal handelt es sich um Microsofts eigenen Mediaplayer, den Windows Media Player. Kürzlich haben einige Internetnutzer berichtet, dass nach der Installation des neuesten Patches beim Windows Media Player in Windows 10v1809 ein Problem auftritt, bei dem der Wiedergabefortschrittsbalken nicht verschoben werden kann. Es wurde noch keine Lösung gefunden. Microsoft hat einen Fehler bestätigt, der zwei Patches für KB4 betrifft
 Was ist ein eingebetteter Iframe-Player?
Aug 25, 2023 pm 02:13 PM
Was ist ein eingebetteter Iframe-Player?
Aug 25, 2023 pm 02:13 PM
Der eingebettete iFrame-Player ist eine Technologie, die einen Videoplayer in eine Webseite einbettet. Die Vorteile des eingebetteten Players sind: 1. Flexibilität: Durch die Verwendung von Iframe-Tags können Videomedien aus verschiedenen Quellen in dieselbe Webseite eingebettet werden. 2. Benutzerfreundlichkeit: Zum Abspielen einfach den Einbettungscode kopieren und einfügen 3. Das Erscheinungsbild und das Verhalten des Players können durch Festlegen von Parametern gesteuert werden. 4. Der Betrieb des Players kann mithilfe von JavaScript usw. gesteuert werden.
 Wie kann das Problem gelöst werden, dass die in Win10 integrierte HEVC-Videoerweiterung kostenpflichtig ist?
Feb 09, 2024 pm 02:54 PM
Wie kann das Problem gelöst werden, dass die in Win10 integrierte HEVC-Videoerweiterung kostenpflichtig ist?
Feb 09, 2024 pm 02:54 PM
Da die Nutzung von Computern immer höher wird, kann es manchmal vorkommen, dass das Win10-System Gebühren für die Wiedergabe von HEVC-Videos erhebt. Wie sollten Sie mit dieser Situation umgehen? Schauen wir uns die Details unten mit dem Herausgeber an. Derzeit werden immer mehr Videos mit HEVC kodiert, was besonders bei 4K-Videos üblich ist. Um die Bildqualität zu verbessern und die Größe zu reduzieren, verwenden 1080p-Videos auch in großer Zahl HEVC-Kodierung, was HEVC standardmäßig nicht unterstützt wirkt sich immer noch auf seine Verwendung aus. Die fehlende HEVC-Codierungsunterstützung beeinträchtigt nicht nur die Videowiedergabe, sondern auch das Öffnen von Bildern. Wir wissen, dass viele neue Mobiltelefone wie das iPhone das HEIF-Format zum Speichern von Bildern verwenden. Tatsächlich können HEIF-Bilder als HEVC-videocodierte Bilder betrachtet werden.
 Wie implementiert man einen Videoplayer in Vue?
Jun 25, 2023 am 09:46 AM
Wie implementiert man einen Videoplayer in Vue?
Jun 25, 2023 am 09:46 AM
Mit der kontinuierlichen Entwicklung des Internets sind Videos zu einer unverzichtbaren Unterhaltungsform im täglichen Leben der Menschen geworden. Um Benutzern ein besseres Videoerlebnis zu bieten, haben viele Websites und Anwendungen damit begonnen, Videoplayer zu verwenden, die es Benutzern ermöglichen, Videos direkt auf Webseiten anzusehen. Als eines der derzeit beliebtesten Frontend-Frameworks bietet Vue auch viele einfache und praktische Methoden zur Implementierung von Videoplayern. Im Folgenden stellen wir kurz vor, wie man einen Videoplayer in Vue implementiert. 1. Verwenden Sie das HTML5-Video-Tag H
 Entwicklung eines Online-Videoplayers auf Basis von JavaScript
Aug 08, 2023 am 10:37 AM
Entwicklung eines Online-Videoplayers auf Basis von JavaScript
Aug 08, 2023 am 10:37 AM
Entwicklung eines Online-Videoplayers auf Basis von JavaScript Mit der Entwicklung des Internets und der Verbesserung der Bandbreite werden immer mehr Videoinhalte ins Internet hochgeladen. Um diese Videoinhalte besser präsentieren zu können, benötigen wir einen leistungsstarken Online-Videoplayer. In diesem Artikel wird erläutert, wie Sie mithilfe von JavaScript einen einfachen, aber praktischen Online-Videoplayer entwickeln, und Codebeispiele als Referenz für die Leser bereitstellen. 1. Definieren Sie die HTML-Struktur. Zuerst müssen wir die HTML-Struktur des Players definieren. Ein einfacher Player besteht hauptsächlich aus Videos




