 Computer-Tutorials
Computer-Tutorials
 Systeminstallation
Systeminstallation
 Ein paar einfache Schritte zur einfachen Neuinstallation: Eine vollständige Anleitung zur Installation des Windows-Systems auf einem USB-Stick
Ein paar einfache Schritte zur einfachen Neuinstallation: Eine vollständige Anleitung zur Installation des Windows-Systems auf einem USB-Stick
Ein paar einfache Schritte zur einfachen Neuinstallation: Eine vollständige Anleitung zur Installation des Windows-Systems auf einem USB-Stick
PHP Editor Banana stellt Ihnen die neueste vollständige Anleitung zur Installation von Windows-Systemen über ein USB-Flash-Laufwerk zur Verfügung. Mit ein paar einfachen Schritten können Sie Ihr Windows-System problemlos neu installieren, ohne dass umständliche CD-Installationsvorgänge erforderlich sind. Befolgen Sie unsere Anleitung, um Ihren Computer wieder wie neu zu machen, die Effizienz zu verbessern und langsame Systemprobleme zu lösen. Starten Sie jetzt und erleben Sie Ihr neues Computersystem!

Werkzeugmaterialien:
Systemversion: Windows 11
Markenmodell: Lenovo Xiaoxin Pro 16 2022
Softwareversion: Micro PE Toolbox v2.1
1. Vorbereitung
1. Bereiten Sie einen A-USB-Flash vor Es wird empfohlen, ein Laufwerk mit einer Kapazität von mindestens 8 GB zu verwenden. Für eine schnellere Datenübertragung wird die Verwendung eines Hochgeschwindigkeits-USB-Flash-Laufwerks über USB 3.0 empfohlen.
2. Laden Sie die neueste Version der Windows 11-System-Image-Datei (ISO-Datei) von der offiziellen Website von Microsoft herunter. Es wird empfohlen, Download-Tools wie ED2K zu verwenden, um den Download zu beschleunigen.
3. Laden Sie die Micro-PE-Toolbox herunter, die uns dabei helfen kann, schnell eine USB-Bootdiskette zu erstellen. Die Micro-PE-Toolbox erfordert keine Installation und kann nach der Dekomprimierung verwendet werden.
2. Erstellen Sie eine USB-Bootdiskette
1. Legen Sie die heruntergeladene Windows 11-ISO-Image-Datei und die Micro-PE-Toolbox in denselben Ordner und stecken Sie die vorbereitete USB-Diskette ein.
2. Öffnen Sie die Micro-PE-Toolbox, klicken Sie auf „PE auf U-Disk installieren“, wählen Sie die eingelegte U-Disk aus und klicken Sie auf „OK“.
3. Wählen Sie im Popup-Fenster die Windows 11-ISO-Image-Datei aus und klicken Sie auf „Öffnen“, um mit der Erstellung eines bootfähigen USB-Laufwerks zu beginnen.
4. Nachdem die Produktion abgeschlossen ist, wird die Meldung „Installation erfolgreich“ angezeigt. Klicken Sie auf „OK“. Jetzt ist die U-Disk zu einer Systeminstallationsdiskette geworden.
3. Verwenden Sie die U-Disk, um das System zu installieren
1. Legen Sie die vorbereitete U-Disk-Bootdiskette in den Computer ein und drücken Sie beim Booten kontinuierlich F12 (verschiedene Marken von Computer-Tastenkombinationen können unterschiedlich sein), um die Auswahloberfläche für Startelemente aufzurufen .
2. Wählen Sie im Startelement „UEFI: U-Disk-Modell“ und drücken Sie die Eingabetaste, um das PE-System aufzurufen.
3. Doppelklicken Sie nach dem Aufrufen des PE-Systemdesktops, um die Software „DiskGenius“ zu öffnen, wählen Sie die Festplatte aus, auf der das System installiert werden muss, und klicken Sie auf „Festplatte“ → „Partitionstabellenkonvertierung“, um MBR in GPT zu konvertieren Format.
4. Kehren Sie zum Desktop zurück, doppelklicken Sie, um „Win11 Image Installation“ zu öffnen, wählen Sie die zu installierende Partition aus und klicken Sie auf „Ausführen“, um mit der Installation des Systems zu beginnen.
5. Warten Sie geduldig, bis die Installation abgeschlossen ist. Nachdem die Installation erfolgreich war, geben Sie die Windows 11-Initialisierungseinstellungen ein und beginnen Sie mit der Verwendung.
Inhaltserweiterung:
1. Es wird empfohlen, die Festplatte vor der Installation zu partitionieren. Es wird empfohlen, mehr als 120 GB Speicherplatz auf dem Laufwerk C zu belassen Partitionen.
2. Wenn die Installation fehlschlägt oder ein Bluescreen des Todes auftritt, können Sie versuchen, das USB-Flash-Laufwerk auszutauschen oder die System-Image-Datei erneut herunterzuladen und eine Bootdiskette für die erneute Installation zu erstellen.
3. Sie können Festplattendaten vor der Installation des Systems auf anderen Speichergeräten sichern, um Datenverluste durch Installationsfehler oder Partitionierungsfehler zu vermeiden.
4. Im PE-System können Sie auch Software wie DiskGenius verwenden, um die Partitionen der Festplatte anzupassen, Müll zu bereinigen usw., damit der Computer wie neu aussieht.
Zusammenfassung:
Die Verwendung eines USB-Sticks zur Installation des Windows-Systems ist eine einfache und effiziente Möglichkeit, das System neu zu installieren. Sie müssen lediglich den USB-Stick und die System-Image-Datei im Voraus vorbereiten, und Sie können ganz einfach einen USB-Stick erstellen Bootdiskette mit Hilfe der Micro PE Toolbox. Während des Installationsvorgangs müssen Sie auf die Partitionierung und Formatierung der Festplatte achten. Nach Abschluss der Installation können Sie mit der Nutzung des neuen Systems beginnen. Durch die Beherrschung der Methode der Systeminstallation per USB-Stick können auch Computer-Neulinge problemlos loslegen und ihrem Computer neues Leben einhauchen.
Das obige ist der detaillierte Inhalt vonEin paar einfache Schritte zur einfachen Neuinstallation: Eine vollständige Anleitung zur Installation des Windows-Systems auf einem USB-Stick. Für weitere Informationen folgen Sie bitte anderen verwandten Artikeln auf der PHP chinesischen Website!

Heiße KI -Werkzeuge

Undresser.AI Undress
KI-gestützte App zum Erstellen realistischer Aktfotos

AI Clothes Remover
Online-KI-Tool zum Entfernen von Kleidung aus Fotos.

Undress AI Tool
Ausziehbilder kostenlos

Clothoff.io
KI-Kleiderentferner

AI Hentai Generator
Erstellen Sie kostenlos Ai Hentai.

Heißer Artikel

Heiße Werkzeuge

Notepad++7.3.1
Einfach zu bedienender und kostenloser Code-Editor

SublimeText3 chinesische Version
Chinesische Version, sehr einfach zu bedienen

Senden Sie Studio 13.0.1
Leistungsstarke integrierte PHP-Entwicklungsumgebung

Dreamweaver CS6
Visuelle Webentwicklungstools

SublimeText3 Mac-Version
Codebearbeitungssoftware auf Gottesniveau (SublimeText3)

Heiße Themen
 1378
1378
 52
52
 So verwenden Sie SQL DateTime
Apr 09, 2025 pm 06:09 PM
So verwenden Sie SQL DateTime
Apr 09, 2025 pm 06:09 PM
Der Datentyp der DateTime wird verwendet, um Datum und Uhrzeitinformationen mit hoher Präzision zu speichern, zwischen 0001-01-01 00:00:00 bis 9999-12-31 23: 59: 59.9999999999999999999999999999999999999999999. Zonenkonvertierungsfunktionen, müssen sich jedoch potenzielle Probleme bewusst sein, wenn sie Präzision, Reichweite und Zeitzonen umwandeln.
 So reinigen Sie alle Daten mit Redis
Apr 10, 2025 pm 05:06 PM
So reinigen Sie alle Daten mit Redis
Apr 10, 2025 pm 05:06 PM
So reinigen Sie alle Redis-Daten: Redis 2.8 und später: Der Befehl Flushall löscht alle Schlüsselwertpaare. Redis 2.6 und früher: Verwenden Sie den Befehl Del, um die Schlüssel nach dem anderen zu löschen oder den Redis -Client zum Löschen von Methoden zu löschen. Alternative: Starten Sie den Redis -Service (Verwendung mit Vorsicht) neu oder verwenden Sie den Redis -Client (z. B. Flushall () oder Flushdb ()).
 So starten Sie den Server mit Redis
Apr 10, 2025 pm 08:12 PM
So starten Sie den Server mit Redis
Apr 10, 2025 pm 08:12 PM
Zu den Schritten zum Starten eines Redis -Servers gehören: Installieren von Redis gemäß dem Betriebssystem. Starten Sie den Redis-Dienst über Redis-Server (Linux/macOS) oder redis-server.exe (Windows). Verwenden Sie den Befehl redis-cli ping (linux/macOS) oder redis-cli.exe ping (Windows), um den Dienststatus zu überprüfen. Verwenden Sie einen Redis-Client wie Redis-Cli, Python oder Node.js, um auf den Server zuzugreifen.
 So erstellen Sie die Oracle -Datenbank So erstellen Sie die Oracle -Datenbank
Apr 11, 2025 pm 02:36 PM
So erstellen Sie die Oracle -Datenbank So erstellen Sie die Oracle -Datenbank
Apr 11, 2025 pm 02:36 PM
Um eine Oracle -Datenbank zu erstellen, besteht die gemeinsame Methode darin, das dbca -grafische Tool zu verwenden. Die Schritte sind wie folgt: 1. Verwenden Sie das DBCA -Tool, um den DBNAME festzulegen, um den Datenbanknamen anzugeben. 2. Setzen Sie Syspassword und SystemPassword auf starke Passwörter. 3.. Setzen Sie Charaktere und NationalCharacterset auf AL32UTF8; 4. Setzen Sie MemorySize und tablespacesize, um sie entsprechend den tatsächlichen Bedürfnissen anzupassen. 5. Geben Sie den Logfile -Pfad an. Erweiterte Methoden werden manuell mit SQL -Befehlen erstellt, sind jedoch komplexer und anfällig für Fehler. Achten Sie auf die Kennwortstärke, die Auswahl der Zeichensatz, die Größe und den Speicher von Tabellenräumen
 So erstellen Sie eine SQL -Datenbank
Apr 09, 2025 pm 04:24 PM
So erstellen Sie eine SQL -Datenbank
Apr 09, 2025 pm 04:24 PM
Das Erstellen einer SQL -Datenbank umfasst 10 Schritte: Auswählen von DBMs; Installation von DBMs; Erstellen einer Datenbank; Erstellen einer Tabelle; Daten einfügen; Daten abrufen; Daten aktualisieren; Daten löschen; Benutzer verwalten; Sichern der Datenbank.
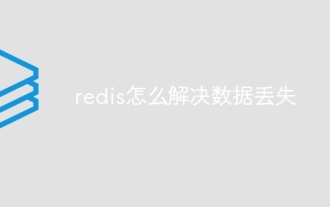 So lösen Sie Datenverlust mit Redis
Apr 10, 2025 pm 08:24 PM
So lösen Sie Datenverlust mit Redis
Apr 10, 2025 pm 08:24 PM
Zu den Ursachen für Datenverluste gehören Speicherausfälle, Stromausfälle, menschliche Fehler und Hardwarefehler. Die Lösungen sind: 1. Speichern Sie Daten auf Festplatten mit RDB oder AOF Persistenz; 2. Kopieren Sie auf mehrere Server, um eine hohe Verfügbarkeit zu erhalten. 3. Ha mit Redis Sentinel oder Redis Cluster; 4. Erstellen Sie Schnappschüsse, um Daten zu sichern. 5. Implementieren Sie Best Practices wie Persistenz, Replikation, Schnappschüsse, Überwachung und Sicherheitsmaßnahmen.
 So starten Sie den Befehl Redis neu
Apr 10, 2025 pm 05:21 PM
So starten Sie den Befehl Redis neu
Apr 10, 2025 pm 05:21 PM
Redis kann auf zwei Arten neu gestartet werden: reibungsloser Neustart und hartem Neustart. Reibungsloser Neustart ohne Unterbrechung des Dienstes, sodass der Kunden den Betrieb fortsetzen kann. Der harte Neustart beendet den Prozess sofort, wodurch der Client die Daten trennen und verliert. Es wird empfohlen, in den meisten Fällen einen reibungslosen Neustart zu verwenden, nur wenn Sie ernsthafte Fehler beheben oder Ihre Daten bereinigen müssen.
 So fügen Sie mehrere neue Spalten in SQL hinzu
Apr 09, 2025 pm 02:42 PM
So fügen Sie mehrere neue Spalten in SQL hinzu
Apr 09, 2025 pm 02:42 PM
Methoden zum Hinzufügen mehrerer neuer Spalten in SQL gehören: Verwenden der Änderung der Tabelle Anweisung: Alter table table_name add Column1 data_type, column2 data_type, ...; Verwenden der TABLE -Anweisung erstellen: Erstellen Sie die Tabelle neu.



