
PHP-Editor Xinyi zeigt Ihnen, wie Sie Spitzenklammern einfügen und die Größe in PPT anpassen. Öffnen Sie zunächst das PPT-Dokument und wählen Sie die Folie aus, auf der Sie Spitzenklammern einfügen möchten. Wählen Sie als nächstes unter „Formen“ auf der Registerkarte „Einfügen“ die Option „Kurven“ und wählen Sie die entsprechende Spitzenklammerform aus. Ziehen Sie dann die Spitzenhalterung auf die Folie und passen Sie ihre Größe und Position an. Schließlich können Sie die Farbe und den Stil nach Bedarf anpassen, um die Spitzenklammern schöner zu machen und sie mit dem PPT-Thema in Einklang zu bringen.
1. Einfügen——>Form—>Spitzenklammern auswählen.
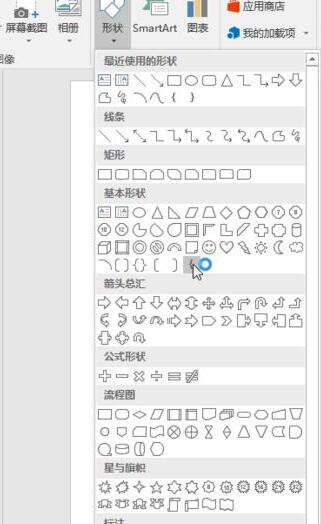
2. Halten Sie die linke Maustaste gedrückt, um Spitzenklammern zu zeichnen, und lassen Sie sie dann los.
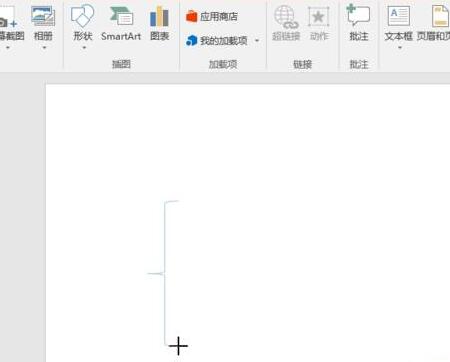
3. Klicken Sie auf die Spitzenklammern im Fenster, um sie zu bedienen. Wenn Sie den kleinen Kreis darum ziehen, können Sie die Größe anpassen. Halten Sie den Bogenpfeil oben gedrückt, um die Spitzenhalterung zu drehen.
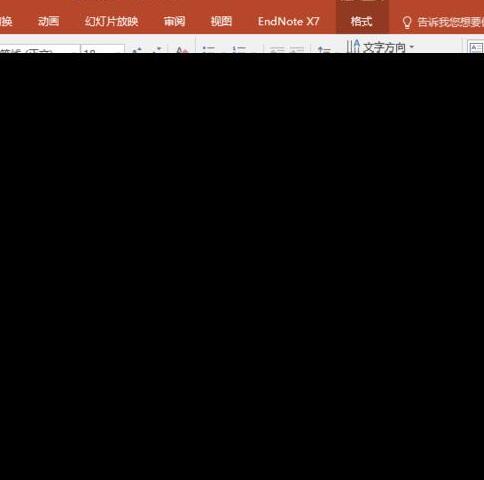
4. Klicken Sie auf die Spitzenklammer und wählen Sie dann Zeichenwerkzeuge -> Format. Ändern Sie seine Farbe und Form.
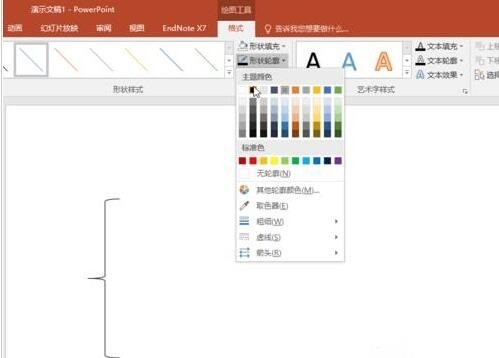
5. Um Text einzufügen, klicken Sie mit der rechten Maustaste auf die Spitzenklammer, es gibt eine Option zum Bearbeiten des Textes, aber geben Sie ihn innerhalb der Klammer ein, und wir müssen normalerweise Spitzenklammern verwenden, um eine nach der anderen zu bewerten Eine leicht verständliche Methode: Fügen Sie ein Textfeld ein, sodass das Textfeld nach Belieben bearbeitet und verschoben werden kann.
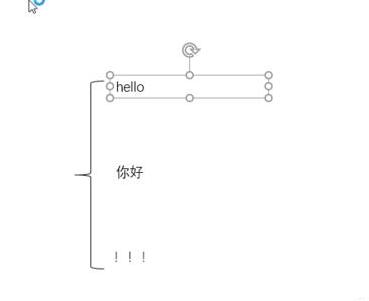
6. Nachdem das Layout angepasst wurde, wird jeder denken, dass jedes Textfeld und die Spitzenklammern getrennt sind, was den gesamten Vorgang umständlich macht. Dann müssen wir sie kombinieren. Halten Sie die Umschalttaste gedrückt, wählen Sie dann mit der Maus die Textfelder und Spitzenklammern aus, die Sie kombinieren möchten, und lassen Sie dann die Umschalttaste los. Klicken Sie mit der rechten Maustaste auf ein beliebiges ausgewähltes Teil und wählen Sie in der Rechtsklick-Menüleiste die Option „Gruppe“ aus.
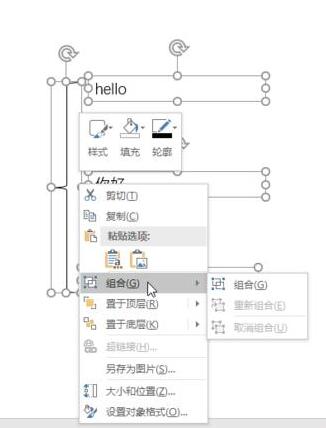
7. Dann sind sie jetzt ein Ganzes. Sie können sie zum Vergrößern, Ausschneiden, Kopieren und Löschen zusammenziehen.
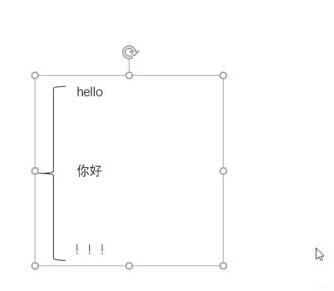
Das obige ist der detaillierte Inhalt vonOperationsinhalt des Einfügens von Spitzenklammern und der Größenänderung in PPT. Für weitere Informationen folgen Sie bitte anderen verwandten Artikeln auf der PHP chinesischen Website!




