 System-Tutorial
System-Tutorial
 Windows-Serie
Windows-Serie
 Schritte zur Lösung des Problems, dass die im WIN7-Computer konfigurierte austauschbare Grafikkarte nicht geöffnet werden kann
Schritte zur Lösung des Problems, dass die im WIN7-Computer konfigurierte austauschbare Grafikkarte nicht geöffnet werden kann
Schritte zur Lösung des Problems, dass die im WIN7-Computer konfigurierte austauschbare Grafikkarte nicht geöffnet werden kann
php-Redakteur Yuzai wies darauf hin, dass das Problem, dass die austauschbare Grafikkarte in WIN7-Computern nicht eingeschaltet werden kann, durch Treiberfehler, Hardware-Verbindungsfehler oder Probleme mit den Systemeinstellungen verursacht werden kann. In dieser Situation können Benutzer versuchen, das Problem zu lösen, indem sie den Grafikkartentreiber aktualisieren, prüfen, ob die Hardwareverbindung locker ist oder den Schnittstellensteckplatz austauscht, und prüfen, ob die Systemeinstellungen korrekt sind. Durch schrittweise Fehlerbehebung und Lösung des Problems können Benutzer den Computer wieder normal nutzen.
1. Die konfigurierte austauschbare Grafikkarte kann nicht geöffnet werden, was zwei Situationen umfassen kann.
Erstens kann die Option [Austauschbare Grafikkarte konfigurieren] nicht gefunden werden.
Zweitens gibt es keine Reaktion, wenn Sie auf die Option [Auswechselbare Grafikkarte konfigurieren] klicken.
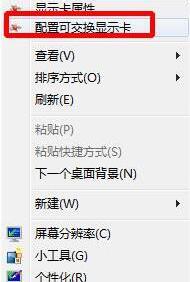
2. Wenn es sich um die erste Situation handelt (die Option [Auswechselbare Grafikkarte konfigurieren] kann nicht gefunden werden), verwenden Sie bitte den Link unten, um die Bedienung durchzuführen. Ich werde hier nicht auf Details eingehen. Wenn es sich um den zweiten Fall handelt, lesen Sie bitte weiter.
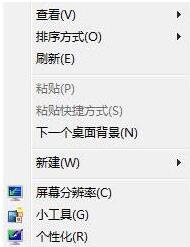
3. Die zweite Situation ist auf den fehlenden Grafikkartenkatalysator (CCC) zurückzuführen.
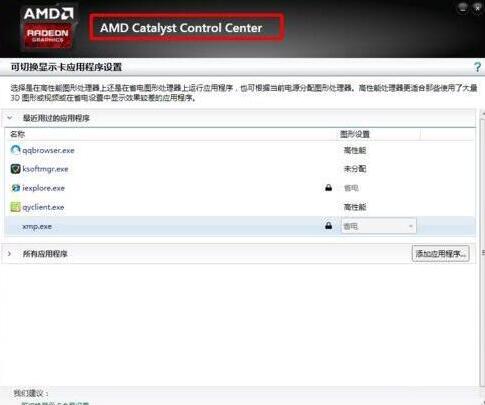
4. Wir müssen den Grafikkartenkatalysator herunterladen. Es wird empfohlen, ihn von der offiziellen Website herunterzuladen (besser geeignet für unsere Grafikkarte).
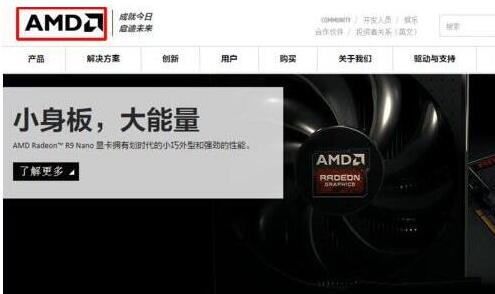
5. Wir zeigen mit der Maus auf [Treiber und Support] und wählen Ihre eigene Systemversion aus.
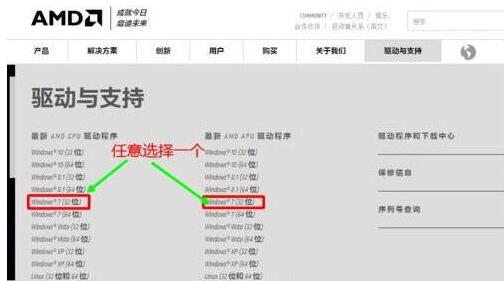
6. Überprüfen Sie die Versionsnummer. Wenn sie korrekt ist, klicken Sie auf Herunterladen.
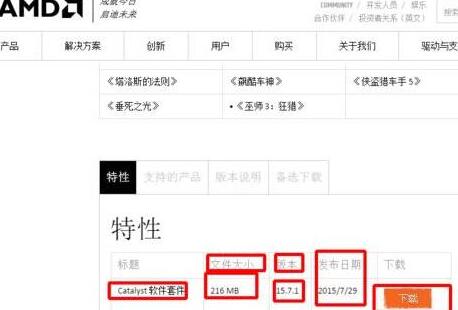
7. Nach dem Herunterladen einfach entpacken und installieren, wenn Sie nicht wissen, wie man es installiert. Nachdem die Installation abgeschlossen ist, klicken Sie mit der rechten Maustaste, klicken Sie auf [Austauschbare Grafikkarte konfigurieren] und warten Sie etwa 10 Sekunden, um den Vorgang aufzurufen. Nach der Eingabe können Sie die von einem bestimmten Programm verwendete Grafikkarte anpassen. Wenn Sie das Programm nicht finden können, klicken Sie rechts auf [Programm hinzufügen], um es manuell hinzuzufügen. (Hohe Leistung steht für unabhängige Grafikkarte, Energiesparen steht für integrierte Grafikkarte) Wie im Bild gezeigt:
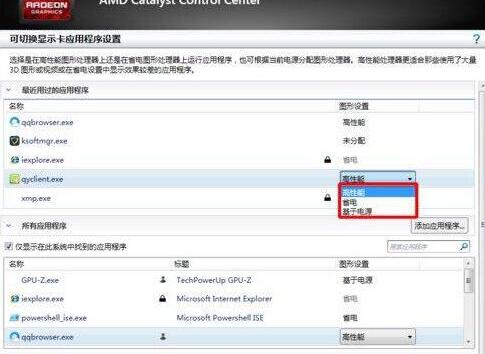
Das obige ist der detaillierte Inhalt vonSchritte zur Lösung des Problems, dass die im WIN7-Computer konfigurierte austauschbare Grafikkarte nicht geöffnet werden kann. Für weitere Informationen folgen Sie bitte anderen verwandten Artikeln auf der PHP chinesischen Website!

Heiße KI -Werkzeuge

Undresser.AI Undress
KI-gestützte App zum Erstellen realistischer Aktfotos

AI Clothes Remover
Online-KI-Tool zum Entfernen von Kleidung aus Fotos.

Undress AI Tool
Ausziehbilder kostenlos

Clothoff.io
KI-Kleiderentferner

AI Hentai Generator
Erstellen Sie kostenlos Ai Hentai.

Heißer Artikel

Heiße Werkzeuge

Notepad++7.3.1
Einfach zu bedienender und kostenloser Code-Editor

SublimeText3 chinesische Version
Chinesische Version, sehr einfach zu bedienen

Senden Sie Studio 13.0.1
Leistungsstarke integrierte PHP-Entwicklungsumgebung

Dreamweaver CS6
Visuelle Webentwicklungstools

SublimeText3 Mac-Version
Codebearbeitungssoftware auf Gottesniveau (SublimeText3)

Heiße Themen
 1376
1376
 52
52
 Was soll ich tun, wenn das Symbol in der Win7-Taskleiste nicht angezeigt wird? Wie kann das Problem gelöst werden, dass das Symbol in der Computer-Taskleiste verschwindet?
Jun 09, 2024 pm 01:49 PM
Was soll ich tun, wenn das Symbol in der Win7-Taskleiste nicht angezeigt wird? Wie kann das Problem gelöst werden, dass das Symbol in der Computer-Taskleiste verschwindet?
Jun 09, 2024 pm 01:49 PM
In letzter Zeit haben viele Benutzer des Win7-Systems festgestellt, dass die Symbole in der Taskleiste plötzlich verschwunden sind, was den Vorgang sehr umständlich macht und sie nicht wissen, wie sie das Problem lösen können. In diesem Artikel erfahren Sie, wie Sie das Problem des Verschwindens der Taskleiste lösen können Symbole im Win7-System. Ursachenanalyse Wenn eine solche Situation auftritt, gibt es im Allgemeinen zwei Situationen: Zum einen verschwindet die Taskleiste auf dem Computer nicht wirklich, sondern ist nur ausgeblendet, und zum anderen verschwindet die Taskleiste tatsächlich. Methode 1: 1. Es gibt eine Situation, die Sie zuerst bestätigen müssen, d. h. wenn die Maus am unteren Bildschirmrand platziert wird, wird die Taskleiste angezeigt. Sie können direkt mit der Maus auf die Taskleiste klicken und „Eigenschaften“ auswählen ". 2. Klicken Sie im sich öffnenden Dialogfeld auf & auf die Option „Taskleiste ausblenden“.
 Wie lösche ich alle Desktop-Hintergrundbilder in Win7? Tipps zum Löschen personalisierter Hintergrundbilder in Win7
Jun 02, 2024 am 09:01 AM
Wie lösche ich alle Desktop-Hintergrundbilder in Win7? Tipps zum Löschen personalisierter Hintergrundbilder in Win7
Jun 02, 2024 am 09:01 AM
Im Win7-System möchten viele Benutzer personalisierte Desktop-Hintergrundbilder löschen, wissen aber nicht, wie sie diese löschen können. In diesem Artikel erfahren Sie, wie Sie personalisierte Hintergrundbilder im Win7-System löschen. 1. Öffnen Sie zunächst die Systemsteuerungsoberfläche des Win7-Systems und klicken Sie, um die Einstellungen für „Darstellung und Personalisierung“ einzugeben. 2. Klicken Sie dann in der geöffneten Benutzeroberfläche auf die Einstellung „Desktop-Hintergrund ändern“ 3. Klicken Sie dann unten auf „ Option „Desktop-Hintergrund“; 4. Wählen Sie dann „Alle auswählen“ und klicken Sie dann auf „Alle löschen“. Natürlich können Sie es auch unter „Anpassen“ verwenden, mit der rechten Maustaste auf das Design klicken, das Sie löschen möchten, und dann im Kontextmenü auf &q klicken
 3D-Rendering, Computerkonfiguration? Welche Art von Computer wird benötigt, um 3D-Rendering zu entwerfen?
May 06, 2024 pm 06:25 PM
3D-Rendering, Computerkonfiguration? Welche Art von Computer wird benötigt, um 3D-Rendering zu entwerfen?
May 06, 2024 pm 06:25 PM
3D-Rendering, Computerkonfiguration? 1 Die Computerkonfiguration ist für das 3D-Rendering sehr wichtig und es ist eine ausreichende Hardwareleistung erforderlich, um den Rendering-Effekt und die Geschwindigkeit sicherzustellen. Das 23D-Rendering erfordert viele Berechnungen und Bildverarbeitung und erfordert daher eine leistungsstarke CPU, Grafikkarte und Speicher. 3 Es wird empfohlen, mindestens einen Computer mit mindestens 6 Kernen und 12 Threads CPU, mehr als 16 GB Speicher und einer leistungsstarken Grafikkarte zu konfigurieren, um den höheren 3D-Rendering-Anforderungen gerecht zu werden. Gleichzeitig müssen Sie auch auf die Wärmeableitung und die Stromversorgungskonfiguration des Computers achten, um einen stabilen Betrieb des Computers zu gewährleisten. Welche Art von Computer wird benötigt, um 3D-Rendering zu entwerfen? Ich bin auch Designer, daher gebe ich Ihnen eine Reihe von Konfigurationen (ich werde sie wieder verwenden) CPU: amd960t mit 6 Kernen (oder 1090t direkt übertaktet) Speicher: 1333
 Wo ist die Netzwerkerkennung in Win7? Tipps zum Aktivieren der Netzwerkerkennungsfunktion in Win7
Jun 04, 2024 am 09:02 AM
Wo ist die Netzwerkerkennung in Win7? Tipps zum Aktivieren der Netzwerkerkennungsfunktion in Win7
Jun 04, 2024 am 09:02 AM
Viele Computerbenutzer wissen, dass die Netzwerkerkennung eine Netzwerkeinstellung ist. Diese Einstellung beeinflusst, ob der Computer andere Computer und Geräte im Netzwerk finden kann und ob er den Computer finden kann, wenn andere Computer im Netzwerk gefunden werden in Win7? Die folgende Computer-System-Home-U-Disk-Installation führt Sie in das Tutorial ein, wie Sie die Netzwerkerkennung im Win7-System aktivieren. 1. Klicken Sie zunächst auf das Symbol „Startmenü“ in der Desktop-Taskleiste und öffnen Sie die Benutzeroberfläche „Systemsteuerung“. 2. Stellen Sie dann in der sich öffnenden Benutzeroberfläche „Anzeigen nach“ auf „Kategorie“ ein und geben Sie dann „Netzwerk und Internet“ ein.
 Was Sie bei der Neuinstallation des Systems von einem USB-Stick wissen müssen: So richten Sie das BIOS richtig ein
May 06, 2024 pm 03:00 PM
Was Sie bei der Neuinstallation des Systems von einem USB-Stick wissen müssen: So richten Sie das BIOS richtig ein
May 06, 2024 pm 03:00 PM
Die Neuinstallation des Systems ist ein Problem, mit dem viele Computerbenutzer häufig konfrontiert sind. Unabhängig davon, ob es sich um einen Systemabsturz, eine Systemvergiftung oder den Wunsch handelt, das System zu aktualisieren, ist eine Neuinstallation des Systems eine gute Wahl. Allerdings stoßen viele Benutzer bei der Neuinstallation des Systems auf verschiedene Probleme, z. B. weil sie nicht wissen, wie sie das BIOS einrichten, nicht wissen, wie sie eine geeignete Installationsdiskette auswählen usw. Heute sprechen wir über einige Dinge, die Sie wissen müssen, wenn Sie das System von einem USB-Flash-Laufwerk neu installieren, und zeigen Ihnen, wie Sie das BIOS richtig einrichten und die Neuinstallation des Systems erfolgreich abschließen. Werkzeugmaterialien: Systemversion: Windows1020H2 Markenmodell: Lenovo Xiaoxin Air14 Softwareversion: Pocket-Maschine Neuinstallation der Systemsoftware v1.0 mit einem Klick 1. Vorbereitung 1. Bereiten Sie eine U-Disk mit einer Kapazität von mindestens 8 GB vor, vorzugsweise USB3 0 , also wird die Geschwindigkeit schneller sein
 Wie baut man einen Acer-Desktop-Computer zusammen?
May 08, 2024 pm 08:25 PM
Wie baut man einen Acer-Desktop-Computer zusammen?
May 08, 2024 pm 08:25 PM
Wie baut man einen Acer-Desktop-Computer zusammen? Die Montagemethode des Acer-Desktop-Computers ist wie folgt: Öffnen Sie das Gehäuse, installieren Sie das Netzteil im Gehäuse und ziehen Sie die Schrauben fest. Installieren Sie die CPU auf der Hauptplatine. Stellen Sie dabei sicher, dass die Stifte der CPU mit den Steckplätzen auf der Hauptplatine ausgerichtet sind, und ziehen Sie die Schrauben am CPU-Kühlkörper fest. Installieren Sie das Speichermodul auf der Hauptplatine und achten Sie darauf, dass die Erhebungen am Speichermodul mit den Steckplätzen auf der Hauptplatine übereinstimmen. Drücken Sie fest nach unten, bis Sie ein „Knall“-Geräusch hören, um die Installation abzuschließen. Installieren Sie Grafikkarten, Soundkarten, Netzwerkkarten und andere Platinen auf dem Motherboard und achten Sie darauf, dass die Schrauben auf den Platinen festgezogen sind. Installieren Sie Speichergeräte wie Festplatten und optische Laufwerke im Gehäuse und achten Sie darauf, dass die Schrauben festgezogen sind. Verbinden Sie das Motherboard mit dem Gehäuse, einschließlich Stromkabeln, Festplattenkabeln, Kabeln für optische Laufwerke usw. Schließen Sie abschließend die Gehäuseabdeckung und ziehen Sie die Schrauben fest, um die Montage abzuschließen. existieren
 Microsofts neuestes chinesisches Win11-Versionssystem, offizieller Original-ISO-Image-Download
May 06, 2024 am 11:13 AM
Microsofts neuestes chinesisches Win11-Versionssystem, offizieller Original-ISO-Image-Download
May 06, 2024 am 11:13 AM
Das neueste Betriebssystem Windows 11 von Microsoft hat viel Aufmerksamkeit auf sich gezogen. Sein neues Schnittstellendesign, seine leistungsstarke Leistung und seine umfangreichen Funktionsmerkmale haben den Benutzern ein neues Erlebnis beschert. Dieser Artikel stellt Ihnen die offizielle Original-ISO-Image-Download-Methode des chinesischen offiziellen Versionssystems von Windows 11 im Detail vor und bietet einige praktische Installationsvorschläge, die Ihnen hoffentlich dabei helfen sollen, ein erfolgreiches Upgrade auf dieses neue Betriebssystem durchzuführen. Werkzeugmaterialien: Systemversion: Offizielle chinesische Version von Windows 11 Markenmodell: Unterstützt mehrere Marken und Modelle von Computern, wie Lenovo, Dell, Asus usw. Softwareversion: Offizielles Original-ISO-Image 1 von Microsoft. Laden Sie das offizielle Original-ISO-Image 1 von Windows 11 herunter . Besuchen Sie die offizielle Website von Microsoft (https://
 Was zu tun ist, wenn der schwarze Bildschirm von Windows 11 angezeigt wird, erfahren Sie, wie Sie das Problem mit dem schwarzen Bildschirm von Windows 11 lösen können
May 08, 2024 pm 03:10 PM
Was zu tun ist, wenn der schwarze Bildschirm von Windows 11 angezeigt wird, erfahren Sie, wie Sie das Problem mit dem schwarzen Bildschirm von Windows 11 lösen können
May 08, 2024 pm 03:10 PM
Windows 11 ist das neueste Betriebssystem von Microsoft, das ein neues Interface-Design und praktischere Funktionen mit sich bringt. Bei einigen Benutzern trat jedoch während des Upgrade- oder Nutzungsprozesses ein Problem mit dem schwarzen Bildschirm auf, was dazu führte, dass die Software nicht ordnungsgemäß funktionierte. In diesem Artikel werden verschiedene Methoden im Detail vorgestellt, um das Problem mit dem schwarzen Bildschirm in Win11 effektiv zu lösen und Ihnen dabei zu helfen, den normalen Betrieb des Computers schnell wiederherzustellen. Werkzeugmaterialien: Systemversion: Windows11 (21H2) Markenmodell: Lenovo Xiaoxin Pro162022, Dell XPS13Plus, Asus ZenBookS13OLED Softwareversion: NVIDIA GeForceExperience3.26.0.160, Intel Driver & SupportAssist



