
Wenn Sie in letzter Zeit PPT-Dateien verwenden, wird die Datei manchmal „schreibgeschützt“, was verwirrend ist. Was genau verursacht diese Situation? Der PHP-Editor Apple wird dieses Rätsel für Sie lösen und Ihnen helfen zu verstehen, warum die PPT-Datei „schreibgeschützt“ wird und wie Sie dieses Problem lösen können.
PPT verfügt über drei „Nur-Lese-Modi“. Wenn Sie PPT bearbeiten oder ändern möchten, verwenden verschiedene „Nur-Lese-Modi“ unterschiedliche Methoden.
Schreibgeschützte Methode 1:
PPT mit dem Dateiattribut „schreibgeschützt“ kann nach dem Öffnen bearbeitet und geändert werden, die Originaldatei kann jedoch nicht gespeichert werden. Beim Speichern werden Sie aufgefordert, einen neuen Dateinamen zu verwenden oder die Datei an einem anderen Ort zu speichern Das heißt, Sie können die vorherige PPT nur als neue PPT speichern.
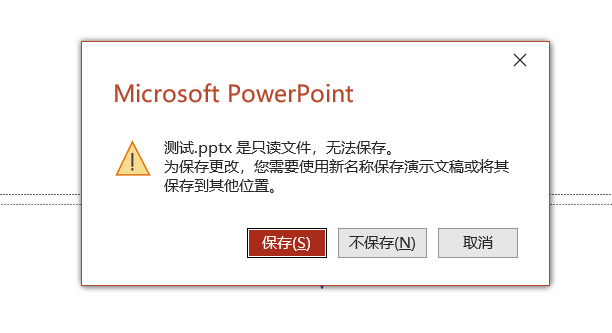
Wenn Sie diesen „schreibgeschützten Modus“ abbrechen möchten, können Sie die PPT-Datei auswählen, mit der rechten Maustaste klicken und [Eigenschaften] auswählen, dann das „Häkchen“ vor [Schreibgeschützt] entfernen und dann auf [ OK] und klicken Sie dann auf „OK“, wenn der PPT-Schreibschutzmodus deaktiviert ist.
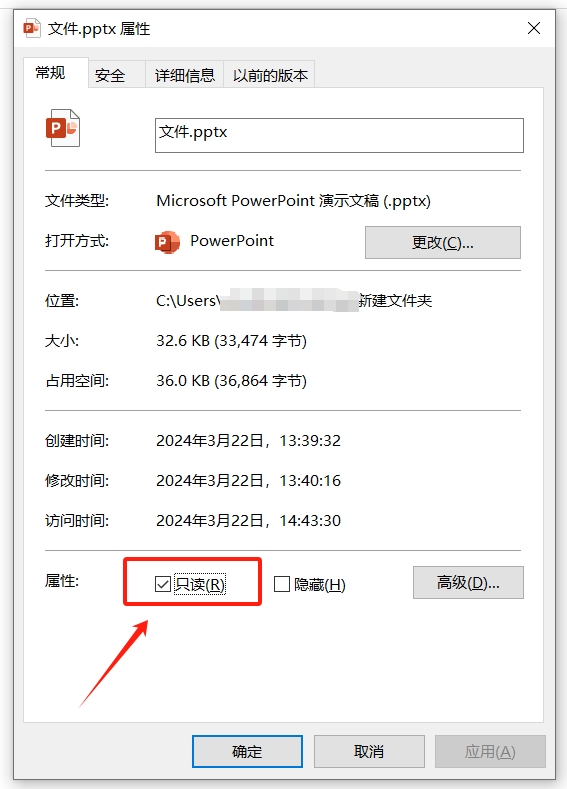
Schreibgeschützter Modus 2:
Eine weitere „schreibgeschützte Methode“ von PPT besteht darin, dass Sie nach dem Öffnen der Datei feststellen werden, dass Sie den Inhalt nicht bearbeiten oder ändern können. Die meisten Optionen in der Menüregisterkarte sind ebenfalls grau und können nicht bearbeitet werden.
Unterhalb der Menüleiste wird eine gelbe Eingabeaufforderungsleiste angezeigt, die darauf hinweist, dass die PPT so eingestellt ist, dass sie im schreibgeschützten Modus geöffnet wird. Wenn Sie die PPT bearbeiten möchten, klicken Sie auf der rechten Seite der Eingabeaufforderungsleiste auf die Option [Trotzdem bearbeiten]. um es zu bearbeiten.
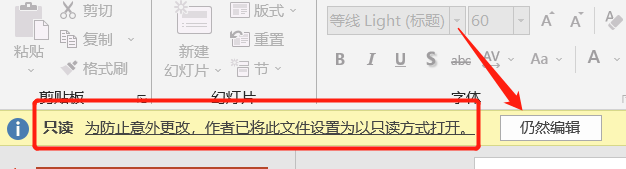
Nach Abschluss der Bearbeitung kann das PPT direkt gespeichert werden, beim nächsten Mal wird das PPT jedoch weiterhin im „schreibgeschützten Modus“ geöffnet.
Wenn Sie den „schreibgeschützten Modus“ direkt aufheben möchten, können Sie auf [Trotzdem bearbeiten] klicken, dann auf die Menüregisterkarte [Datei] klicken und dann auf [Informationen] → [Präsentation schützen] → [Immer im Lesemodus öffnen] klicken. Nur-Modus], Der „Nur-Lese-Modus“ von PPT wird freigegeben. Nach dem Speichern der Datei und dem erneuten Öffnen der PPT wird diese nicht mehr im „Nur-Lese-Modus“ geöffnet.
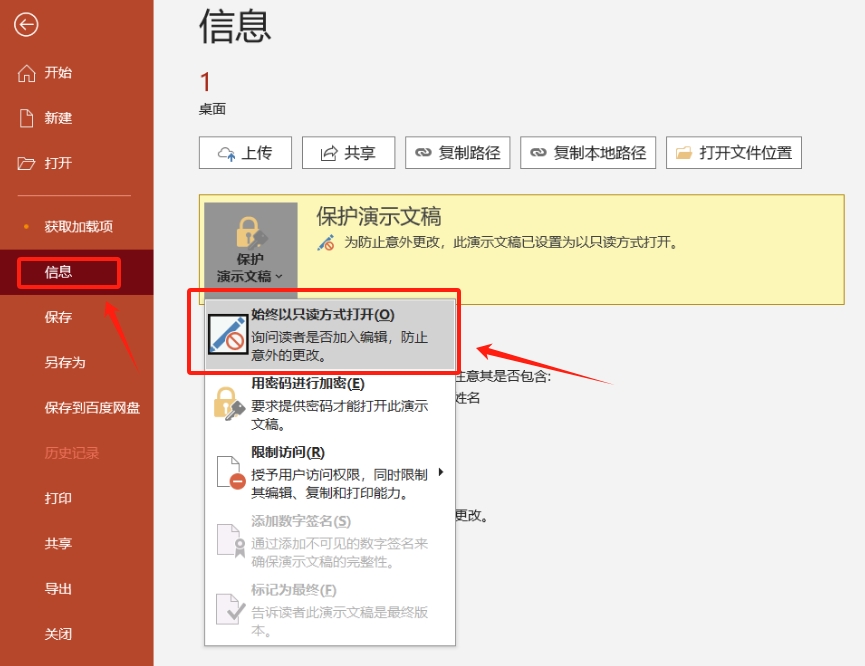
Schreibgeschützter Modus 3:
Lassen Sie uns abschließend über den „schreibgeschützten Modus“ von PPT mit Passwort sprechen. Wenn Sie das PPT in diesem Modus öffnen, wird ein Popup-Dialogfeld mit der Aufforderung angezeigt: „Geben Sie das Passwort ein, um es zu ändern oder im schreibgeschützten Modus zu öffnen.“ ”, das heißt, nachdem Sie das Passwort eingegeben haben, klicken Sie auf [OK], und die PPT kann normal bearbeitet werden. Wenn kein Passwort vorhanden ist, klicken Sie auf [Schreibgeschützt], um die PPT zu öffnen, und die PPT kann nicht bearbeitet werden.
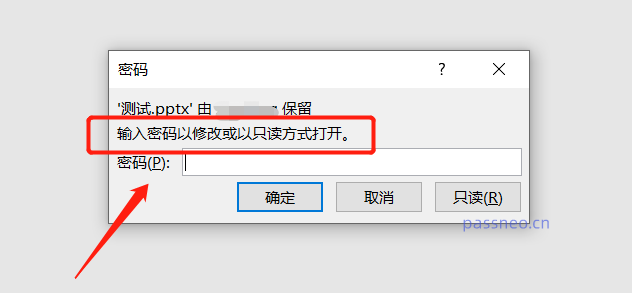
Geben Sie das Passwort ein, um die PPT zu öffnen, und Sie können es speichern, wenn Sie das nächste Mal die PPT öffnen. Wenn Sie den „schreibgeschützten Modus“ direkt entfernen möchten kann wie folgt vorgehen.
Geben Sie über das Passwort den Bearbeitungsmodus ein und klicken Sie dann auf „Speichern unter“. Nachdem das Dialogfeld [Speichern unter] angezeigt wird, klicken Sie in der Optionsliste [Extras] auf [Allgemeine Optionen]
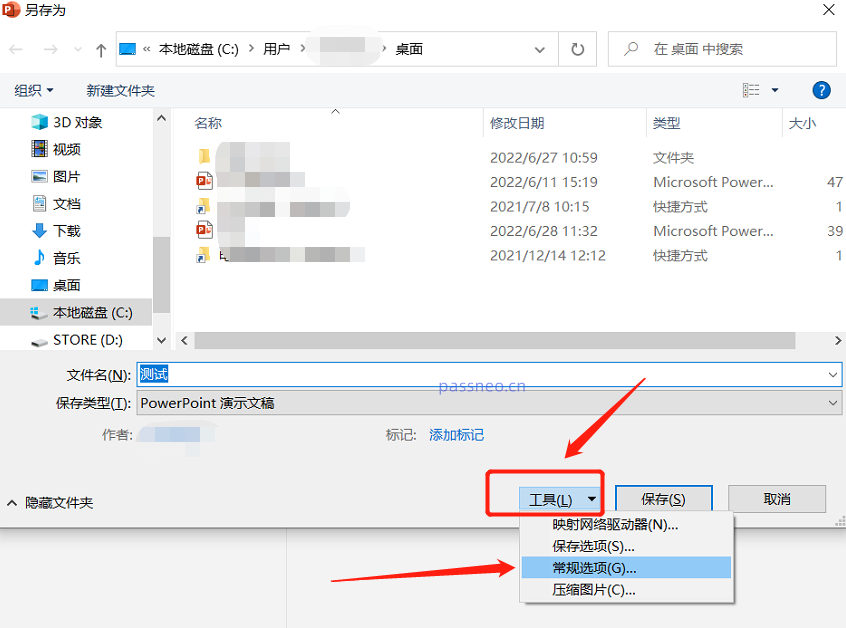
Nachdem das Dialogfeld [Allgemeine Optionen] angezeigt wird, können Sie sehen, dass in der Spalte [Berechtigungskennwort ändern] bereits ein Kennwort vorhanden ist. Löschen Sie das Kennwort und wandeln Sie es in ein Leerzeichen um. Speichern Sie dann die Datei. „Nur-Modus“ des PPT mit Passwort wird freigegeben. Sie werden beim erneuten Öffnen von PPT nicht zur Eingabe des Passworts aufgefordert.
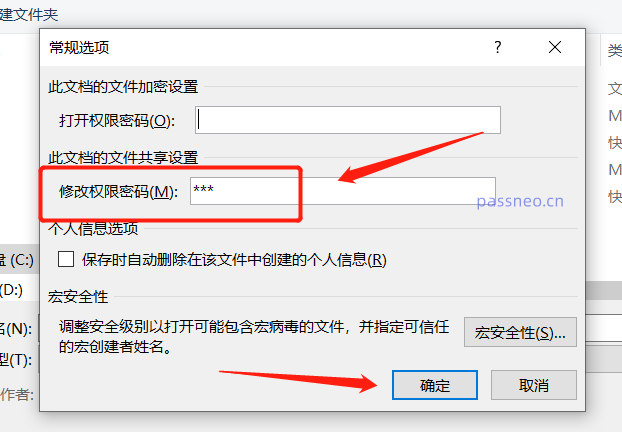
Einige Freunde fragen sich vielleicht: Was soll ich tun, wenn ich mein Passwort vergesse? Ohne Passwort kann die PPT nur im „Nur-Lese-Modus“ geöffnet werden, „Speichern unter“ ist nicht möglich und der „Nur-Lese-Modus“ kann nicht freigegeben werden.
In diesem Fall können wir andere Tools verwenden, um das Problem zu lösen. Beispielsweise kann das „PepsiCo PPT Password Recovery Tool“ den „Nur-Lese-Modus“ von PPT direkt entfernen, ohne ein Passwort zu verwenden. Wählen Sie im Tool das Modul [Unrestriction] aus und importieren Sie dann die PPT-Datei.
Das obige ist der detaillierte Inhalt vonWarum wurde die PPT-Datei „schreibgeschützt'?. Für weitere Informationen folgen Sie bitte anderen verwandten Artikeln auf der PHP chinesischen Website!




