 Software-Tutorial
Software-Tutorial
 Bürosoftware
Bürosoftware
 Der Vorgang, bei dem Text einzeln in Form einer Animation in PPT angezeigt wird
Der Vorgang, bei dem Text einzeln in Form einer Animation in PPT angezeigt wird
Der Vorgang, bei dem Text einzeln in Form einer Animation in PPT angezeigt wird
PHP-Editor Apple zeigt Ihnen heute den Vorgang, mit dem Text einzeln in Form einer Animation in PPT angezeigt wird. Wenn Sie bei der Erstellung einer PPT den Text schrittweise erscheinen lassen, können Sie das Publikum dazu anleiten, sich schrittweise auf die wichtigsten Punkte zu konzentrieren und die Ausdruckskraft zu steigern. Als nächstes stellen wir Ihnen im Detail vor, wie Sie Ihr PPT attraktiver und effektiver gestalten können.
1. Öffnen Sie zunächst ein PPT. Wählen Sie in dieser ppt den Text aus, für den Sie diesen Animationseffekt haben möchten.
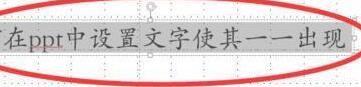
2. Klicken Sie nach der Auswahl auf [Animation] in der oberen Symbolleiste und dann auf [Erscheinen], um den Animationseffekt anzuzeigen. Zu diesem Zeitpunkt wird der ausgewählte Text in der oberen linken Ecke mit einer digitalen Eckmarkierung versehen dass der ausgewählte Text mit einer einfachen Animation versehen wurde.
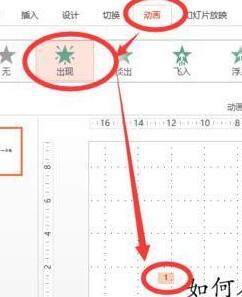
3. Dann erscheint in der unteren rechten Ecke der Spalte [Effektoptionen] eine neue Oberfläche. Klicken Sie auf der Effektseite auf [Effekt].
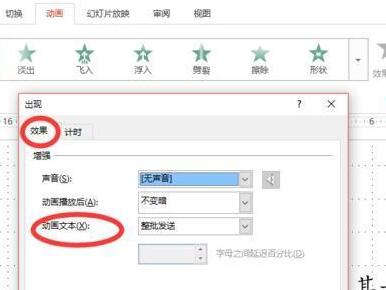
4. Wählen Sie in der Spalte [Animierter Text] die Option [Nach Buchstaben] aus. Gleichzeitig können Sie unten auch die Dauer der Pause zwischen den einzelnen Buchstaben festlegen und dann auf OK klicken. Der ausgewählte Text erscheint dann als Drucker.
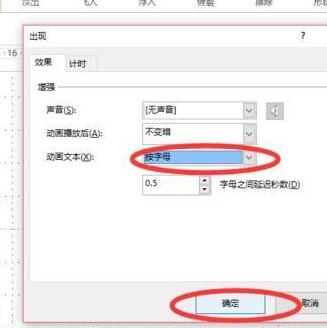
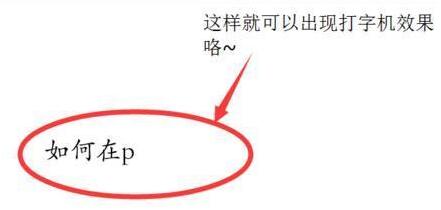
5. Eine andere Methode besteht darin, diese Texte in mehrere unabhängige Textfelder einzufügen.
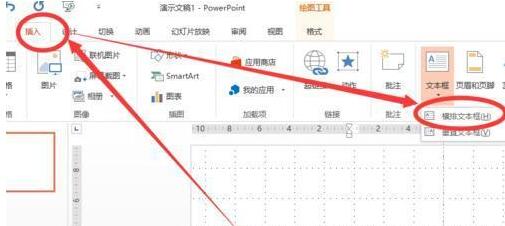
6. Legen Sie dann die Animationseffekte für jedes Textfeld separat fest. Wählen Sie also jedes Textfeld aus und klicken Sie dann in der Symbolleiste oben auf [Animationseffekt] → [Erscheinen]. Nachdem die Einstellungen abgeschlossen sind, werden in der oberen linken Ecke jedes Textfelds unterschiedliche Zahlen angezeigt. Dies ist die Reihenfolge vor und nach dem Erscheinen der Animation.
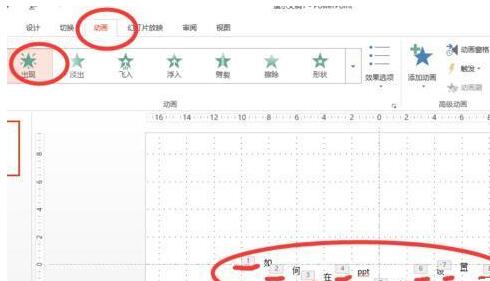
7. Nach der Einrichtung finden Sie den [Animationsbereich] in der oberen Symbolleiste. Nach dem Klicken erscheint auf der rechten Seite der Benutzeroberfläche eine Symbolleiste, in der Sie die Intervallzeit, die Darstellungsreihenfolge usw. anpassen können . jeder Animation.
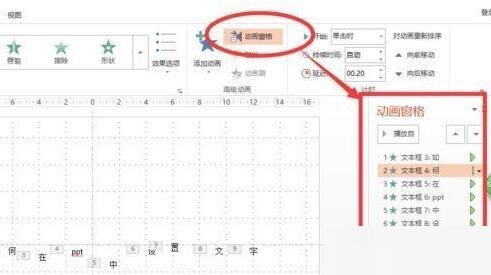
Hinweis: Es wird nicht empfohlen, unabhängige Animationseffekte Wort für Wort festzulegen. Wenn es nur wenige Wörter gibt, sind beide Methoden in Ordnung. Wenn es viele Wörter gibt, ist es sehr mühsam, sie einzeln festzulegen.
Das obige ist der detaillierte Inhalt vonDer Vorgang, bei dem Text einzeln in Form einer Animation in PPT angezeigt wird. Für weitere Informationen folgen Sie bitte anderen verwandten Artikeln auf der PHP chinesischen Website!

Heiße KI -Werkzeuge

Undresser.AI Undress
KI-gestützte App zum Erstellen realistischer Aktfotos

AI Clothes Remover
Online-KI-Tool zum Entfernen von Kleidung aus Fotos.

Undress AI Tool
Ausziehbilder kostenlos

Clothoff.io
KI-Kleiderentferner

AI Hentai Generator
Erstellen Sie kostenlos Ai Hentai.

Heißer Artikel

Heiße Werkzeuge

Notepad++7.3.1
Einfach zu bedienender und kostenloser Code-Editor

SublimeText3 chinesische Version
Chinesische Version, sehr einfach zu bedienen

Senden Sie Studio 13.0.1
Leistungsstarke integrierte PHP-Entwicklungsumgebung

Dreamweaver CS6
Visuelle Webentwicklungstools

SublimeText3 Mac-Version
Codebearbeitungssoftware auf Gottesniveau (SublimeText3)

Heiße Themen
 Schritte zum Anpassen des Formats von Bildern, die in PPT-Tabellen eingefügt werden
Mar 26, 2024 pm 04:16 PM
Schritte zum Anpassen des Formats von Bildern, die in PPT-Tabellen eingefügt werden
Mar 26, 2024 pm 04:16 PM
1. Erstellen Sie eine neue PPT-Datei und nennen Sie sie als Beispiel [PPT-Tipps]. 2. Doppelklicken Sie auf [PPT-Tipps], um die PPT-Datei zu öffnen. 3. Fügen Sie als Beispiel eine Tabelle mit zwei Zeilen und zwei Spalten ein. 4. Doppelklicken Sie auf den Rand der Tabelle. Die Option [Design] wird in der oberen Symbolleiste angezeigt. 5. Klicken Sie auf die Option [Schattierung] und dann auf [Bild]. 6. Klicken Sie auf [Bild], um das Dialogfeld mit den Fülloptionen mit dem Bild als Hintergrund aufzurufen. 7. Suchen Sie im Verzeichnis nach dem Fach, das Sie einfügen möchten, und klicken Sie auf „OK“, um das Bild einzufügen. 8. Klicken Sie mit der rechten Maustaste auf das Tabellenfeld, um das Einstellungsdialogfeld aufzurufen. 9. Klicken Sie auf [Zellen formatieren] und aktivieren Sie [Bilder als Schattierung anordnen]. 10. Stellen Sie [Zentrieren], [Spiegeln] und andere benötigte Funktionen ein und klicken Sie auf OK. Hinweis: Standardmäßig werden Bilder in die Tabelle eingefügt
 So fügen Sie Excel-Symbole in PPT-Folien ein
Mar 26, 2024 pm 05:40 PM
So fügen Sie Excel-Symbole in PPT-Folien ein
Mar 26, 2024 pm 05:40 PM
1. Öffnen Sie die PPT und blättern Sie zu der Seite, auf der Sie das Excel-Symbol einfügen müssen. Klicken Sie auf die Registerkarte Einfügen. 2. Klicken Sie auf [Objekt]. 3. Das folgende Dialogfeld wird angezeigt. 4. Klicken Sie auf [Aus Datei erstellen] und dann auf [Durchsuchen]. 5. Wählen Sie die einzufügende Excel-Tabelle aus. 6. Klicken Sie auf OK und die folgende Seite wird angezeigt. 7. Aktivieren Sie [Als Symbol anzeigen]. 8. Klicken Sie auf OK.
 Einführung in die Methode zur Erstellung eines menschlichen Symbols in PPT
Mar 26, 2024 pm 04:21 PM
Einführung in die Methode zur Erstellung eines menschlichen Symbols in PPT
Mar 26, 2024 pm 04:21 PM
1. Erstellen Sie eine neue PPT-Seite, fügen Sie einen Kreis, ein abgerundetes Rechteck auf derselben Seite (1 im Bild unten) und ein Rechteck in die Grafik ein und kombinieren Sie diese dann, um einen menschlich geformten Grafikeffekt zu erzeugen. Beachten Sie, dass der Kreis (Kopf) und das Rechteck (Beine) gleich breit sind, wobei das abgerundete Rechteck auf derselben Seite etwas breiter ist. Achten Sie auf die Proportionen zwischen den menschlichen Figuren. 2. Wählen Sie als Nächstes alle drei Formen aus, entfernen Sie ihre Umrisse, ändern Sie die Farbe in Grau und verwenden Sie die Formfunktion [Join] (2 im Bild unten), um die drei Formen in eine humanoide Form umzuwandeln. 3. Nach dem Verkleinern können Sie zum effizienten Kopieren die Schnellkopie-Methode Strg+D verwenden. 4. Färben Sie den Bösewicht-Teil. Wenn es keinen technischen Inhalt gibt, sie alle einzufärben, ändern Sie einfach die Farbe des Bösewichts in Grün. 2. Färben Sie das menschliche Symbol. 1. Kopieren Sie eine kleine Person separat. Fügen Sie dann ein [
 PPT-Operationsinhalte zum Zeichnen der Animation eines überfliegenden Vogels
Mar 26, 2024 pm 05:06 PM
PPT-Operationsinhalte zum Zeichnen der Animation eines überfliegenden Vogels
Mar 26, 2024 pm 05:06 PM
1. Öffnen Sie die PPT-Software, erstellen Sie eine neue Folie und fügen Sie über die Menüleiste einen Bogen ein. 2. Kopieren Sie den eingestellten Bogen und verschieben Sie ihn dann, um die Form der Meeresoberfläche zu bilden. 3. Fügen Sie über [Einfügen], [Bild] in der Menüleiste ein Bild eines Vogels ein. Stellen Sie dann die Bildgröße größer ein. 4. Klicken Sie in der Menüleiste auf [Animation], wählen Sie das Bild aus, legen Sie für die Animation einen benutzerdefinierten Pfad fest und wählen Sie „Links“. 5. Kopieren Sie ein Bild und stellen Sie den benutzerdefinierten Animationspfad auf einen Bogen nach unten ein. 6. Wählen Sie das erste Bild aus, stellen Sie die Bildanimationsdauer auf einen längeren Punkt ein und erweitern Sie dann den Bildanimationspfad bis zum linken Ende der Folie.
 Detaillierte Methode zum Einfügen eines Formeleffekt-Flussdiagramms in PPT
Mar 26, 2024 pm 04:36 PM
Detaillierte Methode zum Einfügen eines Formeleffekt-Flussdiagramms in PPT
Mar 26, 2024 pm 04:36 PM
1. Öffnen Sie PPT, klicken Sie auf die Registerkarte [Einfügen] und dann auf die Schaltfläche [smartArt] in der Gruppe [Illustrationen]. 2. Klicken Sie im sich öffnenden Dialogfeld [SmartArt-Grafiken auswählen] auf [Verarbeiten]. 3. Wählen Sie im sich öffnenden Bereich [Prozess] das Flussdiagramm [Formel] aus. 4. Klicken Sie auf [OK] und das Flussdiagramm [Formel] wird in den Folienbereich eingefügt. 5. Klicken Sie in der Spalte [Text hier eingeben] auf [Text] oder klicken Sie in der Grafik auf [Text], um Inhalt einzugeben. 6. Wählen Sie die Form in der Grafik aus, klicken Sie auf die Registerkarte [Design] von [smartArt Tools] und klicken Sie auf die Schaltfläche [Form hinzufügen] in der Gruppe [Grafiken erstellen], um eine Form hinzuzufügen. 7. Die Formen in den Grafiken können auch ausgewählt und gelöscht werden. Natürlich können Sie sie bei Bedarf auch in Smar löschen.
 Umgang mit Leerzeichen beim Abspielen von PPT-Folien
Mar 26, 2024 pm 07:51 PM
Umgang mit Leerzeichen beim Abspielen von PPT-Folien
Mar 26, 2024 pm 07:51 PM
1. Öffnen Sie die von Ihnen erstellte PPT-Datei und wählen Sie die zweite Folie aus. 2. Wählen Sie auf der zweiten Folie eines der Bilder aus und wählen Sie dann [Animation], um einen beliebigen Animationseffekt hinzuzufügen. 3. Ändern Sie in der Startspalte der Animationsleiste [While Standalone] in [After Previous Animation], und Sie werden sehen, dass sich die Bildanimationsbezeichnung [1] in [0] ändert. Machen Sie dasselbe für nachfolgende Folien. Sie können den Effekt sehen, indem Sie die Folie am Ende abspielen.
 So erstellen Sie eine Unterstreichungsanimation, wenn Sie in PPT mit der Maus auf Text klicken
Mar 26, 2024 pm 06:40 PM
So erstellen Sie eine Unterstreichungsanimation, wenn Sie in PPT mit der Maus auf Text klicken
Mar 26, 2024 pm 06:40 PM
1. Geben Sie Text ein. 2. Wählen Sie die Form unter „Einfügen“ aus und wählen Sie „Linie darin“ aus. 3. Zeichnen Sie eine gerade Linie unter dem Wort Liebe. 4. Wählen Sie die gerade Linie aus, wählen Sie dann das Animationsmenü und wählen Sie daraus einen Animationseffekt aus. 5. Spielen Sie die Animation ab. Zu diesem Zeitpunkt befinden sich keine horizontalen Linien unter dem Text. 6. Klicken Sie mit der Maus. Unter dem Text erscheint eine horizontale Linie.
 Detaillierte Schritte zum Entwerfen eines Glühbirnensymbols in PPT
Mar 26, 2024 pm 08:36 PM
Detaillierte Schritte zum Entwerfen eines Glühbirnensymbols in PPT
Mar 26, 2024 pm 08:36 PM
1. Halten Sie die Umschalttaste gedrückt, um in PPT einen perfekten Kreis zu zeichnen, kopieren Sie dann den perfekten Kreis zweimal und kleben Sie ihn wie unten gezeigt zusammen. Beachten Sie im Bild unten, dass die blaue Hilfslinie genau die Durchmesser der drei Kreise schneidet. (Achten Sie auf den Pfeil im Bild unten). 2. Der nächste Schritt ist sehr wichtig. Fügen Sie ein umgekehrtes Trapez in die Mitte der drei Kreise ein. Die lange Seite des Trapezes hat den Durchmesser des Mittelkreises. (Pfeil im Bild unten). 3. Wenn Sie die perspektivische Version betrachten, achten Sie bitte auf die Position, auf die der Pfeil im Bild unten zeigt. Exakt tangential zu beiden Kreisen. 4. Passen Sie als nächstes die restlichen Details an. Beispielsweise werden die abgerundeten Ecken an der Unterseite der Glühbirne tatsächlich durch ein abgerundetes Rechteck vervollständigt. Vor allem der kleine Halbkreis unten wird durch Bogengrafiken gelöst. 2 Punkte im Bild unten. 5. Nachdem Sie den Abstand zwischen den Grafiken mithilfe der Richtungspfeile feinjustiert haben, fügen Sie in der Mitte eine T-Form hinzu.





