
Der PHP-Editor Xigua führt Sie ausführlich in die Schritte zur Verwendung selbst ausgewählter Grafiken in PPT ein. Beim Erstellen von PPTs sind automatisch ausgewählte Grafiken eine häufig verwendete Zeichenmethode, die das PPT lebendiger und visuell wirkungsvoller machen kann. Durch selbst ausgewählte Grafiken können Sie ganz einfach verschiedene Formen, Symbole und Symbole erstellen, um PPT-Inhalte reichhaltiger und vielfältiger zu gestalten. Im Folgenden wird ausführlich erläutert, wie Sie automatisch ausgewählte Grafiken zum Zeichnen in PPT verwenden und so Ihre PPT-Produktion komfortabler gestalten.
1. Finden Sie das Tool für benutzerdefinierte Grafiken. Öffnen Sie PPT und suchen Sie in der Symbolleiste unten nach „Auto Shape“. Wenn Sie es nicht sehen, klicken Sie in der oberen Symbolleiste auf „Einfügen“, wählen Sie im Dropdown-Feld „Bild“ aus und klicken Sie dann auf „AutoForm“. Das AutoForm-Werkzeug wird in der Symbolleiste unten angezeigt.

2. Klicken Sie auf „AutoForm“ – „Grundform“ und wählen Sie die gewünschte Form aus.

3. Wenn sich der Cursor in ein Kreuz verwandelt, halten Sie die linke Maustaste gedrückt und zeichnen Sie ein Rechteck an der gewünschten Position im PPT. Lassen Sie dann die Maustaste los und Sie werden sehen, dass das Rechteck mit Blau gefüllt ist.

4. Wählen Sie die Grafik aus, klicken Sie mit der rechten Maustaste und wählen Sie im Popup-Feld [Automatisch ausgewählte Grafiken formatieren].

5. Legen Sie auf der Registerkarte „AutoFormen festlegen“ die Farbe der Grafiken fest. Klicken Sie auf den kleinen Pfeil rechts und wählen Sie die gewünschte Farbe. Hier habe ich Grün gewählt.

6. Nachdem Sie die Farbe ausgewählt haben, legen Sie den Fülleffekt der Grafikfarbe fest. Auf der Registerkarte „Fülleffekte“ habe ich unter „Verlauf“ hier „Volltonfarbe“ und „Eckenradial“ ausgewählt.


7. Nachdem Sie die Farbe und den Fülleffekt der AutoForm festgelegt haben, kehren Sie zur Registerkarte „AutoForm“ zurück, wo Sie die Linien der AutoForm entwerfen können, die der Farbe der rechteckigen Grenzlinie entsprechen. Die Standardlinie des Systems ist schwarz. Klicken Sie auf die Linie und wählen Sie hier [Hellgrün].

8. Entwerfen Sie abschließend die Dicke der Linien. Der Standardstil des Systems beträgt 0,75 Punkte und hier werden 4,5 Punkte ausgewählt.
9. Klicken Sie nach der Einstellung auf Vorschau. Wenn Sie zufrieden sind, klicken Sie auf OK.
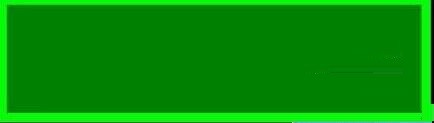
Das obige ist der detaillierte Inhalt vonDetaillierte Schritte zur Verwendung der AutoShape-Zeichnung in PPT. Für weitere Informationen folgen Sie bitte anderen verwandten Artikeln auf der PHP chinesischen Website!




