 System-Tutorial
System-Tutorial
 Windows-Serie
Windows-Serie
 Detaillierte Methoden zum Löschen und Wiederherstellen des Papierkorbs in Windows 7
Detaillierte Methoden zum Löschen und Wiederherstellen des Papierkorbs in Windows 7
Detaillierte Methoden zum Löschen und Wiederherstellen des Papierkorbs in Windows 7
Der
php-Editor Strawberry stellt Ihnen ausführlich vor, wie Sie Dateien wiederherstellen, nachdem Sie den Win7-Papierkorb geleert haben. Bei der täglichen Computernutzung kann das versehentliche Leeren des Papierkorbs zum Verlust wichtiger Dateien führen, aber glücklicherweise bietet das Win7-System die Funktion zum Wiederherstellen von Dateien. Mit einfachen Vorgängen können Sie versehentlich gelöschte Dateien problemlos wiederherstellen und Probleme durch Datenverlust vermeiden. Als nächstes lernen wir die detaillierte Methode zum Löschen und Wiederherstellen des Win7-Papierkorbs kennen!
1. Drücken Sie die Tastenkombination Win+R, geben Sie [regedit] in das Eingabefeld ein und drücken Sie die Eingabetaste, um die Registrierung zu öffnen. Wie im Bild gezeigt:
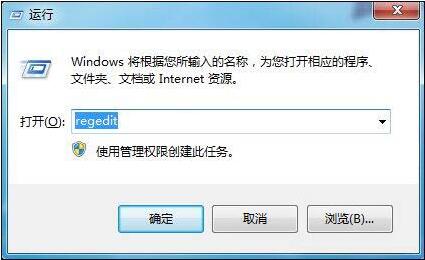
2. Öffnen Sie den Registrierungspfad in der Reihenfolge: HKEY_LOCAL_MACHINESOFTWAREMicrosoftWindowsCurrentVersionExploreDesktopNamespace; wie im Bild gezeigt. Klicken Sie mit der rechten Maustaste auf den Ordner [Namespace]. ]. Wie im Bild gezeigt:
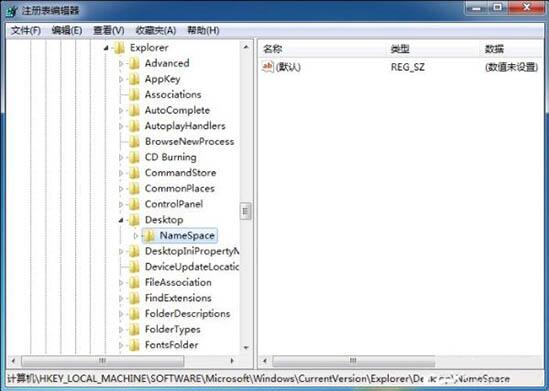
4. Benennen Sie den Ordner um in [{645FFO40—5081—101B—9F08—00AA002F954E}]. Wie im Bild gezeigt:
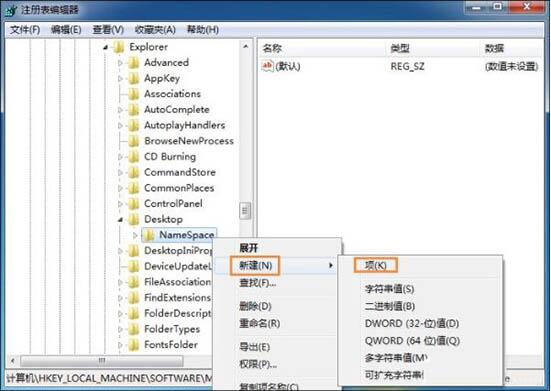
5 Klicken Sie auf den Ordner und klicken Sie rechts unter der Spalte [Name] mit der rechten Maustaste auf [Ändern]. Wie im Bild gezeigt:
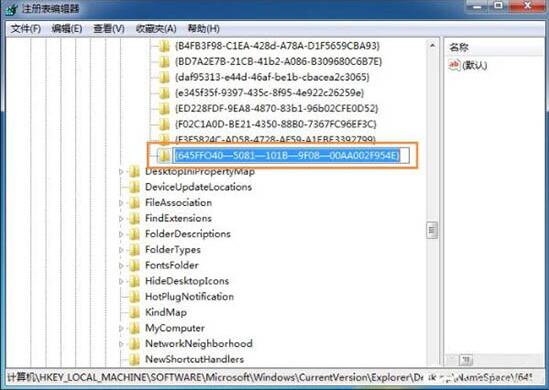
6. Ändern Sie im Popup-Dialogfeld in der Spalte mit den numerischen Daten den Namen in [Papierkorb]. Wie im Bild gezeigt:
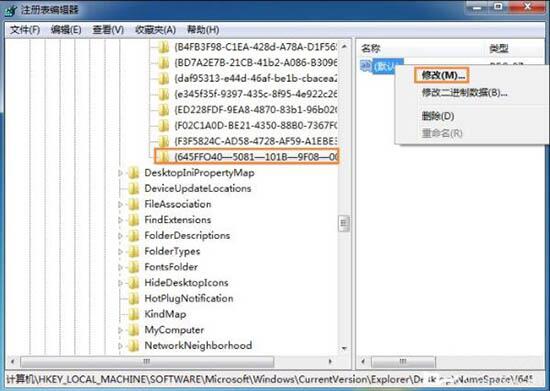
7. Schließen Sie regedit und starten Sie den Computer neu, damit alle Dinge im Papierkorb wiederhergestellt werden! Wie im Bild gezeigt:
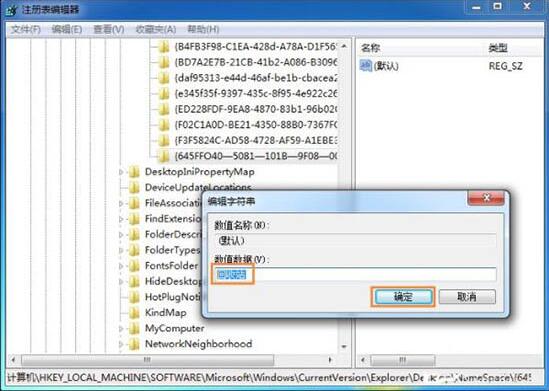
Das obige ist der detaillierte Inhalt vonDetaillierte Methoden zum Löschen und Wiederherstellen des Papierkorbs in Windows 7. Für weitere Informationen folgen Sie bitte anderen verwandten Artikeln auf der PHP chinesischen Website!

Heiße KI -Werkzeuge

Undresser.AI Undress
KI-gestützte App zum Erstellen realistischer Aktfotos

AI Clothes Remover
Online-KI-Tool zum Entfernen von Kleidung aus Fotos.

Undress AI Tool
Ausziehbilder kostenlos

Clothoff.io
KI-Kleiderentferner

AI Hentai Generator
Erstellen Sie kostenlos Ai Hentai.

Heißer Artikel

Heiße Werkzeuge

Notepad++7.3.1
Einfach zu bedienender und kostenloser Code-Editor

SublimeText3 chinesische Version
Chinesische Version, sehr einfach zu bedienen

Senden Sie Studio 13.0.1
Leistungsstarke integrierte PHP-Entwicklungsumgebung

Dreamweaver CS6
Visuelle Webentwicklungstools

SublimeText3 Mac-Version
Codebearbeitungssoftware auf Gottesniveau (SublimeText3)

Heiße Themen
 1374
1374
 52
52
 Gateio Exchange App Old Version Gateio Exchange App Old Version Download Kanal
Mar 04, 2025 pm 11:36 PM
Gateio Exchange App Old Version Gateio Exchange App Old Version Download Kanal
Mar 04, 2025 pm 11:36 PM
Gateio Exchange-App-Kanäle für alte Versionen, die offizielle Anwendungsmärkte von Drittanbietern, Forum-Communities und andere Kanäle abdecken.
 Wie man CHO in C -Sprache umwandelt
Apr 03, 2025 pm 03:21 PM
Wie man CHO in C -Sprache umwandelt
Apr 03, 2025 pm 03:21 PM
In der C -Sprache kann die char -Typ -Konvertierung direkt in einen anderen Typ konvertiert werden, wenn: Casting: Verwenden von Casting -Zeichen. Automatische Konvertierung des Typs: Wenn ein Datentyp einen anderen Werttyp berücksichtigen kann, wandelt der Compiler diese automatisch um.
 Wie Sie eine hohe Verfügbarkeit von MongoDB bei Debian gewährleisten
Apr 02, 2025 am 07:21 AM
Wie Sie eine hohe Verfügbarkeit von MongoDB bei Debian gewährleisten
Apr 02, 2025 am 07:21 AM
In diesem Artikel wird beschrieben, wie man eine hoch verfügbare MongoDB -Datenbank für ein Debian -System erstellt. Wir werden mehrere Möglichkeiten untersuchen, um sicherzustellen, dass die Datensicherheit und -Dienste weiter funktionieren. Schlüsselstrategie: ReplicaSet: Replicaset: Verwenden Sie Replikaten, um Datenreduktion und automatisches Failover zu erreichen. Wenn ein Master -Knoten fehlschlägt, wählt der Replikate -Set automatisch einen neuen Masterknoten, um die kontinuierliche Verfügbarkeit des Dienstes zu gewährleisten. Datensicherung und Wiederherstellung: Verwenden Sie den Befehl mongodump regelmäßig, um die Datenbank zu sichern und effektive Wiederherstellungsstrategien zu formulieren, um das Risiko eines Datenverlusts zu behandeln. Überwachung und Alarme: Überwachungsinstrumente (wie Prometheus, Grafana) bereitstellen, um den laufenden Status von MongoDB in Echtzeit zu überwachen, und
 Empfohlenes XML -Formatierungswerkzeug
Apr 02, 2025 pm 09:03 PM
Empfohlenes XML -Formatierungswerkzeug
Apr 02, 2025 pm 09:03 PM
XML -Formatierungs -Tools können Code nach Regeln eingeben, um die Lesbarkeit und das Verständnis zu verbessern. Achten Sie bei der Auswahl eines Tools auf die Anpassungsfunktionen, den Umgang mit besonderen Umständen, die Leistung und die Benutzerfreundlichkeit. Zu den häufig verwendeten Werkzeugtypen gehören Online-Tools, IDE-Plug-Ins und Befehlszeilen-Tools.
 Laravel Multi-Tenant-Erweiterungsstanz/Mietverhältnis: Wie passen Sie die Host-Adresse einer Mieterdatenbankverbindung an?
Apr 01, 2025 am 09:09 AM
Laravel Multi-Tenant-Erweiterungsstanz/Mietverhältnis: Wie passen Sie die Host-Adresse einer Mieterdatenbankverbindung an?
Apr 01, 2025 am 09:09 AM
Benutzerdefinierte Mieterdatenbankverbindung in Laravel Multi-Tenant-Erweiterungspaket Stanz/Mietverhältnis beim Erstellen von Multi-Mandanten-Anwendungen mit Laravel Multi-Tenant-Erweiterungspaket Stanz/Mietverhältnis, ...
 Python Asyncio Telnet Connection wird sofort getrennt: Wie löst ich das serverseitige Blockierungsproblem?
Apr 02, 2025 am 06:30 AM
Python Asyncio Telnet Connection wird sofort getrennt: Wie löst ich das serverseitige Blockierungsproblem?
Apr 02, 2025 am 06:30 AM
Über Pythonasyncio ...
 Wie kann sichergestellt werden, dass die Parallelität beim Schreiben von Multi-Process-Protokollen sicher und effizient ist?
Apr 02, 2025 pm 03:51 PM
Wie kann sichergestellt werden, dass die Parallelität beim Schreiben von Multi-Process-Protokollen sicher und effizient ist?
Apr 02, 2025 pm 03:51 PM
Effizient behandeln Probleme mit der Parallelitätssicherheit beim Schreiben von Multi-Process-Protokoll. Mehrere Prozesse schreiben gleichzeitig die gleiche Protokolldatei. Wie kann die Parallelität sicher und effizient sichergestellt werden? Das ist ein ...
 Vergleich von Redis -Warteschlangen und MySQL -Stabilität: Warum ist Redis für den Datenverlust anfällig?
Apr 01, 2025 pm 02:24 PM
Vergleich von Redis -Warteschlangen und MySQL -Stabilität: Warum ist Redis für den Datenverlust anfällig?
Apr 01, 2025 pm 02:24 PM
Vergleich von Redis -Warteschlangen und MySQL -Stabilität: Warum ist Redis für den Datenverlust anfällig? In der Entwicklungsumgebung, die mit PHP7.2- und ThinkPhp -Frameworks verwendet wird, stehen wir häufig vor der Wahl der Zusammenarbeit ...



