
php-Editor Yuzai zeigt Ihnen heute, wie Sie Umschlagsymbole in PPT erstellen. In PPT werden Umschlagsymbole häufig bei der Gestaltung von Briefen, E-Mails und anderen Szenen verwendet, um den Inhalt interessanter und interaktiver zu gestalten. Mit einfachen Schritten und Techniken können wir ganz einfach wunderschöne Umschlagsymbole erstellen, um PPT-Inhalte lebendiger und attraktiver zu gestalten. Als nächstes lernen wir die detaillierten Schritte zum Erstellen eines Umschlagsymbols kennen!
1. Erstellen Sie eine neue leere Präsentation und klicken Sie auf OK.
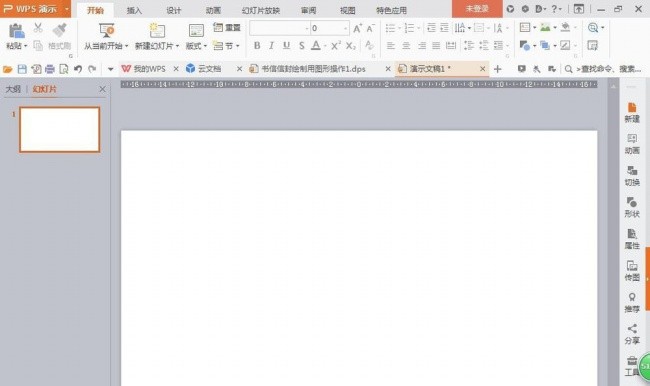
2. Wählen Sie Einfügen, Form, zeichnen Sie eine abgerundete rechteckige Form, stellen Sie die Füllfarbe auf Dunkelgrün und die Umrissfarbe auf Keine ein. Fügen Sie das Rechteck erneut ein, zeichnen Sie die Form und zeichnen Sie dann ein kleines Rechteck Stellen Sie die Füllfarbe auf Dunkelgrün ein und drücken Sie die Strg-Taste, um Grafiken zu kopieren, alle Grafiken auszuwählen, horizontal und zentriert auszurichten und zu kombinieren.
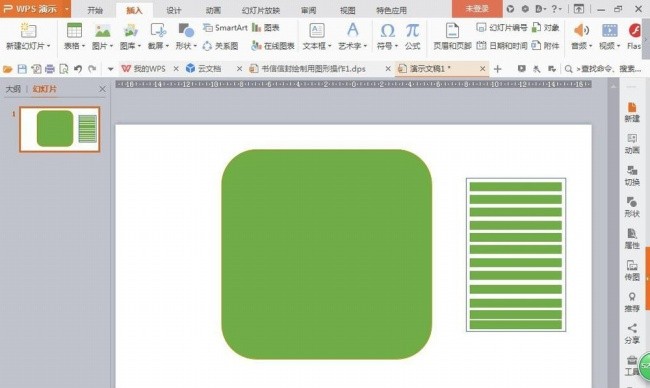
3. Zeichnen Sie das Rechteck erneut, füllen Sie es mit Orange, stellen Sie die Umrissfarbe auf „Keine“ ein und klicken Sie auf „OK“.
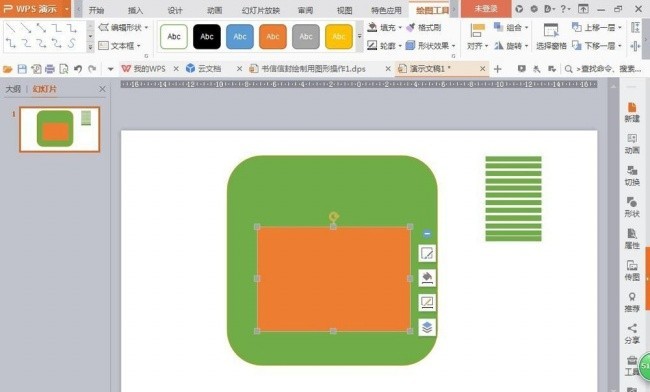
4. Fügen Sie die Form ein, zeichnen Sie ein Dreieck und stellen Sie die Füllfarbe auf Orange ein. Klicken Sie, um es horizontal zu spiegeln. Zeichnen Sie das Dreieck erneut, stellen Sie die Farbe auf Hellorange ein und passen Sie die Position an.
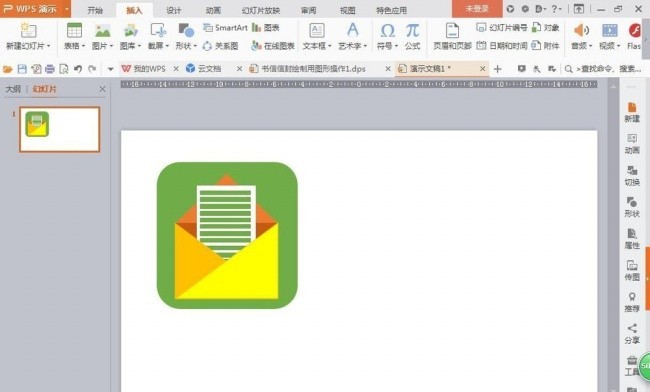
5. Wählen Sie das Feld „Text einfügen“ aus, geben Sie die Schriftart ein, stellen Sie die Schriftfarbe auf Schwarz ein, wählen Sie alle Grafiken aus, klicken Sie mit der rechten Maustaste, klicken Sie auf die Kombinationstaste und drücken Sie dann erneut die Strg-Taste, um die Grafiken zu kopieren. Kopieren Sie dann die Grafiken erneut, wählen Sie „Form einfügen“ und fügen Sie sie ein. Verschieben Sie die Grafik in die untere rechte Ecke und kopieren Sie die Grafik.
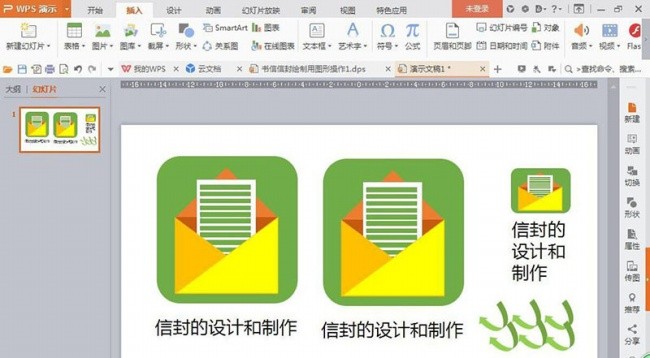
6. Fügen Sie das Textfeld erneut ein, geben Sie die Schriftart ein, stellen Sie die Schriftfarbe auf Schwarz ein und passen Sie die Schriftgröße an. Wie im Bild gezeigt, ist eine einfache Umschlagzeichnung fertig.
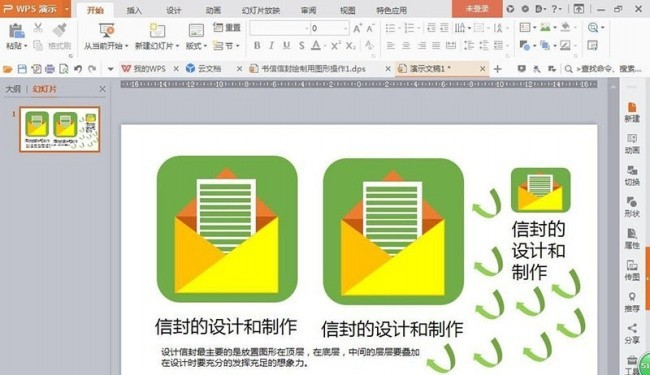
Das obige ist der detaillierte Inhalt vonSo erstellen Sie mit PPT ein Umschlagzeichnungssymbol. Für weitere Informationen folgen Sie bitte anderen verwandten Artikeln auf der PHP chinesischen Website!




