 Software-Tutorial
Software-Tutorial
 Bürosoftware
Bürosoftware
 Detaillierte Schritte zum Entfernen der roten Wellenlinien unter englischen Buchstaben in PPT-Dokumenten
Detaillierte Schritte zum Entfernen der roten Wellenlinien unter englischen Buchstaben in PPT-Dokumenten
Detaillierte Schritte zum Entfernen der roten Wellenlinien unter englischen Buchstaben in PPT-Dokumenten
Der PHP-Editor Xiaoxin stellt Ihnen ausführlich vor, wie Sie die roten Wellenlinien unter den englischen Buchstaben in PPT-Dokumenten entfernen. Öffnen Sie zunächst das PowerPoint-Dokument, suchen Sie auf der Registerkarte „Überprüfen“ nach der Schaltfläche „Rechtschreibprüfung“, klicken Sie darauf und wählen Sie „Optionen“. Deaktivieren Sie im Dialogfeld „Rechtschreibung und Grammatik“ die Optionen „Auf Rechtschreibfehler prüfen“ und „Auf Grammatikfehler prüfen“ und klicken Sie dann auf „OK“. Schließen Sie als Nächstes PowerPoint und öffnen Sie das Dokument erneut. Jetzt verschwinden die roten Wellenlinien unter den englischen Wörtern!
1. Geben Sie hier [foad] ein und es wird eine rote Wellenlinie angezeigt, die darauf hinweist, dass Rechtschreibfehler vorliegen.
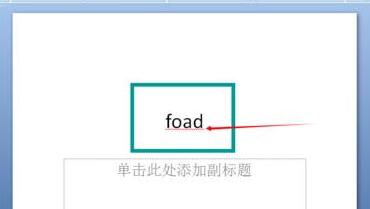
2. Klicken Sie in der Symbolleiste auf [Überprüfen].
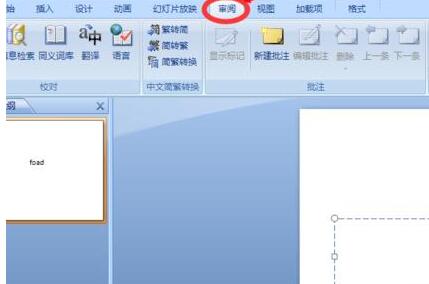
3. Klicken Sie auf [Rechtschreibprüfung].
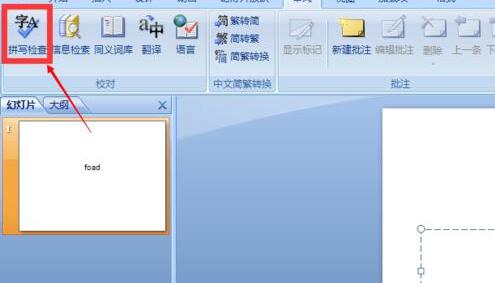
4. Wählen Sie im angezeigten Dialogfeld zur Rechtschreibprüfung die Option [Ignorieren] aus. Daraufhin wird angezeigt, dass die Rechtschreibprüfung abgeschlossen ist.
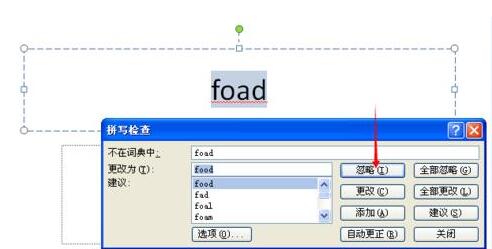
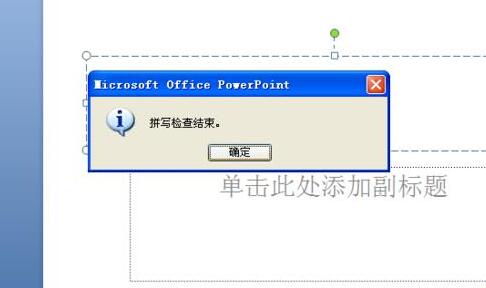
5. Es gibt keine roten Wellenlinien mehr.
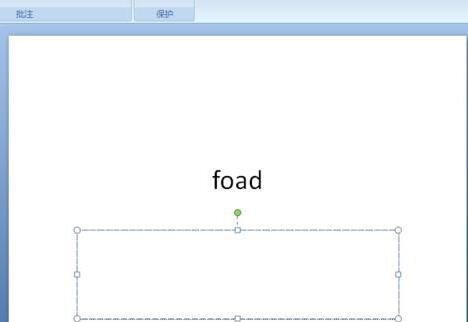
Das obige ist der detaillierte Inhalt vonDetaillierte Schritte zum Entfernen der roten Wellenlinien unter englischen Buchstaben in PPT-Dokumenten. Für weitere Informationen folgen Sie bitte anderen verwandten Artikeln auf der PHP chinesischen Website!

Heiße KI -Werkzeuge

Undresser.AI Undress
KI-gestützte App zum Erstellen realistischer Aktfotos

AI Clothes Remover
Online-KI-Tool zum Entfernen von Kleidung aus Fotos.

Undress AI Tool
Ausziehbilder kostenlos

Clothoff.io
KI-Kleiderentferner

AI Hentai Generator
Erstellen Sie kostenlos Ai Hentai.

Heißer Artikel

Heiße Werkzeuge

Notepad++7.3.1
Einfach zu bedienender und kostenloser Code-Editor

SublimeText3 chinesische Version
Chinesische Version, sehr einfach zu bedienen

Senden Sie Studio 13.0.1
Leistungsstarke integrierte PHP-Entwicklungsumgebung

Dreamweaver CS6
Visuelle Webentwicklungstools

SublimeText3 Mac-Version
Codebearbeitungssoftware auf Gottesniveau (SublimeText3)

Heiße Themen
 1377
1377
 52
52
 So konvertieren Sie englische Buchstaben voller Breite in englische Buchstaben halber Breite
Mar 15, 2024 pm 03:00 PM
So konvertieren Sie englische Buchstaben voller Breite in englische Buchstaben halber Breite
Mar 15, 2024 pm 03:00 PM
Konvertierungsmethode: 1. Verwenden Sie die Such- und Ersetzungsfunktion des Word-Dokuments, um englische Buchstaben in voller Breite durch Platzhalter zu finden und durch das Format in halber Breite zu ersetzen Eingabemethoden-Symbolleiste, um die Eingabemethode auf den Status „halbe Breite“ umzustellen. Geben Sie englische Buchstaben erneut ein oder ändern Sie sie .
 Praktische Tipps zum Konvertieren von englischen Buchstaben voller Breite in halbbreite Buchstaben
Mar 26, 2024 am 09:54 AM
Praktische Tipps zum Konvertieren von englischen Buchstaben voller Breite in halbbreite Buchstaben
Mar 26, 2024 am 09:54 AM
Praktische Tipps zum Umwandeln von englischen Buchstaben in voller Breite in Formen mit halber Breite. Im modernen Leben kommen wir häufig mit englischen Buchstaben in Kontakt und müssen bei der Verwendung von Computern, Mobiltelefonen und anderen Geräten häufig englische Buchstaben eingeben. Manchmal stoßen wir jedoch auf englische Buchstaben in voller Breite und müssen die Form mit halber Breite verwenden. Wie konvertiert man also englische Buchstaben in voller Breite in die Form mit halber Breite? Hier sind einige praktische Tipps für Sie. Erstens beziehen sich englische Buchstaben und Zahlen in voller Breite auf Zeichen, die in der Eingabemethode eine Position in voller Breite einnehmen, während englische Buchstaben und Zahlen in halber Breite eine Position in voller Breite einnehmen.
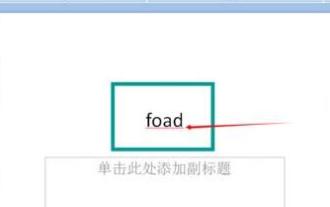 Detaillierte Schritte zum Entfernen der roten Wellenlinien unter englischen Buchstaben in PPT-Dokumenten
Mar 26, 2024 pm 08:50 PM
Detaillierte Schritte zum Entfernen der roten Wellenlinien unter englischen Buchstaben in PPT-Dokumenten
Mar 26, 2024 pm 08:50 PM
1. Geben Sie hier [foad] ein und es wird eine rote Wellenlinie angezeigt, um auf einen Rechtschreibfehler hinzuweisen. 2. Klicken Sie in der Symbolleiste auf [Überprüfen]. 3. Klicken Sie auf [Rechtschreibprüfung]. 4. Wählen Sie im daraufhin angezeigten Dialogfeld zur Rechtschreibprüfung die Option [Ignorieren] aus. Daraufhin werden Sie darüber informiert, dass die Rechtschreibprüfung abgeschlossen ist. 5. Es gibt keine roten Wellenlinien.
 So konvertieren Sie englische Buchstaben voller Breite in Buchstaben halber Breite
Mar 25, 2024 pm 02:45 PM
So konvertieren Sie englische Buchstaben voller Breite in Buchstaben halber Breite
Mar 25, 2024 pm 02:45 PM
So konvertieren Sie englische Buchstaben voller Breite in Buchstaben halber Breite. Im täglichen Leben und bei der Arbeit stoßen wir manchmal auf Situationen, in denen wir englische Buchstaben voller Breite in Buchstaben halber Breite umwandeln müssen, z. B. beim Eingeben von Computerkennwörtern, beim Bearbeiten von Dokumenten usw Entwerfen von Layouts. Englische Buchstaben und Zahlen in voller Breite beziehen sich auf Zeichen mit der gleichen Breite wie chinesische Schriftzeichen, während sich englische Buchstaben in halber Breite auf Zeichen mit einer schmaleren Breite beziehen. Im tatsächlichen Betrieb müssen wir einige einfache Methoden beherrschen, um englische Buchstaben voller Breite in Buchstaben halber Breite umzuwandeln, damit wir Text und Zahlen bequemer verarbeiten können. 1. Englische Buchstaben voller Breite und englische Buchstaben halber Breite
 Ein einfaches Tutorial zum Konvertieren von englischen Buchstaben voller Breite in Buchstaben halber Breite
Mar 25, 2024 pm 09:21 PM
Ein einfaches Tutorial zum Konvertieren von englischen Buchstaben voller Breite in Buchstaben halber Breite
Mar 25, 2024 pm 09:21 PM
Wenn wir zur Eingabe von Englisch einen Computer verwenden, stoßen wir manchmal auf den Unterschied zwischen englischen Buchstaben voller Breite und englischen Buchstaben halber Breite. Englische Buchstaben in voller Breite beziehen sich auf die Zeichen, die durch Drücken der Umschalttaste und der Tastenkombination für englische Buchstaben eingegeben werden, wenn die Eingabemethode im chinesischen Modus ist. Sie nehmen eine Zeichenbreite in voller Breite ein. Englische Buchstaben mit halber Breite beziehen sich auf Zeichen, die direkt eingegeben werden, wenn die Eingabemethode im englischen Modus ist, und nehmen eine halbe Zeichenbreite ein. In einigen Fällen müssen wir möglicherweise englische Buchstaben voller Breite in Buchstaben halber Breite umwandeln. Hier ist eine einfache Anleitung: Öffnen Sie zunächst einen Texteditor oder einen anderen
 So überprüfen Sie, ob es sich bei der Eingabe um englische Buchstaben in Golang handelt
Jun 24, 2023 am 08:36 AM
So überprüfen Sie, ob es sich bei der Eingabe um englische Buchstaben in Golang handelt
Jun 24, 2023 am 08:36 AM
Als Sprache bietet Golang viele Methoden, um unsere Datenüberprüfung und -verarbeitung zu erleichtern. Unter anderem ist die Überprüfung, ob es sich bei der Eingabe um englische Buchstaben handelt, eine Grundfunktion. In diesem Artikel werden zwei Möglichkeiten zur Implementierung dieser Funktion in Golang vorgestellt. 1. Verwenden Sie reguläre Ausdrücke. Ein regulärer Ausdruck ist ein Ausdruck, der Textfragmente abgleichen kann. In Golang können wir das regexp-Paket in der Standardbibliothek verwenden, um reguläre Ausdrücke zu verarbeiten und abzugleichen. Das Folgende ist ein Codebeispiel, um zu überprüfen, ob es sich bei der Eingabe um englische Buchstaben handelt
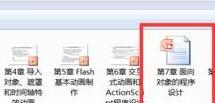 Tutorial zum Umgang mit dem Problem, dass beim Öffnen eines PPT-Dokuments keine Bildvorschau angezeigt wird
Mar 26, 2024 pm 05:21 PM
Tutorial zum Umgang mit dem Problem, dass beim Öffnen eines PPT-Dokuments keine Bildvorschau angezeigt wird
Mar 26, 2024 pm 05:21 PM
1. Manchmal ist das Vorschaubild nicht sichtbar. 2. Öffnen Sie die Datei und klicken Sie auf die Registerkarte [Datei]. 3. Wählen Sie im Popup-Menü [Informationen]. 4. Klicken Sie rechts auf „Eigenschaften“ und wählen Sie im Popup-Menü die Option „Erweiterte Eigenschaften“. 5. Wählen Sie im Fenster [Eigenschaften] die Registerkarte [Zusammenfassung]. 6. Wählen Sie darunter [Vorschaubild speichern], wie in der Abbildung gezeigt, und klicken Sie abschließend auf die Schaltfläche [OK]. 7. Zu diesem Zeitpunkt können wir das Vorschaubild sehen. 8. Wenn Sie Office 2003 verwenden, können Sie dieses Fenster auch öffnen, indem Sie im Menü [Datei] auf [Eigenschaften] klicken.
 So fügen Sie ein weiteres PPT-Dokument in ein PPT-Dokument ein
Mar 26, 2024 pm 02:36 PM
So fügen Sie ein weiteres PPT-Dokument in ein PPT-Dokument ein
Mar 26, 2024 pm 02:36 PM
1. Öffnen Sie die PPT, zu der Sie die Datei hinzufügen möchten. 2. Gehen Sie zu der Seite, auf der Sie das PPT-Dokument einfügen möchten. 3. Wählen Sie in der Menüleiste [Einfügen]-------[Objekt] aus. 4. Das Dialogfeld [Objekt einfügen] wird angezeigt. Vorgehensweise eins: Wählen Sie „Neu“ und wählen Sie im Dialogfeld „Microsoft Office PowerPoint-Präsentation“ und klicken Sie auf „OK“. Anschließend können Sie dem neuen leeren Dokumentfeld Inhalte hinzufügen. „Aus Datei erstellen“ wählen und auf „Durchsuchen“ klicken ], suchen Sie die Datei, die eingefügt werden muss, und klicken Sie auf [OK].



