
PHP-Editor Xiaoxin stellt Ihnen die Lösung für das Problem vor, dass der Win7-Netzwerkadapter nicht gestartet werden kann. Wenn Sie auf das Problem stoßen, dass der Netzwerkadapter im Windows 7-System nicht gestartet werden kann, kann dies dazu führen, dass keine Verbindung zum Netzwerk hergestellt werden kann und die tägliche Nutzung beeinträchtigt wird. Zu den Lösungen gehören die Überprüfung von Treibern, Netzwerkeinstellungen, das Neustarten von Netzwerkdiensten usw. Durch einige einfache Vorgänge und Anpassungen können Sie das Problem, dass der Netzwerkadapter nicht in der Lage ist, normale Netzwerkverbindungen zu starten und wiederherzustellen, schnell lösen.
1. Rufen Sie den [Geräte-Manager] auf, öffnen Sie den Arbeitsplatz, klicken Sie mit der rechten Maustaste, wählen Sie unten „Eigenschaften“ und klicken Sie, um die Systemsteuerung aufzurufen. Die erste Navigation auf der linken Seite der Systemsteuerung ist „Geräte-Manager“. ]. Wie im Bild gezeigt:
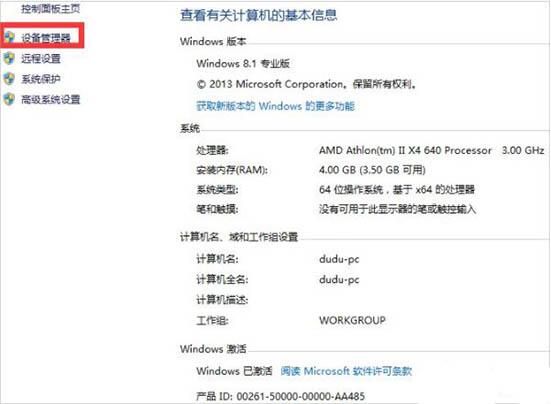
2. Überprüfen Sie nach dem Aufrufen des [Geräte-Managers] den Status des Netzwerkkabels und der Netzwerkkarte. Wie im Bild gezeigt:
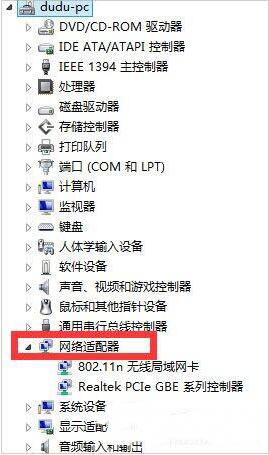
3. Aktualisieren Sie das Treibersoftwareprogramm. Normalerweise liegt ein Problem mit dem Treiberprogramm vor. Wenn der Computer an das Netzwerkkabel angeschlossen werden kann, klicken Sie auf [Treibersoftware aktualisieren]. Wenn Sie an den Computer angeschlossen sind, um ein Update auf den neuesten Treiber durchzuführen, können häufig auftretende Probleme gelöst werden. Wie im Bild gezeigt:

4. Deinstallieren Sie die drahtlose Netzwerkkarte. Wenn Sie kein Netzwerkkabel haben und der Computer nicht auf das Internet zugreifen kann, wählen Sie zu diesem Zeitpunkt [Drahtlose Netzwerkkarte deinstallieren]. Wie im Bild gezeigt:
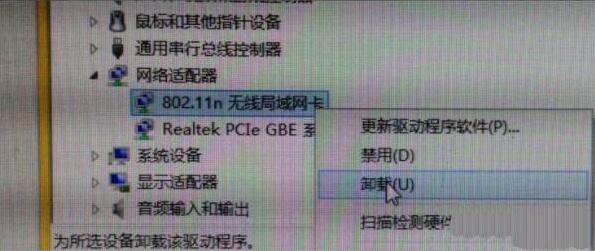
5. Laden Sie die WLAN-Karte, deinstallieren Sie die WLAN-Karte und laden Sie sie dann erneut. Dieses Problem kann auch unter normalen Umständen gelöst werden.
6. Starten Sie den Computer neu, nachdem Sie die oben genannten Vorgänge ausgeführt haben, um das Problem zu lösen.
Das obige ist der detaillierte Inhalt vonLösung für das Problem, dass der Win7-Netzwerkadapter nicht gestartet werden kann. Für weitere Informationen folgen Sie bitte anderen verwandten Artikeln auf der PHP chinesischen Website!
 So erstellen Sie virtuelles WLAN in Win7
So erstellen Sie virtuelles WLAN in Win7
 So ändern Sie den Dateityp in Win7
So ändern Sie den Dateityp in Win7
 So richten Sie den Ruhezustand im Win7-System ein
So richten Sie den Ruhezustand im Win7-System ein
 Im Gerätemanager gibt es keinen Netzwerkadapter
Im Gerätemanager gibt es keinen Netzwerkadapter
 So öffnen Sie den Windows 7 Explorer
So öffnen Sie den Windows 7 Explorer
 So lösen Sie das Problem, dass in Win7 kein neuer Ordner erstellt werden kann
So lösen Sie das Problem, dass in Win7 kein neuer Ordner erstellt werden kann
 Lösung dafür, dass die Ordnereigenschaften von Win7 keine Registerkartenseite freigeben
Lösung dafür, dass die Ordnereigenschaften von Win7 keine Registerkartenseite freigeben
 Win7 meldet, dass auf Anwendungsdaten nicht zugegriffen werden kann
Win7 meldet, dass auf Anwendungsdaten nicht zugegriffen werden kann




