 Software-Tutorial
Software-Tutorial
 Bürosoftware
Bürosoftware
 So fügen Sie spezielle Symbole ein, die ungefähr den wps2019-Dateien entsprechen_So fügen Sie spezielle Symbole ein, die ungefähr gleich sind
So fügen Sie spezielle Symbole ein, die ungefähr den wps2019-Dateien entsprechen_So fügen Sie spezielle Symbole ein, die ungefähr gleich sind
So fügen Sie spezielle Symbole ein, die ungefähr den wps2019-Dateien entsprechen_So fügen Sie spezielle Symbole ein, die ungefähr gleich sind
Der PHP-Editor Xinyi stellt Ihnen die Vorgehensweise zum Einfügen spezieller Symbole in wps2019-Dateien vor. Beim Bearbeiten eines Dokuments müssen Sie manchmal spezielle Symbole einfügen, beispielsweise das Symbol „Ungefähr gleich“. In wps2019 ist das Einfügen spezieller Symbole sehr einfach. Sie müssen nur bestimmte Schritte ausführen, um es abzuschließen. Als Nächstes stellen wir Ihnen im Detail vor, wie Sie spezielle Symbole in wps2019-Dateien einfügen, damit Sie Ihre Dokumentbearbeitungsanforderungen problemlos erfüllen können.
1. Klicken Sie in der Hauptoberfläche der geöffneten wps2019-Software auf das Menü [Einfügen].
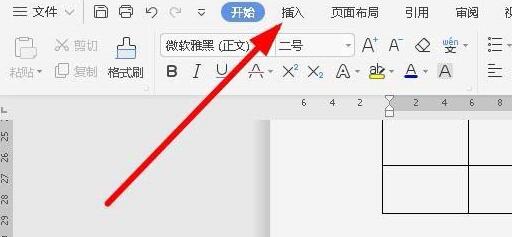
2. Suchen Sie in der geöffneten Einfügesymbolleiste das Symbol [Symbol].
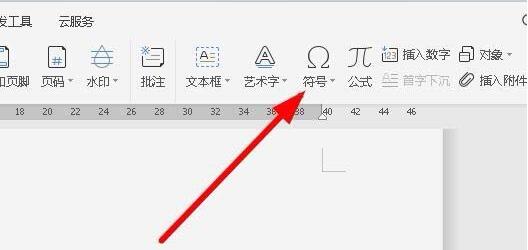
3. Klicken Sie im Popup-Symbol-Dropdown-Menü auf den Menüpunkt [Andere Symbole].

4. Das wps2019-Symbolfenster wird angezeigt. Klicken Sie im Fenster auf den Menüpunkt [Math Operator].

5. Klicken Sie im geöffneten Fenster des mathematischen Operators auf die Schaltfläche [Ungefähr gleich] und schließlich auf die Schaltfläche OK.

6. Zu diesem Zeitpunkt können Sie das eingefügte ungefähr gleiche Symbol im Bearbeitungsbereich von wps2019 sehen.
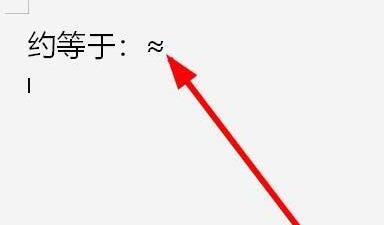
Das obige ist der detaillierte Inhalt vonSo fügen Sie spezielle Symbole ein, die ungefähr den wps2019-Dateien entsprechen_So fügen Sie spezielle Symbole ein, die ungefähr gleich sind. Für weitere Informationen folgen Sie bitte anderen verwandten Artikeln auf der PHP chinesischen Website!

Heiße KI -Werkzeuge

Undresser.AI Undress
KI-gestützte App zum Erstellen realistischer Aktfotos

AI Clothes Remover
Online-KI-Tool zum Entfernen von Kleidung aus Fotos.

Undress AI Tool
Ausziehbilder kostenlos

Clothoff.io
KI-Kleiderentferner

AI Hentai Generator
Erstellen Sie kostenlos Ai Hentai.

Heißer Artikel

Heiße Werkzeuge

Notepad++7.3.1
Einfach zu bedienender und kostenloser Code-Editor

SublimeText3 chinesische Version
Chinesische Version, sehr einfach zu bedienen

Senden Sie Studio 13.0.1
Leistungsstarke integrierte PHP-Entwicklungsumgebung

Dreamweaver CS6
Visuelle Webentwicklungstools

SublimeText3 Mac-Version
Codebearbeitungssoftware auf Gottesniveau (SublimeText3)

Heiße Themen
 So lösen Sie das Problem, dass die Symbolleiste in WPS2019 nicht sichtbar ist
Mar 27, 2024 pm 02:20 PM
So lösen Sie das Problem, dass die Symbolleiste in WPS2019 nicht sichtbar ist
Mar 27, 2024 pm 02:20 PM
1. Wie im Bild unten gezeigt, können wir nach dem Öffnen einer WPS-Textsoftware die erforderliche Symbolleiste oder Multifunktionsleiste nicht sehen. Dies liegt daran, dass wir sie ausgeblendet haben. 2. Lösung 1: Wir klicken zunächst auf die Schaltfläche „Menüband anzeigen/ausblenden“ in der oberen rechten Ecke der Menüleiste, um das Menüband ein- oder auszublenden. 3. Klicken Sie auf diese Schaltfläche, um das Menüband anzuzeigen. 4. Methode 2: Wenn das Menüband ausgeblendet ist, können wir die Maus auf den Namen des Menübands platzieren, z. B. „Start“ und „Einfügen“, um das ausgeblendete Menüband anzuzeigen. 5. Wenn wir jedoch die Maus in den Bearbeitungsbereich bewegen und die Maus längere Zeit nicht bewegen, wie in der Abbildung unten gezeigt, wird das Menüband automatisch wieder ausgeblendet. Dies liegt daran, dass wir die automatische Ein-/Ausblendfunktion aktiviert haben . 6. An dieser Stelle müssen wir auf die Schaltfläche „Schnittstelleneinstellungen“ in der oberen rechten Ecke klicken. 7. Klicken Sie dann auf das Dropdown-Menü
 So erstellen Sie eine prägnante Visitenkarte in wps2019_So erstellen Sie eine prägnante Visitenkarte in wps2019
Mar 28, 2024 am 09:36 AM
So erstellen Sie eine prägnante Visitenkarte in wps2019_So erstellen Sie eine prägnante Visitenkarte in wps2019
Mar 28, 2024 am 09:36 AM
1. Öffnen Sie wps2019 und geben Sie die Visitenkarteninformationen ein, die Sie bearbeiten möchten. 2. Klicken Sie anschließend in der wps2019-Menüleiste auf den Menüpunkt [Seitenlayout]. 3. Suchen Sie als Nächstes die Schaltfläche zum Erweitern von [Seiteneinstellungen] in der Symbolleiste des geöffneten Seitenlayouts. 4. Das Fenster zur Seiteneinrichtung wird angezeigt. Stellen Sie im Fenster alle Seitenränder auf 05 ein. Klicken Sie dann im sich öffnenden Fenster zur Seiteneinrichtung auf die Registerkarte [Papier]. 6. Klicken Sie dann auf die Dropdown-Schaltfläche „Papierformat“ und wählen Sie im Popup-Menü den Menüpunkt „Benutzerdefiniertes Format“. 7. Als nächstes stellen wir die Breite auf 9 cm und die Höhe auf 5,4 cm ein und klicken abschließend auf die Schaltfläche OK. 8. Die Visitenkarte wurde hier eingerichtet. Drucken Sie es einfach aus.
 Detaillierte Schritte zum Hinzufügen von Rändern zu Bildern in wps2019
Mar 27, 2024 pm 04:01 PM
Detaillierte Schritte zum Hinzufügen von Rändern zu Bildern in wps2019
Mar 27, 2024 pm 04:01 PM
1. Öffnen Sie wps2019 und klicken Sie auf der Hauptoberfläche von wps2019 auf den Menüpunkt [Einfügen]. 2. Klicken Sie in der geöffneten Einfügesymbolleiste auf die Dropdown-Schaltfläche [Bild] und wählen Sie dann im Popup-Menü das einzufügende Bild aus. 3. Kehren Sie zum wps2019-Dokumentbearbeitungsbereich zurück, und Sie können das eingefügte Bild sehen und auswählen. 4. Klicken Sie nun auf den Menüpunkt [Bildtools] in der Menüleiste von wps2019. 5. Klicken Sie auf die Schaltfläche [Bildumriss] in der Symbolleiste des geöffneten Bildtools. 6. Kehren Sie zum Bearbeitungsbereich von wps2019 zurück. Sie können sehen, dass der Umriss dem Bild hinzugefügt wurde.
 So fügen Sie spezielle Symbole ein, die ungefähr den wps2019-Dateien entsprechen_So fügen Sie spezielle Symbole ein, die ungefähr gleich sind
Mar 27, 2024 am 11:26 AM
So fügen Sie spezielle Symbole ein, die ungefähr den wps2019-Dateien entsprechen_So fügen Sie spezielle Symbole ein, die ungefähr gleich sind
Mar 27, 2024 am 11:26 AM
1. Klicken Sie in der Hauptoberfläche der geöffneten wps2019-Software auf das Menü [Einfügen] in der Menüleiste. 2. Suchen Sie in der geöffneten Einfügesymbolleiste das Symbol [Symbol]. 3. Klicken Sie im Popup-Symbol-Dropdown-Menü auf den Menüpunkt [Andere Symbole]. 4. Das Symbolfenster von wps2019 wird angezeigt. Klicken Sie im Fenster auf den Menüpunkt [Math Operator]. 5. Klicken Sie im geöffneten Fenster des mathematischen Operators auf die Schaltfläche [Ungefähr gleich] und schließlich auf die Schaltfläche OK. 6. Zu diesem Zeitpunkt können Sie das eingefügte ungefähr gleiche Symbol im Bearbeitungsbereich von wps2019 sehen.
 Ein einfaches Tutorial zum Deaktivieren des automatischen Upgrades in wps2019
Mar 28, 2024 am 08:11 AM
Ein einfaches Tutorial zum Deaktivieren des automatischen Upgrades in wps2019
Mar 28, 2024 am 08:11 AM
1. Klicken Sie nach dem Öffnen von wps2019 auf das Menü [wps] in der oberen linken Ecke. 2. Suchen Sie auf der neu geöffneten Seite die Schaltfläche [Einstellungen] in der oberen rechten Ecke und klicken Sie darauf. 3. Klicken Sie im sich öffnenden Einstellungs-Dropdown-Menü auf den Menüpunkt [Konfigurations- und Reparaturtools]. 4. Das Fenster des wpsOffice-Konfigurationstools wird geöffnet. Klicken Sie im Fenster auf die Schaltfläche [Erweitert]. 5. Klicken Sie im sich öffnenden Fenster des wpsOffice-Konfigurationstools auf die Option [Upgrade-Einstellungen]. 6. Klicken Sie im sich öffnenden Fenster mit den Upgrade-Einstellungen auf die Option [Automatisches Upgrade deaktivieren].
 WPS2019-Side-by-Side-Vergleich und Implementierung des synchronen Gleitbetriebsprozesses
Mar 27, 2024 pm 07:31 PM
WPS2019-Side-by-Side-Vergleich und Implementierung des synchronen Gleitbetriebsprozesses
Mar 27, 2024 pm 07:31 PM
1. Zuerst sehen wir das folgende Dokument, das wir oben geöffnet haben, und sie werden im Formular nebeneinander angezeigt. 2. Zu diesem Zeitpunkt klicken wir in der Symbolleistenansicht auf die Option „Side-by-Side-Vergleich“. 3. Es erscheint ein Dialogfeld für nebeneinander liegende Fenster. Wählen Sie aus, mit welchem Dokument das aktuelle Fenster verglichen werden soll. Hier wählen wir Dokument 4 aus und klicken auf OK. 4. Auf diese Weise sehen wir, dass die beiden Dokumente in einem Fenster angezeigt wurden, aber es gibt ein anderes Problem: Wir können die Schnittstelle nur in ein Fenster verschieben. Was sollen wir tun? . 5. Wenn Sie ein synchrones Gleiten erreichen möchten, klicken Sie auf die Option „Synchrones Gleiten“ neben „Side-by-Side-Vergleich“. Klicken Sie, um den Text der beiden Dokumente gleichzeitig verschieben zu lassen, wenn Sie mit der Maus ziehen.
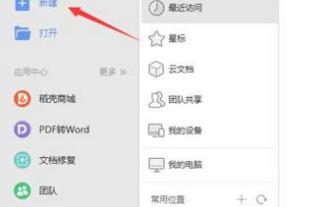 Bedienungs-Tutorial für wps2019-Artikel, angezeigt in drei Spalten
Mar 28, 2024 pm 01:51 PM
Bedienungs-Tutorial für wps2019-Artikel, angezeigt in drei Spalten
Mar 28, 2024 pm 01:51 PM
1. Öffnen Sie wps2019 und klicken Sie auf Neu. 2. Wählen Sie den Text aus und klicken Sie auf Neues leeres Dokument. 3. Geben Sie den Inhalt ein. 4. Klicken Sie in der Symbolleiste auf Seitenlayout. 5. Wählen Sie Spalten aus. 6. Unter den Spalten sehen Sie Spalte eins, Spalte zwei und Spalte drei. Wir klicken einfach auf Spalte drei.
 Der Vorgang zum Festlegen der obersten Titelzeile der wps2019-Tabelle
Mar 28, 2024 am 10:46 AM
Der Vorgang zum Festlegen der obersten Titelzeile der wps2019-Tabelle
Mar 28, 2024 am 10:46 AM
1. Öffnen Sie wps2019, erstellen Sie ein neues leeres Dokument, wählen Sie die Schaltfläche [Einfügen] in der Menüleiste und klicken Sie dann auf [Tabelle], um eine 8*4-Tabelle einzufügen (wie unten gezeigt). 2. Geben Sie Text in die erste Zeile der Tabelle ein und legen Sie Schriftart und Schriftgröße fest. 3. Geben Sie dann den Inhalt der Tabelle ein und verarbeiten Sie ihn. Zu diesem Zeitpunkt zeigt die Tabelle den Inhalt von zwei Seiten an. Die erste Seite hat einen Titel und die zweite Seite zeigt direkt die Daten an. 4. Wählen Sie zunächst die erste Zeile der ersten Seite aus, klicken Sie mit der rechten Maustaste und wählen Sie [Tabelleneigenschaften] aus den Popup-Optionen (wie unten gezeigt). 5. Wählen Sie im Popup-Dialogfeld [Zeile] aus, aktivieren Sie dann die Option [Als Titel oben auf jeder Seite wiederholen] und klicken Sie auf [OK]. 6. Zu diesem Zeitpunkt wird der Titel auf der zweiten Seite des Dokuments angezeigt.





