
Der PHP-Editor Baicao stellt Ihnen das detaillierte Tutorial zur Installation der Win10 Professional-Version auf einem ASUS-Laptop vor. In diesem Artikel zeigen wir Ihnen, wie Sie das Betriebssystem Win10 Professional auf einem ASUS-Laptop installieren. So können Sie die Installationsschritte und Vorsichtsmaßnahmen problemlos beherrschen, um sicherzustellen, dass der Installationsprozess reibungslos abgeschlossen wird. Wenn Sie unserer Anleitung folgen, können Sie die Installation der Win10 Professional-Version auf Ihrem ASUS-Laptop schnell und einfach abschließen und den Komfort und die Effizienz des neuesten Betriebssystems genießen.
1. Bereiten Sie einen USB-Stick mit einer Kapazität von mehr als 8 g vor. Bevor Sie den USB-Stick verwenden, müssen Sie alle Dateien auf dem USB-Stick löschen oder übertragen.
2. Durchsuchen Sie die offizielle Website von Kaka Installer und laden Sie den Kaka Installer auf einen normal laufenden Computer herunter.
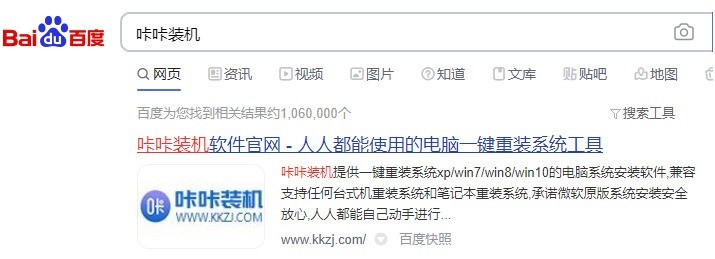
3. Stecken Sie den vorbereiteten USB-Stick in den Computer, öffnen Sie das Kaka-Installationsprogramm und klicken Sie auf den USB-Stick, um das System neu zu installieren.
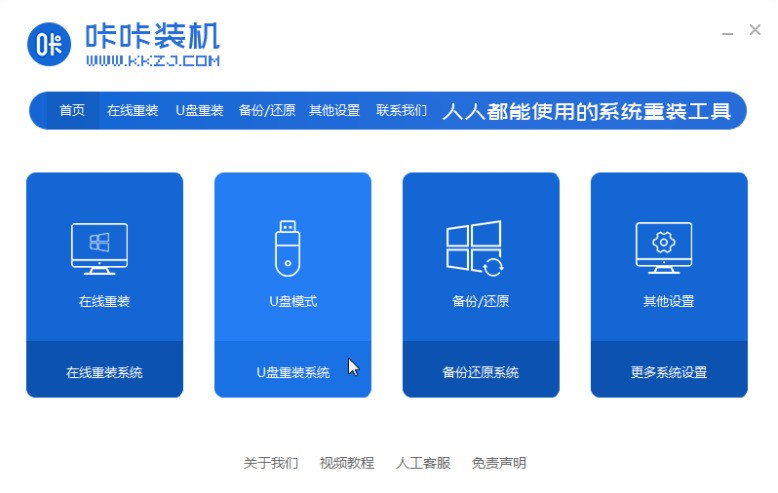
4. Nachdem Sie bestätigt haben, dass die Kaka-Installationsmaschine den USB-Datenträger korrekt erkennt, klicken Sie, um die Produktion zu starten.
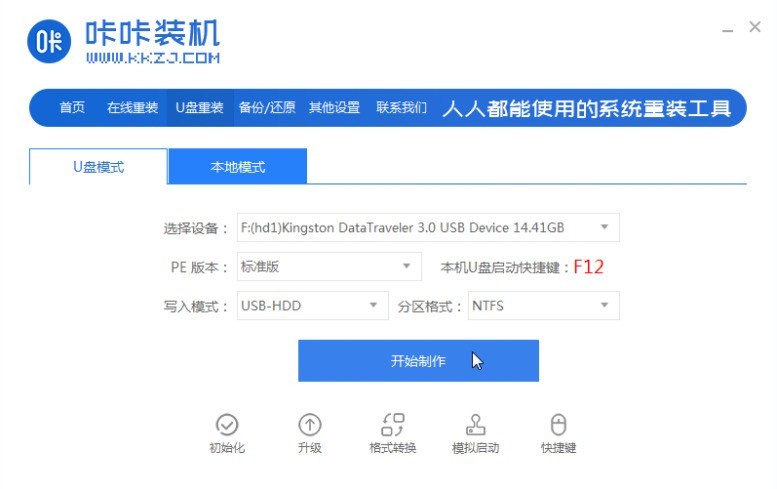
5. Wählen Sie das Win10-System für die Produktion.
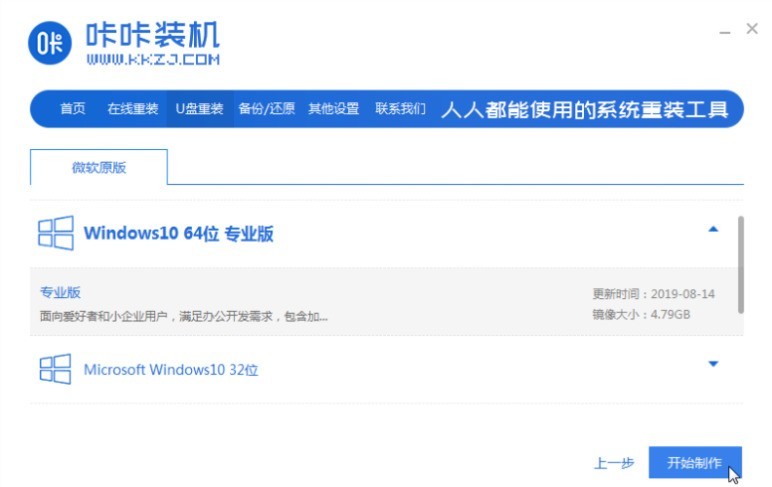
6. Warten Sie, bis Kaka Home die zum Erstellen eines USB-Sticks erforderlichen Dateien heruntergeladen hat.
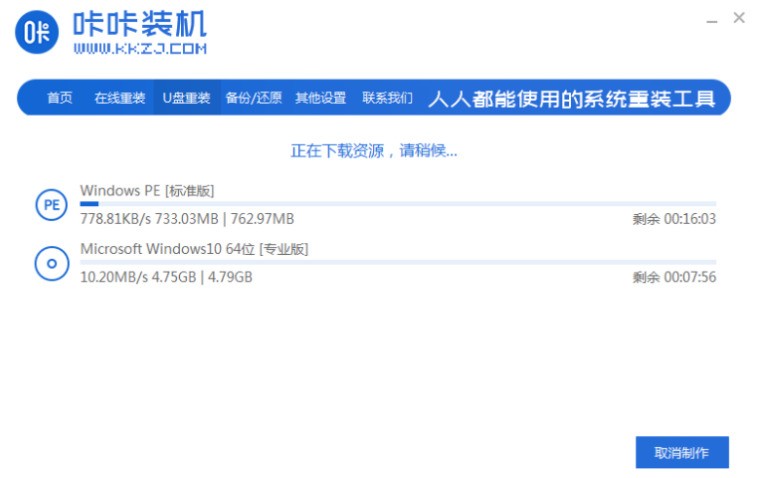
7. Warten Sie, bis Kaka eine bootfähige USB-Festplatte installiert und erstellt hat.
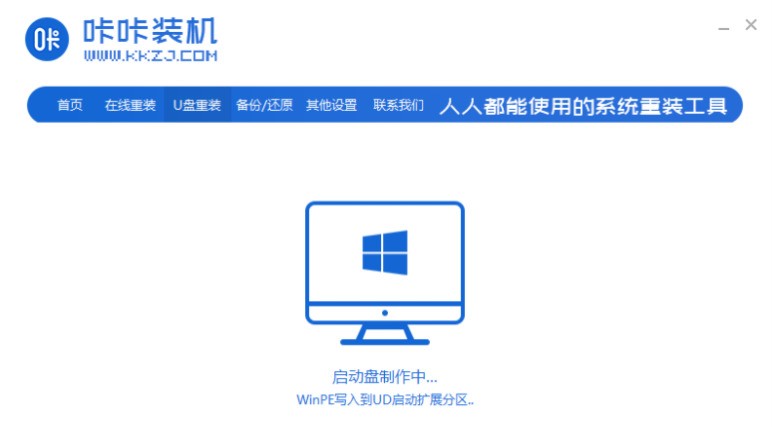
8. Nachdem das Boot-USB-Laufwerk erstellt wurde, können Sie die Tastenkombinationsliste unten verwenden, um die Start-Hotkeys für den Computer zu finden, der neu installiert werden muss. Wenn Sie es nicht finden können, können Sie online anhand der Computermarke danach suchen.
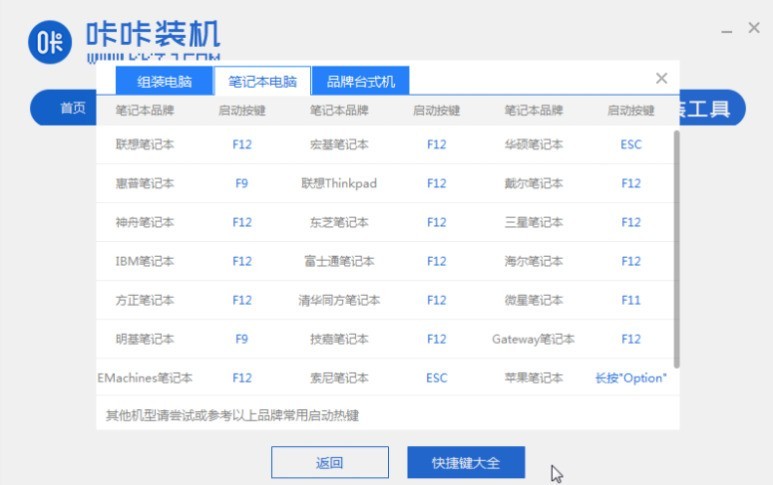
9. Stecken Sie den vorbereiteten bootfähigen USB-Stick in den Computer, der neu installiert werden muss, starten Sie den Computer neu und drücken Sie den gerade gefundenen Boot-Hotkey, wählen Sie die USB-Option und drücken Sie die Eingabetaste Taste. Starten Sie die USB-Festplatte.
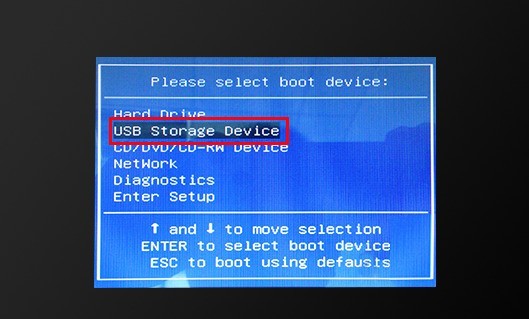
10. Nachdem Sie das USB-Laufwerk zum Booten eingegeben haben, wählen Sie die Option [1] und drücken Sie die Eingabetaste, um das PE-System zu öffnen.
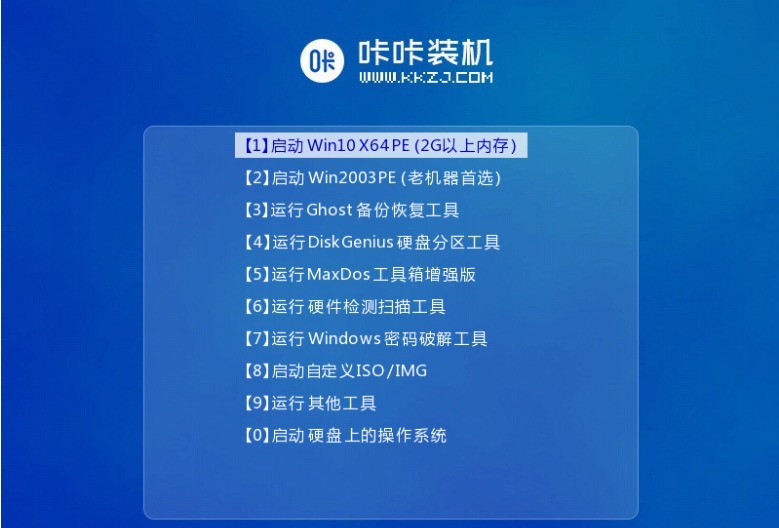
11. Das PE-System startet automatisch das Installationstool und verwendet das Installationstool, um das System zu installieren.
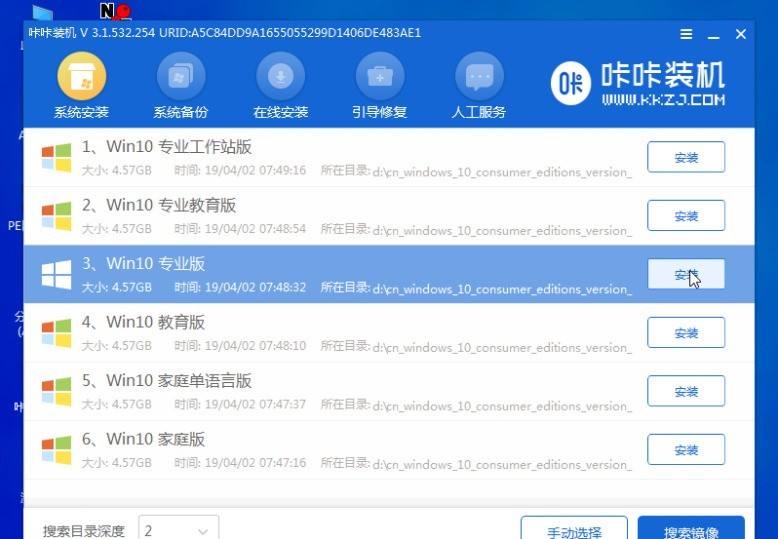
12. Wählen Sie das Laufwerk C als Systemlaufwerk und klicken Sie, um die Installation zu starten.
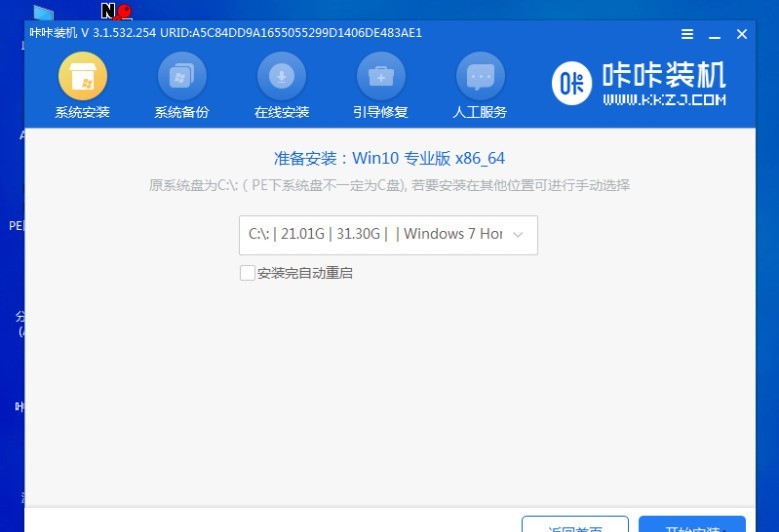
13. Nachdem die Systeminstallation abgeschlossen ist, ziehen Sie das USB-Flash-Laufwerk heraus und klicken Sie auf Jetzt neu starten.
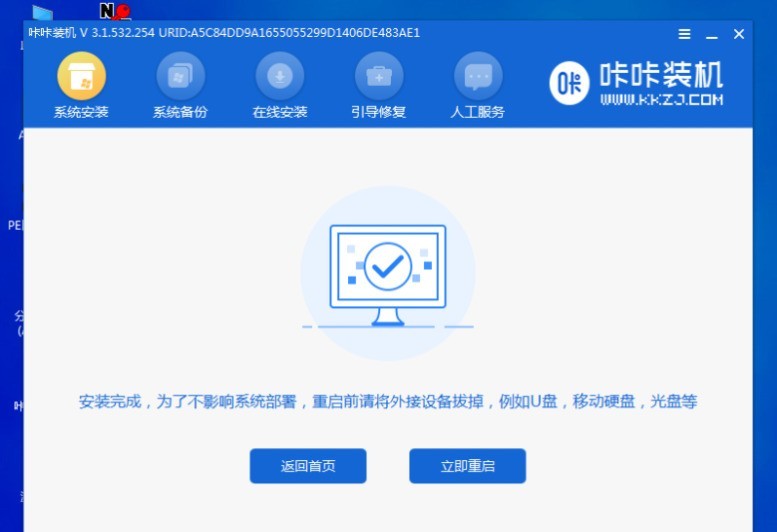
14. Warten Sie, bis der Computer neu gestartet ist, um das System zu installieren. Rufen Sie nach Abschluss der anfänglichen Systemeinstellungen den Systemdesktop auf und das System wird neu installiert.
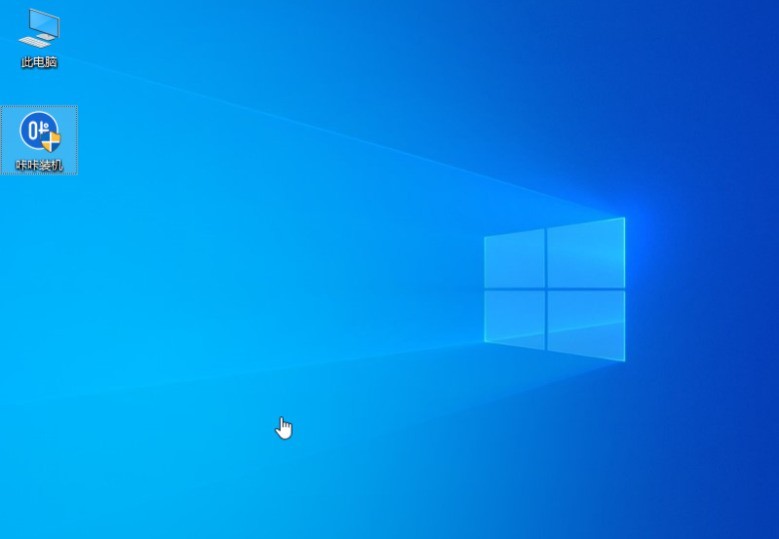
Das obige ist der detaillierte Inhalt vonSo installieren Sie die Win10 Professional-Version auf einem ASUS-Laptop. Tutorial zur Installation der Win10 Professional-Version auf einem Asus-Laptop. Für weitere Informationen folgen Sie bitte anderen verwandten Artikeln auf der PHP chinesischen Website!
 ASUS Laptop-Kühlung
ASUS Laptop-Kühlung
 Der Win10-Bluetooth-Schalter fehlt
Der Win10-Bluetooth-Schalter fehlt
 Warum werden alle Symbole in der unteren rechten Ecke von Win10 angezeigt?
Warum werden alle Symbole in der unteren rechten Ecke von Win10 angezeigt?
 Der Unterschied zwischen Win10-Ruhezustand und Ruhezustand
Der Unterschied zwischen Win10-Ruhezustand und Ruhezustand
 Win10 pausiert Updates
Win10 pausiert Updates
 Was tun, wenn der Bluetooth-Schalter in Windows 10 fehlt?
Was tun, wenn der Bluetooth-Schalter in Windows 10 fehlt?
 Win10 stellt eine Verbindung zum freigegebenen Drucker her
Win10 stellt eine Verbindung zum freigegebenen Drucker her
 Bereinigen Sie den Müll in Win10
Bereinigen Sie den Müll in Win10




