 Software-Tutorial
Software-Tutorial
 Bürosoftware
Bürosoftware
 So verwenden Sie die Alt-Taste, um eine Dropdown-Liste in eine WPS-Tabelle einzufügen_Schritt-für-Schritt-Anleitung, wie Sie die Alt-Taste verwenden, um eine Dropdown-Liste in eine WPS-Tabelle einzufügen
So verwenden Sie die Alt-Taste, um eine Dropdown-Liste in eine WPS-Tabelle einzufügen_Schritt-für-Schritt-Anleitung, wie Sie die Alt-Taste verwenden, um eine Dropdown-Liste in eine WPS-Tabelle einzufügen
So verwenden Sie die Alt-Taste, um eine Dropdown-Liste in eine WPS-Tabelle einzufügen_Schritt-für-Schritt-Anleitung, wie Sie die Alt-Taste verwenden, um eine Dropdown-Liste in eine WPS-Tabelle einzufügen
Der PHP-Editor Xigua zeigt Ihnen, wie Sie mit der Alt-Taste eine Dropdown-Liste in eine WPS-Tabelle einfügen. Es ist einfach und leicht zu erlernen. Dropdown-Listen sind bei der Dateneingabe und -verwaltung sehr nützlich und können die Arbeitseffizienz verbessern. Befolgen Sie unsere Schritt-für-Schritt-Anleitung, um diese Technik leicht zu beherrschen und Ihre Formularvorgänge komfortabler zu gestalten!
1. Öffnen Sie das WPS-Formular.
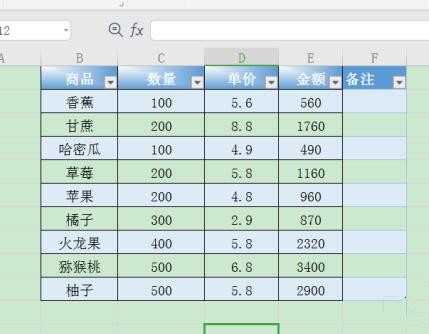
2. Klicken Sie auf die Zelle, in die die Dropdown-Liste eingefügt werden soll.
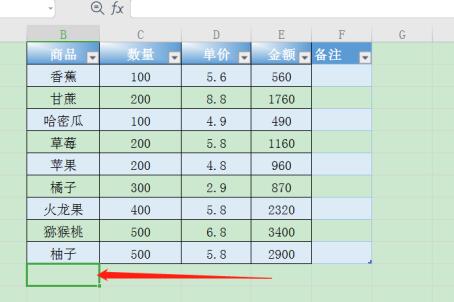
3. Drücken Sie Alt+↓, um die Dropdown-Liste direkt anzuzeigen.
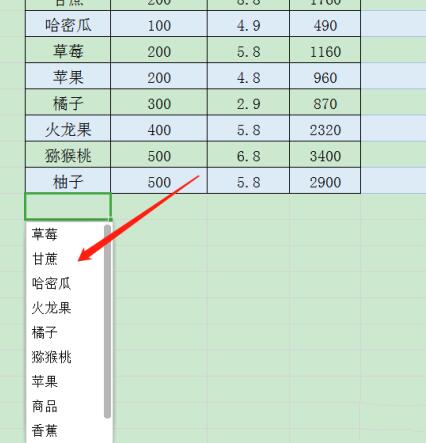
4. Klicken Sie auf den entsprechenden Text, der eingegeben werden muss.
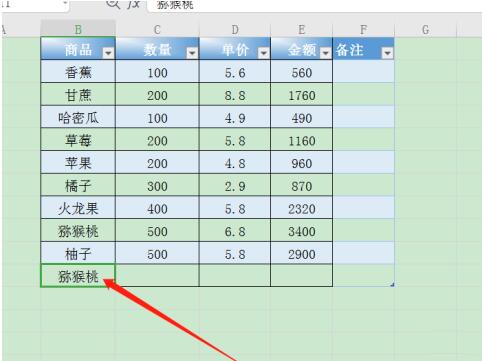
5. Oder wählen Sie zunächst den Tabellenbereich aus, in dem Sie eine Dropdown-Liste hinzufügen möchten.
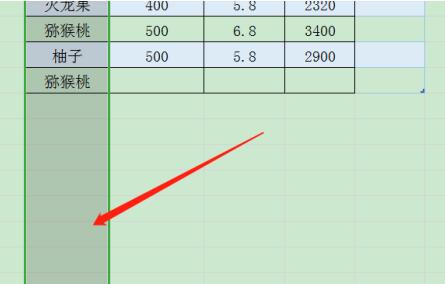
6. Klicken Sie unter Daten auf die Dropdown-Liste Einfügen.
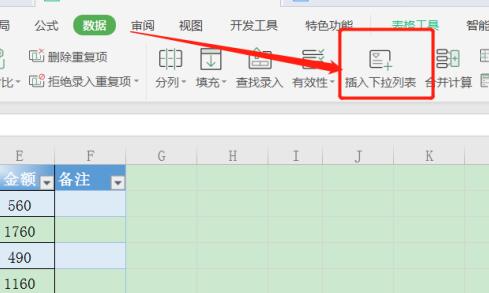
7. Wählen Sie die entsprechenden Daten aus der Zelle aus.
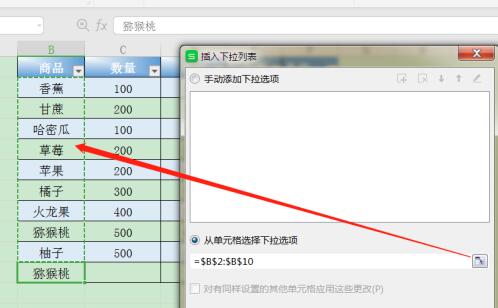
8. Klicken Sie auf die Dropdown-Listenschaltfläche, um den Dropdown-Inhalt anzuzeigen.
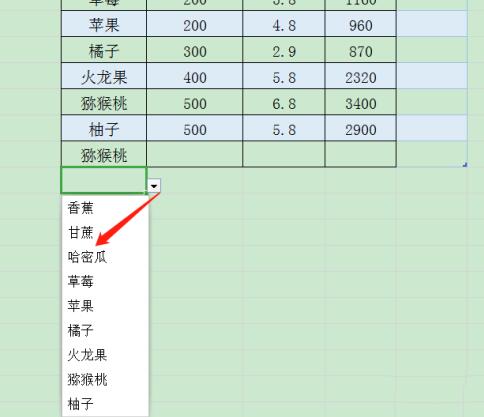
Das obige ist der detaillierte Inhalt vonSo verwenden Sie die Alt-Taste, um eine Dropdown-Liste in eine WPS-Tabelle einzufügen_Schritt-für-Schritt-Anleitung, wie Sie die Alt-Taste verwenden, um eine Dropdown-Liste in eine WPS-Tabelle einzufügen. Für weitere Informationen folgen Sie bitte anderen verwandten Artikeln auf der PHP chinesischen Website!

Heiße KI -Werkzeuge

Undresser.AI Undress
KI-gestützte App zum Erstellen realistischer Aktfotos

AI Clothes Remover
Online-KI-Tool zum Entfernen von Kleidung aus Fotos.

Undress AI Tool
Ausziehbilder kostenlos

Clothoff.io
KI-Kleiderentferner

AI Hentai Generator
Erstellen Sie kostenlos Ai Hentai.

Heißer Artikel

Heiße Werkzeuge

Notepad++7.3.1
Einfach zu bedienender und kostenloser Code-Editor

SublimeText3 chinesische Version
Chinesische Version, sehr einfach zu bedienen

Senden Sie Studio 13.0.1
Leistungsstarke integrierte PHP-Entwicklungsumgebung

Dreamweaver CS6
Visuelle Webentwicklungstools

SublimeText3 Mac-Version
Codebearbeitungssoftware auf Gottesniveau (SublimeText3)

Heiße Themen
 1359
1359
 52
52
 So erstellen Sie ein Dropdown-Menü in der WPS-Tabelle
Mar 21, 2024 pm 01:31 PM
So erstellen Sie ein Dropdown-Menü in der WPS-Tabelle
Mar 21, 2024 pm 01:31 PM
So erstellen Sie das Dropdown-Menü der WPS-Tabelle: Nachdem Sie die Zelle ausgewählt haben, in der Sie das Dropdown-Menü festlegen möchten, klicken Sie nacheinander auf „Daten“ und „Gültigkeit“ und nehmen Sie dann die entsprechenden Einstellungen im Popup-Dialogfeld vor um unsere Speisekarte herunterzuziehen. Als leistungsstarke Office-Software verfügt WPS über die Möglichkeit, Dokumente, statistische Datentabellen usw. zu bearbeiten, was für viele Menschen, die mit Texten, Daten usw. arbeiten müssen, großen Komfort bietet. Um die WPS-Software geschickt nutzen zu können, müssen wir in der Lage sein, verschiedene grundlegende Vorgänge der WPS-Software zu beherrschen. In diesem Artikel erfahren Sie, wie Sie die WPS-Software verwenden. Sie können die Menüvorgänge in der angezeigten WPS-Tabelle nach unten verschieben. Nachdem Sie das WPS-Formular geöffnet haben, wählen Sie zunächst das aus
 Was soll ich tun, wenn ein WPS-Formular langsam reagiert? Warum bleibt das WPS-Formular hängen und reagiert langsam?
Mar 14, 2024 pm 02:43 PM
Was soll ich tun, wenn ein WPS-Formular langsam reagiert? Warum bleibt das WPS-Formular hängen und reagiert langsam?
Mar 14, 2024 pm 02:43 PM
Was soll ich tun, wenn ein WPS-Formular sehr langsam reagiert? Benutzer können versuchen, andere Programme zu schließen oder die Software zu aktualisieren, um den Vorgang auszuführen. Lassen Sie diese Website den Benutzern sorgfältig erklären, warum das WPS-Formular langsam reagiert. Warum reagiert die WPS-Tabelle langsam? 1. Schließen Sie andere Programme: Schließen Sie andere laufende Programme, insbesondere solche, die viele Systemressourcen beanspruchen. Dies kann WPS Office mit mehr Rechenressourcen versorgen und Verzögerungen und Verzögerungen reduzieren. 2. WPSOffice aktualisieren: Stellen Sie sicher, dass Sie die neueste Version von WPSOffice verwenden. Durch das Herunterladen und Installieren der neuesten Version von der offiziellen WPSOffice-Website können einige bekannte Leistungsprobleme behoben werden. 3. Reduzieren Sie die Dateigröße
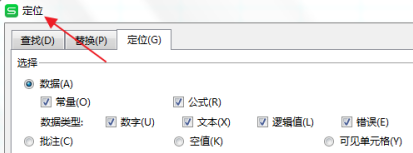 So löschen Sie leere Zeilen in der WPS-Tabelle
Mar 20, 2024 pm 01:40 PM
So löschen Sie leere Zeilen in der WPS-Tabelle
Mar 20, 2024 pm 01:40 PM
So löschen Sie leere Zeilen in der WPS-Tabelle: Nachdem Sie den leeren Bereich der Zellendaten markiert haben, klicken Sie mit der rechten Maustaste, um die gesamte Zeile zu löschen. Heutzutage ist WPS-Software zu einem der Office-Tools geworden, die viele Menschen bei ihrer täglichen Büroarbeit häufig verwenden. WPS-Software verfügt über viele leistungsstarke Funktionen. Wenn Sie WPS-Software kompetent für die Büroarbeit nutzen möchten, müssen Sie einige gängige Bedienmethoden beherrschen. Unter anderem ist das Löschen leerer Zeilen in WPS-Tabellen eine Fähigkeit, die beherrscht werden muss. Hier erkläre ich Ihnen, wie Sie leere Zeilen in WPS-Tabellen schnell löschen. In der WPS-Tabelle können Sie zunächst den Datenbereich auswählen, in dem leere Zeilen gelöscht werden müssen, und dann die Tasten „Strg“ und „G“ drücken, um das Positionierungsfunktionsfenster zu öffnen, damit Sie den Datenbereich schnell finden können erforderliche Operation. Dann,
 So führen Sie Zellen in einer WPS-Tabelle zusammen
Mar 21, 2024 am 09:00 AM
So führen Sie Zellen in einer WPS-Tabelle zusammen
Mar 21, 2024 am 09:00 AM
Wenn wir WPS verwenden, um unsere eigenen Tabellen zu erstellen, muss sich der Tabellenkopf in einer Zelle befinden. Zu diesem Zeitpunkt stellt sich die Frage, wie WPS Zellen zusammenführt. In dieser Ausgabe habe ich Ihnen die folgenden spezifischen Bedienungsschritte vorgestellt. Bitte lesen Sie sie sorgfältig durch! 1. Öffnen Sie zunächst die WPS-EXCEL-Datei auf Ihrem Computer. Sie können sehen, dass sich die aktuelle erste Textzeile in Zelle A1 befindet (wie im roten Kreis in der Abbildung dargestellt). 2. Wenn Sie dann die Wörter „Subsidy Statistics Table“ in die gesamte Zeile von A1 bis D1 einfügen müssen, wählen Sie Zelle A1 mit der Maus aus und ziehen Sie dann die Maus, um Zelle D1 auszuwählen. Sie können sehen, dass alle Zellen von A1 bis D1 ausgewählt wurden (wie im roten Kreis in der Abbildung dargestellt). 3. Wählen Sie A
 Die WPS-Tabelle kann die gesuchten Daten nicht finden. Bitte überprüfen Sie den Speicherort der Suchoption
Mar 19, 2024 pm 10:13 PM
Die WPS-Tabelle kann die gesuchten Daten nicht finden. Bitte überprüfen Sie den Speicherort der Suchoption
Mar 19, 2024 pm 10:13 PM
In der von Intelligenz dominierten Ära ist auch Bürosoftware populär geworden, und WPS-Formulare werden aufgrund ihrer Flexibilität von der Mehrheit der Büroangestellten übernommen. Bei der Arbeit müssen wir nicht nur das einfache Erstellen von Formularen und die Texteingabe erlernen, sondern auch mehr operative Fähigkeiten beherrschen, um die Aufgaben in der tatsächlichen Arbeit erledigen zu können. Berichte mit Daten und die Verwendung von Formularen sind bequemer, klarer und genauer. Die Lektion, die wir Ihnen heute bringen, ist: Die WPS-Tabelle kann die von Ihnen gesuchten Daten nicht finden. Warum überprüfen Sie bitte den Speicherort der Suchoption? 1. Wählen Sie zunächst die Excel-Tabelle aus und doppelklicken Sie, um sie zu öffnen. Wählen Sie dann in dieser Schnittstelle alle Zellen aus. 2. Klicken Sie dann in dieser Benutzeroberfläche in der oberen Symbolleiste unter „Datei“ auf die Option „Bearbeiten“. 3. Zweitens klicken Sie in dieser Benutzeroberfläche auf „
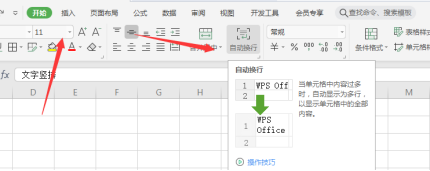 Wie man WPS-Tabellen automatisch umschließt und erzwingt
Mar 20, 2024 pm 07:46 PM
Wie man WPS-Tabellen automatisch umschließt und erzwingt
Mar 20, 2024 pm 07:46 PM
Für einige unerfahrene Freunde sind der automatische Zeilenumbruch und der erzwungene Zeilenumbruch in Excel noch nicht klar. Heute informiert Sie der Editor über den automatischen Zeilenumbruch und den manuellen Zeilenumbruch in Excel! Funktion zum automatischen Zeilenumbruch in Excel: Wählen Sie zunächst den Zellbereich aus, auf den Sie den Zeilenumbruch anwenden möchten, und klicken Sie dann auf die Schaltfläche „Start“ – „Ausrichtung“ – „Automatisch umbrechen“. Die Länge des Textumbruchs in einer Zelle hängt von der Spaltenbreite der Zelle ab. Wenn Sie die Spaltenbreite ändern, wird der Text automatisch umbrochen. Excel-Tastenkombination für erzwungenen Zeilenumbruch Wenn Sie die Zeile entsprechend der gewünschten Position umbrechen müssen, können Sie auf die Zelle doppelklicken, den Cursor hinter dem Zeilenumbruchinhalt positionieren und dann die Tastenkombination „ALT+Eingabe“ verwenden. Der Unterschied zwischen automatischem Zeilenumbruch und erzwungenem Zeilenumbruch wird hier erklärt
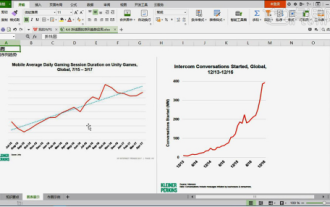 Wie erstelle ich ein WPS-Tabellenliniendiagramm? Wissen Sie wirklich, wie es geht?
Mar 21, 2024 am 08:36 AM
Wie erstelle ich ein WPS-Tabellenliniendiagramm? Wissen Sie wirklich, wie es geht?
Mar 21, 2024 am 08:36 AM
Die Verwendung von WPS-Tabellen zur Verarbeitung großer Datenmengen kann unsere Arbeit effizienter machen. Natürlich können WPS-Tabellen nicht nur Daten verarbeiten, sondern auch Liniendiagramme und andere Daten auf der Grundlage der Daten formulieren, sodass die Anzeige intuitiver ist . Einige Anfänger wissen jedoch nicht, wie man ein Liniendiagramm in einer WPS-Tabelle erstellt. Heute erkläre ich Ihnen die detaillierten Schritte zum Erstellen eines Liniendiagramms: 1. Aktivieren Sie zunächst [Szenarien von Liniendiagrammen verwenden]. 2. Produktionsmethode: Wählen Sie zunächst [Datenquelle – Diagramm einfügen – Liniendiagramm] und klicken Sie auf [Diagrammelemente – Trendlinie prüfen – eine gepunktete Linie wird im Diagramm angezeigt]. 3. Verwenden Sie dann in [Eine Spalte für den Durchschnitt in die Datenquelle einfügen] die Drop-down-Füllmethode [DURCHSCHNITT, um den Durchschnitt zu ermitteln] [zuerst den Wert kopieren und einfügen – dann das Drop-down ausfüllen]
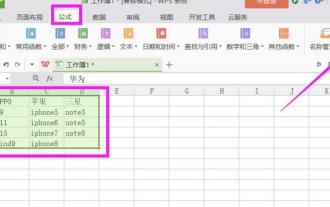 So fügen Sie einer WPS-Tabelle ein sekundäres Dropdown-Menü hinzu – Schritte zum Hinzufügen eines Dropdown-Menüs zu einer WPS-Tabelle
Mar 27, 2024 pm 12:11 PM
So fügen Sie einer WPS-Tabelle ein sekundäres Dropdown-Menü hinzu – Schritte zum Hinzufügen eines Dropdown-Menüs zu einer WPS-Tabelle
Mar 27, 2024 pm 12:11 PM
1. Öffnen Sie die Tabellendatei und geben Sie den Text ein, der als Dropdown-Liste festgelegt werden soll. Wählen Sie die Formel in der Menüleiste aus und klicken Sie in der Eigenschaftsleiste auf die Schaltfläche „Angeben“. 2. Wählen Sie entsprechend Ihrer Situation die entsprechende Erstellungsmethode. Wählen Sie hier die erste Zeile aus und deaktivieren Sie die anderen. 3. Suchen Sie die Zellenspalte, in der sich die Dropdown-Liste befindet, wählen Sie sie aus, wählen Sie die Datenoption in der Menüleiste aus und klicken Sie in der Eigenschaftsleiste auf „Gültigkeit“. 4. Legen Sie die gültige Bedingungsberechtigung für die erste Zeile fest. Ziehen Sie einfach die Maus, um sie auszuwählen. Klicken Sie auf „OK“. 5. Wählen Sie die Zelle aus, in der die sekundäre Dropdown-Liste platziert ist, und klicken Sie in der Eigenschaftsleiste auf „Gültigkeit“. 6. Stellen Sie außerdem die zulässigen Bedingungen auf Sequenz ein, legen Sie die Quelle auf =INDIRECT(G1) fest und klicken Sie auf OK. Hier ist G1 a



