
Der PHP-Editor Xinyi zeigt Ihnen, wie Sie mit dem Bluescreen nach der Aktualisierung des Grafikkartentreibers in WIN10 umgehen. Bei Verwendung des Windows 10-Systems kann es nach der Aktualisierung des Grafikkartentreibers zu einem Bluescreen-Neustart kommen, der den Benutzern Probleme bereitet. In diesem Artikel finden Sie eine detaillierte Analyse der Gründe, warum WIN10 nach der Aktualisierung des Grafikkartentreibers mit einem Bluescreen neu startet, sowie Lösungen, die Benutzern helfen, dieses Problem effektiv zu lösen.
1. Wenn Win10 die Logo-Schnittstelle startet, drücken und halten Sie den Netzschalter, um das Herunterfahren zu erzwingen. Wenn Win10 die Logo-Schnittstelle startet, drücken und halten Sie diesen Vorgang Dreimal erscheint die Meldung „Diagnose Ihres Computers“ und die automatische Reparaturschnittstelle.
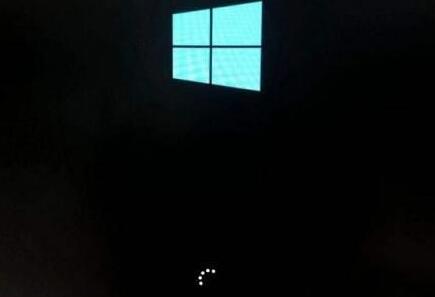
2. Zu diesem Zeitpunkt öffnet der Computer die automatische Reparaturschnittstelle. Klicken Sie auf [Erweiterte Optionen].

3. Klicken Sie dann auf die Option [Fehlerbehebung].
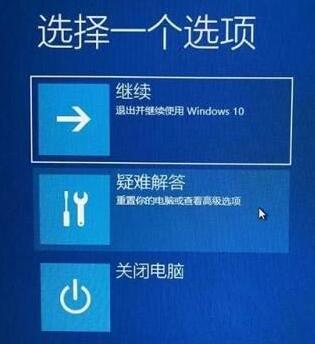
4. Klicken Sie dann auf [Erweiterte Optionen].
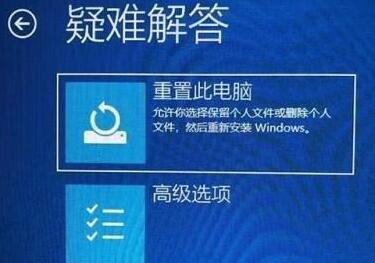
5. In der erweiterten Optionsoberfläche klicken wir auf [Starteinstellungen].
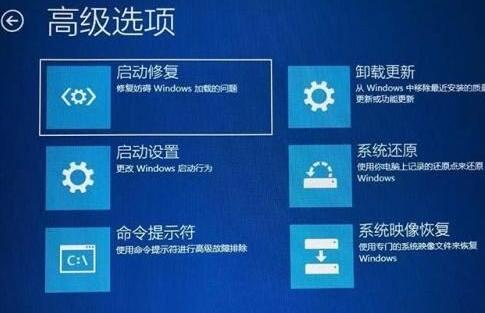
6. Klicken Sie in der Startup-Einstellungsoberfläche auf [Neustart].
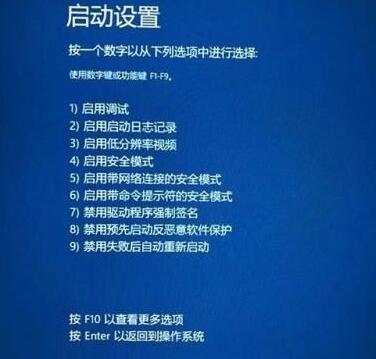
7 und die Seriennummern 4-6 sind allesamt sichere Modi. Wir können sie nach Bedarf auswählen. Es ist kein Netzwerk erforderlich, um den sicheren Modus zu aktivieren.

8. Die oben beschriebene Methode zum Aufrufen des abgesicherten Modus ist für diejenigen geeignet, die das Betriebssystem Windows 10 nicht mehr aufrufen können.
9. Klicken Sie im abgesicherten Modus von Windows 10 mit der rechten Maustaste auf [Dieser PC], wählen Sie [Verwalten], klicken Sie in der Computerverwaltungsoberfläche auf [Geräte-Manager], erweitern Sie [Anzeigeadapter] und klicken Sie mit der rechten Maustaste auf das Gerät Ihres Computers eigene Grafikkarte 【Attribute】.
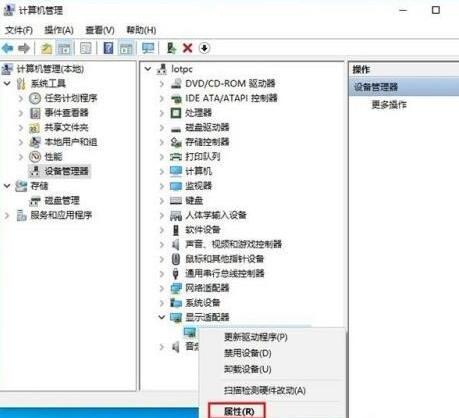
10. Klicken Sie in der Eigenschaftenoberfläche der Grafikkarte auf [Treiber] und versuchen Sie, auf die Schaltfläche [Treiber zurückgeben] zu klicken. Wenn es nicht funktioniert, deinstallieren Sie bitte den Grafikkartentreiber und fahren Sie fort.
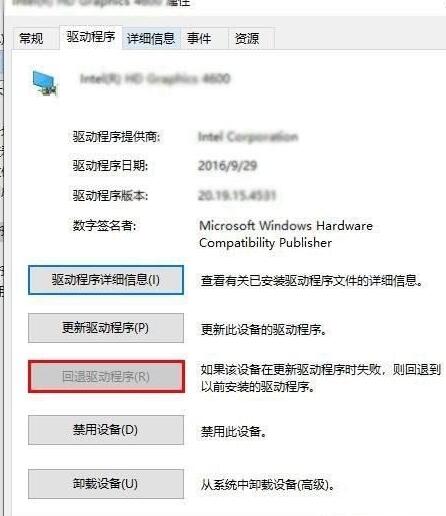
11. Klicken Sie mit der rechten Maustaste auf [Gerät deinstallieren] auf Ihrem Grafikkartengerät.
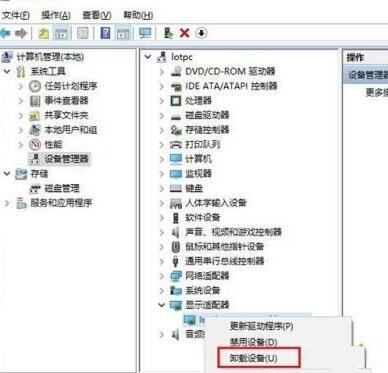
12. Aktivieren Sie [Treibersoftware für dieses Gerät löschen], klicken Sie auf [Deinstallieren], starten Sie den Computer neu und prüfen Sie, ob Sie das Win10-System aufrufen können. Installieren Sie nach Möglichkeit die alte Version des Grafikkartentreibers.
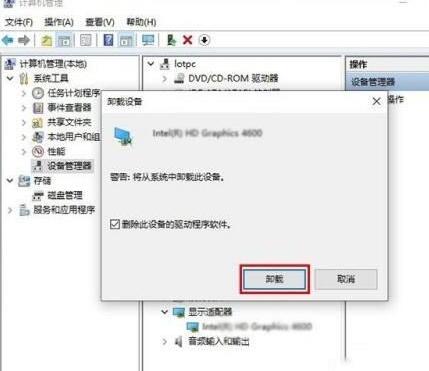
Das obige ist der detaillierte Inhalt vonSo starten Sie den Bluescreen nach der Aktualisierung des Grafikkartentreibers in WIN10 neu_Wie Sie mit dem Bluescreen nach der Aktualisierung des Grafikkartentreibers in WIN10 umgehen. Für weitere Informationen folgen Sie bitte anderen verwandten Artikeln auf der PHP chinesischen Website!
 Der Win10-Bluetooth-Schalter fehlt
Der Win10-Bluetooth-Schalter fehlt
 Warum werden alle Symbole in der unteren rechten Ecke von Win10 angezeigt?
Warum werden alle Symbole in der unteren rechten Ecke von Win10 angezeigt?
 Der Unterschied zwischen Win10-Ruhezustand und Ruhezustand
Der Unterschied zwischen Win10-Ruhezustand und Ruhezustand
 Win10 pausiert Updates
Win10 pausiert Updates
 Was tun, wenn der Bluetooth-Schalter in Windows 10 fehlt?
Was tun, wenn der Bluetooth-Schalter in Windows 10 fehlt?
 Win10 stellt eine Verbindung zum freigegebenen Drucker her
Win10 stellt eine Verbindung zum freigegebenen Drucker her
 Bereinigen Sie den Müll in Win10
Bereinigen Sie den Müll in Win10
 So geben Sie den Drucker in Win10 frei
So geben Sie den Drucker in Win10 frei




