
Der
php-Editor Yuzai stellt Ihnen ausführlich vor, wie Sie die Schriftgröße in der Moji Weather App erhöhen. Moji Weather ist eine praktische Wettervorhersageanwendung, aber manchmal ist die Schriftgröße zu klein, was das Leseerlebnis beeinträchtigen kann. Um die Schriftgröße zu erhöhen, finden Sie die entsprechenden Optionen in den App-Einstellungen. Sie können die Schriftgröße mit einem einfachen Vorgang ändern, um die Wetterinformationen klarer und leichter lesbar zu machen. Als nächstes lernen wir die spezifischen Anpassungsmethoden kennen!

Tutorial zur Verwendung von Moji Weather
1. Öffnen Sie zunächst die Moji Weather APP und rufen Sie die Hauptseite auf, wählen Sie die Funktion [Einstellungen] in der oberen rechten Ecke und klicken Sie auf;
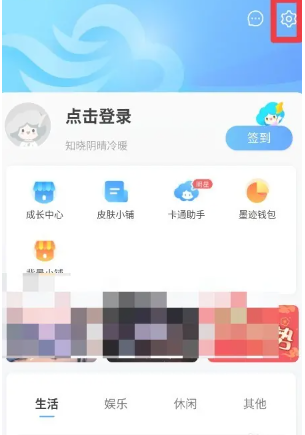
2. Klicken Sie dann auf der Funktionsseite „Einstellungen“ auf den Dienst „Allgemeine Einstellungen“.
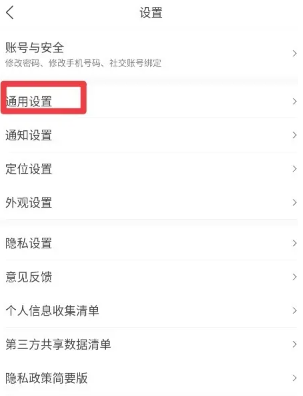
3. Suchen Sie dann auf der Seite mit den allgemeinen Einstellungen nach [Schriftgröße] und klicken Sie auf;
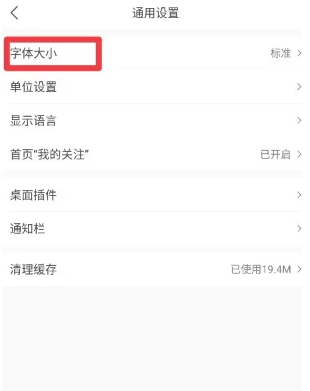
4. Schieben Sie schließlich auf der Seite „Schriftgröße“ die horizontale Linie unten, wie im Bild unten gezeigt, und schieben Sie sie nach rechts, um sie auf eine große Größe zu ändern.
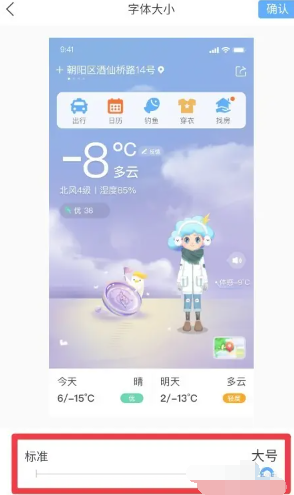
Das obige ist der detaillierte Inhalt vonSo erhöhen Sie die Schriftgröße von Moji Weather. Für weitere Informationen folgen Sie bitte anderen verwandten Artikeln auf der PHP chinesischen Website!




