
PHP-Editor Apple zeigt Ihnen, wie Sie ein LAN zwischen zwei Win10-Computern einrichten? Stellen Sie beim Einrichten eines LAN zwischen zwei Computern in Win10 zunächst sicher, dass die beiden Computer mit demselben Netzwerk verbunden sind, legen Sie dann die Netzwerkfreigabeoptionen fest, wählen Sie die Datei- und Druckerfreigabe aus, legen Sie die Ordnerfreigabeberechtigungen fest und finden Sie sich schließlich gegenseitig den Ressourcenmanager-Computer und führen Sie Dateifreigabe- und Übertragungsvorgänge durch. Auf diese Weise konnten die beiden Computer erfolgreich ein lokales Netzwerk aufbauen, um die Dateiübertragung und die gemeinsame Nutzung von Ressourcen zu erleichtern.
1. Klicken Sie auf das Netzwerksymbol und dann auf [Netzwerk- und Interneteinstellungen].
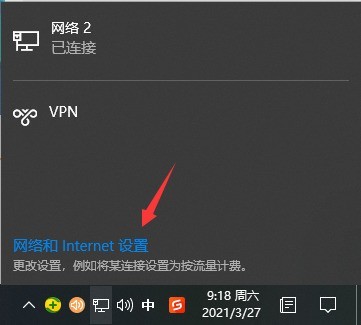
2. Nachdem Sie links auf [Ethernet] geklickt haben, suchen Sie rechts nach [Adapteroptionen ändern] und klicken Sie zur Eingabe.
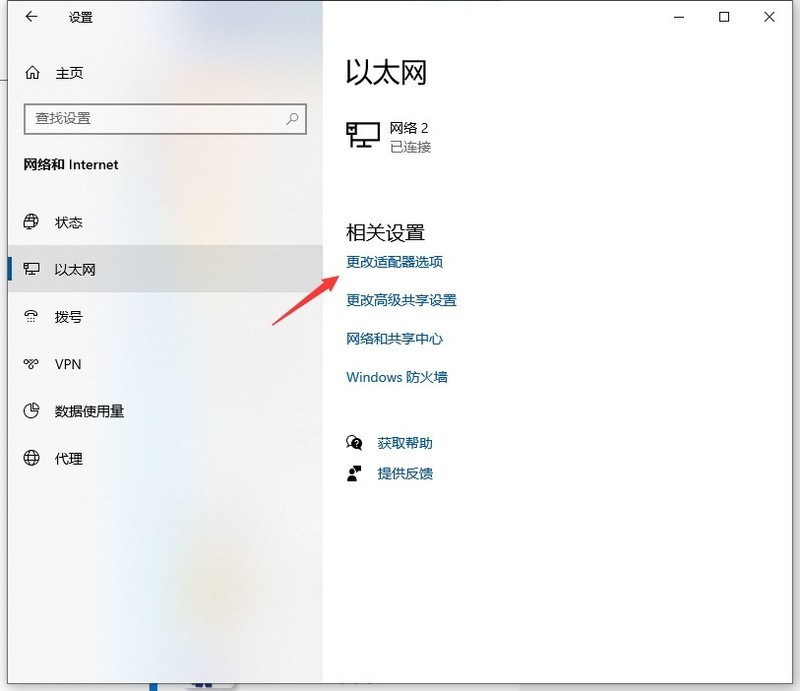
3. Doppelklicken Sie auf das verbundene Ethernet-Netzwerk und klicken Sie dann auf die Schaltfläche „Eigenschaften“.
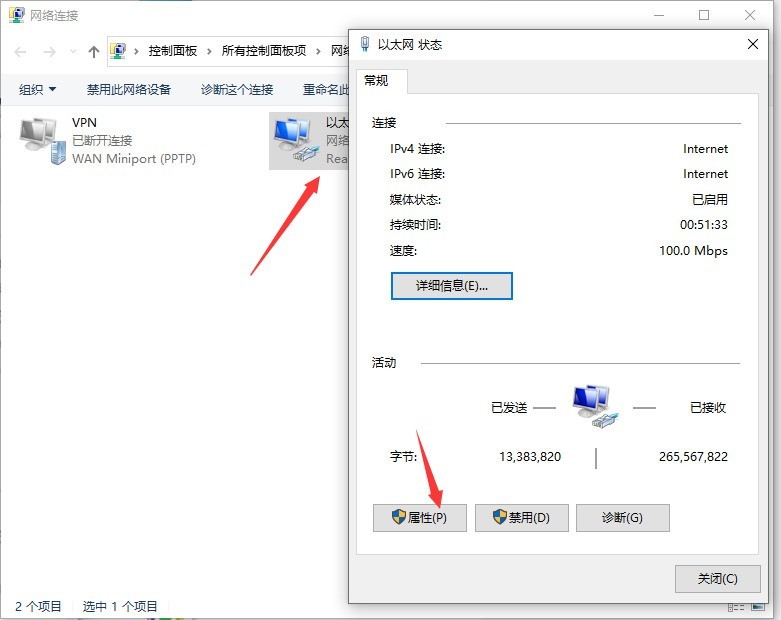
4. Doppelklicken Sie dann auf [Internet Protocol Version 4].
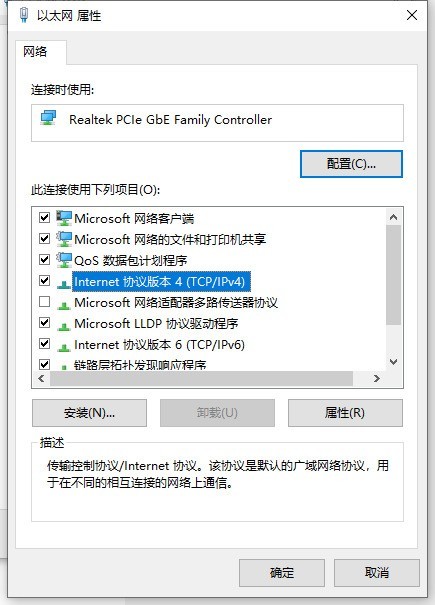
5. Stellen Sie die IP-Adresse auf die folgende feste IP-Adresse ein, siehe Bild unten. Stellen Sie auf die gleiche Weise auch die IP-Adresse eines anderen Computers ein.
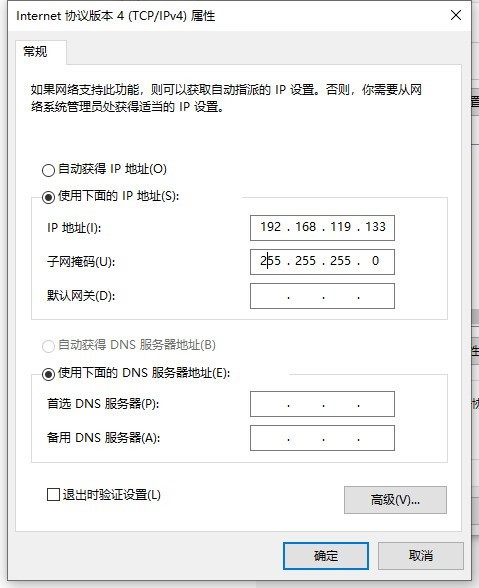
6. Nachdem die beiden Computer eingerichtet sind, drücken Sie auf einem der Computer gleichzeitig die Tastenkombination Win+R, öffnen Sie das Ausführungsfenster, geben Sie CMD ein und bestätigen Sie.
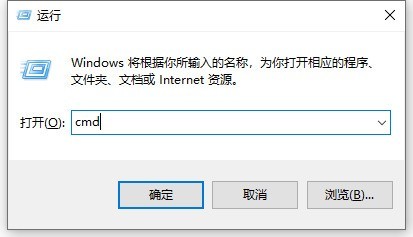
7. Geben Sie die soeben festgelegte IP-Adresse ein, geben Sie Ping 192.168.119.138 ein und drücken Sie die Eingabetaste. Das folgende Bild zeigt an, dass die Einrichtung erfolgreich ist.

Das obige ist der detaillierte Inhalt vonSo richten Sie ein lokales Netzwerk zwischen zwei Computern in Win10 ein_So richten Sie ein lokales Netzwerk zwischen zwei Computern in Win10 ein. Für weitere Informationen folgen Sie bitte anderen verwandten Artikeln auf der PHP chinesischen Website!
 Der Computer ist infiziert und kann nicht eingeschaltet werden
Der Computer ist infiziert und kann nicht eingeschaltet werden
 Der Win10-Bluetooth-Schalter fehlt
Der Win10-Bluetooth-Schalter fehlt
 Warum werden alle Symbole in der unteren rechten Ecke von Win10 angezeigt?
Warum werden alle Symbole in der unteren rechten Ecke von Win10 angezeigt?
 So verhindern Sie, dass der Computer automatisch Software installiert
So verhindern Sie, dass der Computer automatisch Software installiert
 Der Unterschied zwischen Win10-Ruhezustand und Ruhezustand
Der Unterschied zwischen Win10-Ruhezustand und Ruhezustand
 Win10 pausiert Updates
Win10 pausiert Updates
 Was tun, wenn der Bluetooth-Schalter in Windows 10 fehlt?
Was tun, wenn der Bluetooth-Schalter in Windows 10 fehlt?
 Win10 stellt eine Verbindung zum freigegebenen Drucker her
Win10 stellt eine Verbindung zum freigegebenen Drucker her




