
PHP-Editor Zimo führt Sie in die detaillierten Schritte zur Optimierung der Festplatte in Win10 ein. Öffnen Sie zunächst „Dieser PC“, klicken Sie mit der rechten Maustaste auf die zu optimierende Festplatte, wählen Sie „Eigenschaften“, klicken Sie dann auf die Registerkarte „Extras“ und klicken Sie auf „Überprüfen“, um eine Festplattenprüfung durchzuführen. Anschließend können Sie auch die Funktion „Datenträgerbereinigung“ verwenden, um unnötige Dateien und temporäre Dateien zu löschen und so die Festplattenleistung zu verbessern. Verwenden Sie abschließend die Funktion „Festplattendefragmentierung“, um die Festplatte zu defragmentieren, um die Fragmentierung zu reduzieren, das Lesen und Schreiben zu beschleunigen und die Systemleistung zu verbessern.
1. Klicken Sie auf Start, um Einstellungen auszuwählen.
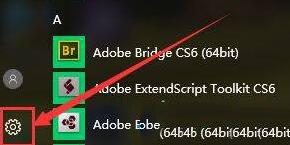
2. Suchen Sie in der Einstellungsoberfläche nach „Systemsteuerung“ und öffnen Sie die Systemsteuerung.
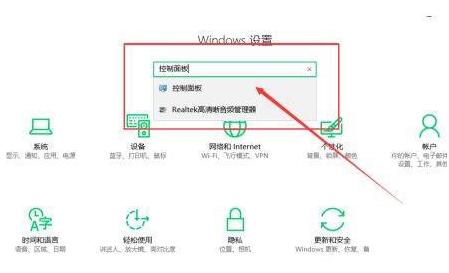
3. Wählen Sie in der Systemsteuerung „Große Symbole“ oder „Kleine Symbole“ als Ansichtsmodus und dann „Verwaltungstools“ aus.
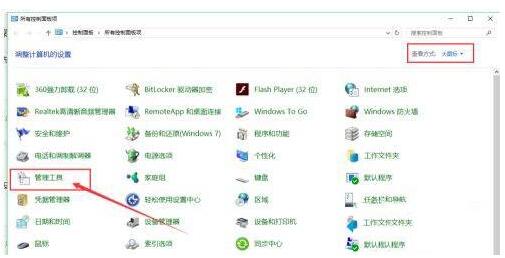
4. Wählen Sie in den Verwaltungstools die Option „Laufwerk defragmentieren und optimieren“.
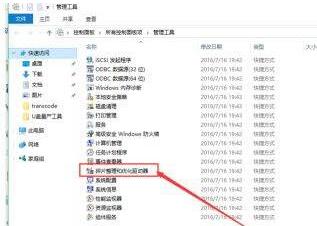
5. Wählen Sie dann die Festplatte aus, die organisiert und optimiert werden soll, und wählen Sie „Optimieren“.
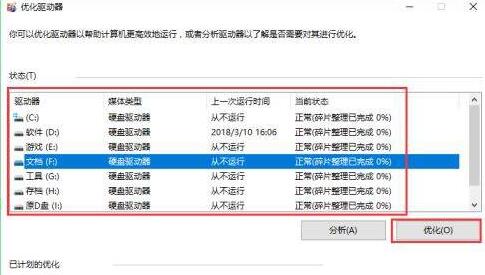
6. Natürlich können Sie hier auch den folgenden Optimierungsplan aktivieren, klicken Sie einfach auf Aktivieren.
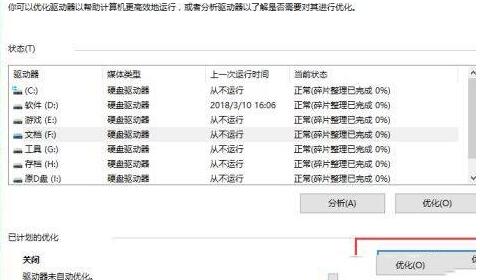
7. Wählen Sie dann die Optimierungsfrequenz und das Laufwerk aus, das optimiert werden soll.
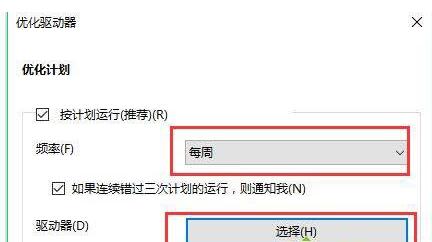
8. Wählen Sie dann „Wie geplant ausführen“ und bestätigen Sie abschließend, dass die automatische Optimierung eingerichtet ist.
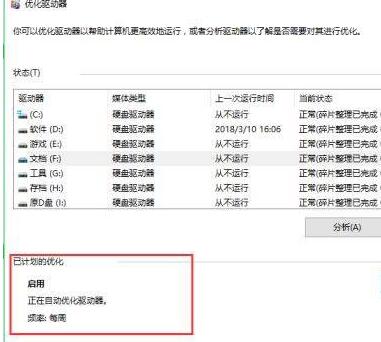
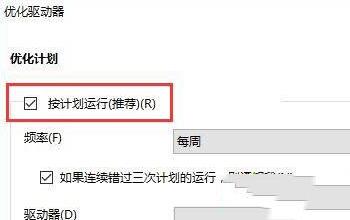
Das obige ist der detaillierte Inhalt vonSo optimieren Sie die Festplatte in WIN10_Detaillierte Schritte zur Optimierung der Festplatte in WIN10. Für weitere Informationen folgen Sie bitte anderen verwandten Artikeln auf der PHP chinesischen Website!
 Der Win10-Bluetooth-Schalter fehlt
Der Win10-Bluetooth-Schalter fehlt
 Warum werden alle Symbole in der unteren rechten Ecke von Win10 angezeigt?
Warum werden alle Symbole in der unteren rechten Ecke von Win10 angezeigt?
 Der Unterschied zwischen Win10-Ruhezustand und Ruhezustand
Der Unterschied zwischen Win10-Ruhezustand und Ruhezustand
 Was tun, wenn das Installationssystem die Festplatte nicht findet?
Was tun, wenn das Installationssystem die Festplatte nicht findet?
 Win10 pausiert Updates
Win10 pausiert Updates
 Was tun, wenn der Bluetooth-Schalter in Windows 10 fehlt?
Was tun, wenn der Bluetooth-Schalter in Windows 10 fehlt?
 Win10 stellt eine Verbindung zum freigegebenen Drucker her
Win10 stellt eine Verbindung zum freigegebenen Drucker her
 Bereinigen Sie den Müll in Win10
Bereinigen Sie den Müll in Win10




