 System-Tutorial
System-Tutorial
 Windows-Serie
Windows-Serie
 So lösen Sie das Problem, dass das WIN10-Notebook mit dem Ladegerät verbunden ist, die Verbindung aber nicht anzeigt
So lösen Sie das Problem, dass das WIN10-Notebook mit dem Ladegerät verbunden ist, die Verbindung aber nicht anzeigt
So lösen Sie das Problem, dass das WIN10-Notebook mit dem Ladegerät verbunden ist, die Verbindung aber nicht anzeigt
Da das WIN10-Notebook mit dem Ladegerät verbunden ist, aber den Verbindungsstatus nicht anzeigt, kann es an Geräteproblemen oder Systemeinstellungen liegen. Überprüfen Sie zunächst, ob das Ladegerät und das Netzkabel intakt sind, und wechseln Sie dann zu einer anderen Steckdose. Wenn das Problem immer noch nicht behoben ist, können Sie versuchen, das Notebook neu zu starten oder den Systemtreiber zu aktualisieren. Sollte es immer noch nicht funktionieren, empfiehlt es sich, zur entsprechenden Wartungsstelle zu gehen, um zu prüfen, ob das Gerät beschädigt ist. Ich hoffe, die oben genannten Methoden sind hilfreich für Sie. Wenn Sie weitere technische Informationen benötigen, beachten Sie bitte die praktischeren Informationen des PHP-Editors Yuzai.
1. Klicken Sie zunächst mit der rechten Maustaste auf das Batteriesymbol in der unteren rechten Ecke des Computers.
2. Klicken Sie in der Popup-Oberfläche auf Energieoptionen.
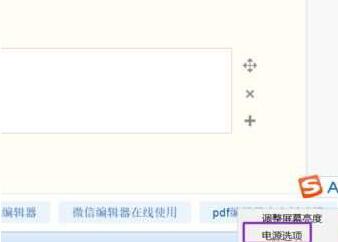
3. Klicken Sie in der Popup-Oberfläche auf Planeinstellungen ändern.
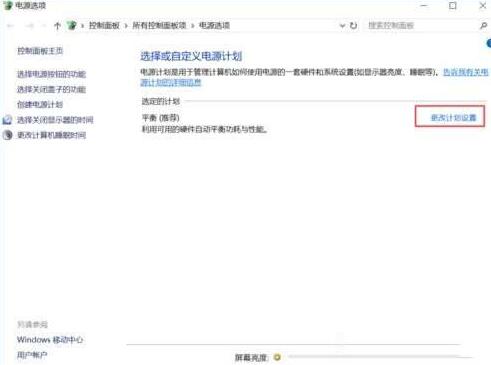
4. Klicken Sie dann auf Erweiterte Energieeinstellungen ändern.
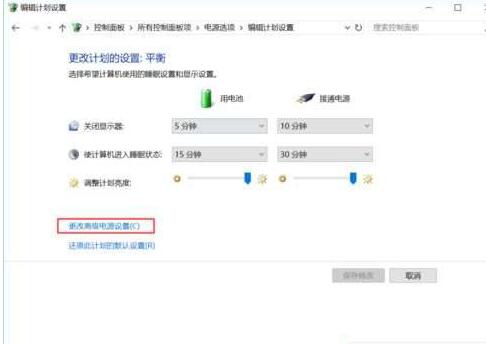
5. Suchen Sie in der Popup-Oberfläche nach der Batterie und klicken Sie auf das Symbol daneben.
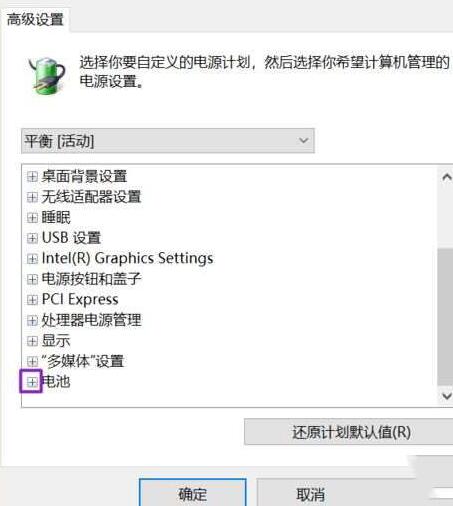
6. Klicken Sie in der Popup-Oberfläche auf das Symbol neben dem niedrigen Batteriestand.
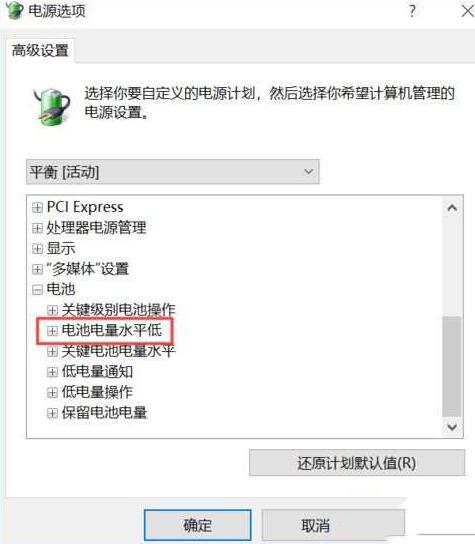
7. Klicken Sie in der Popup-Oberfläche auf, um den Strom einzuschalten.
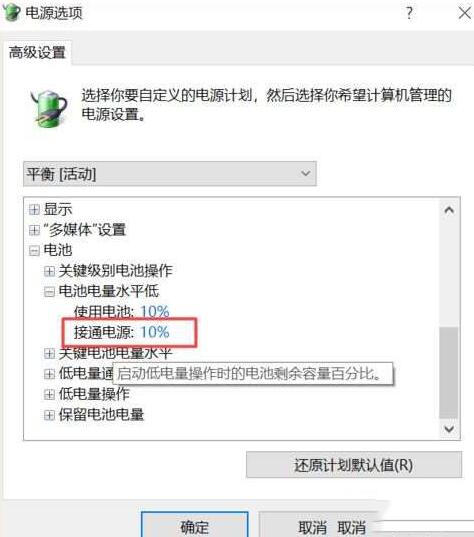
8. Ändern Sie den Wert darin auf 80.
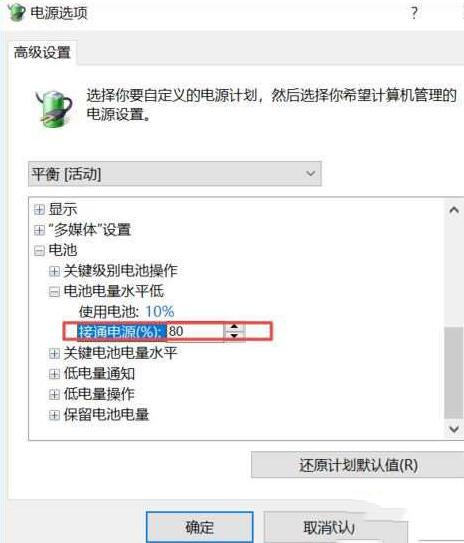
9. Klicken Sie abschließend auf OK, und der Akku wird an die Stromquelle angeschlossen, wenn er zu 80 % geladen ist.
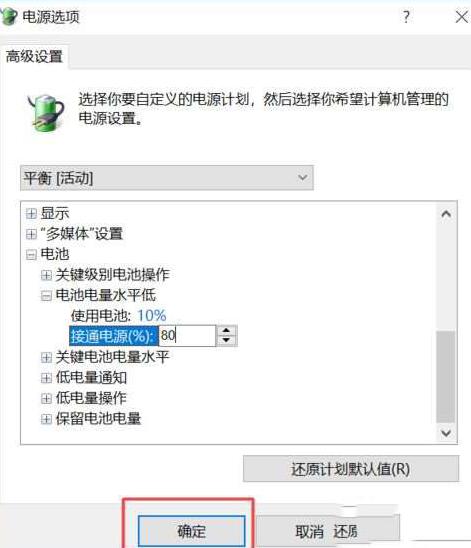
Das obige ist der detaillierte Inhalt vonSo lösen Sie das Problem, dass das WIN10-Notebook mit dem Ladegerät verbunden ist, die Verbindung aber nicht anzeigt. Für weitere Informationen folgen Sie bitte anderen verwandten Artikeln auf der PHP chinesischen Website!

Heiße KI -Werkzeuge

Undresser.AI Undress
KI-gestützte App zum Erstellen realistischer Aktfotos

AI Clothes Remover
Online-KI-Tool zum Entfernen von Kleidung aus Fotos.

Undress AI Tool
Ausziehbilder kostenlos

Clothoff.io
KI-Kleiderentferner

AI Hentai Generator
Erstellen Sie kostenlos Ai Hentai.

Heißer Artikel

Heiße Werkzeuge

Notepad++7.3.1
Einfach zu bedienender und kostenloser Code-Editor

SublimeText3 chinesische Version
Chinesische Version, sehr einfach zu bedienen

Senden Sie Studio 13.0.1
Leistungsstarke integrierte PHP-Entwicklungsumgebung

Dreamweaver CS6
Visuelle Webentwicklungstools

SublimeText3 Mac-Version
Codebearbeitungssoftware auf Gottesniveau (SublimeText3)

Heiße Themen
 Die Systemwiederherstellung fordert Sie auf, den Systemschutz auf diesem Laufwerk zu aktivieren
Jun 19, 2024 pm 12:23 PM
Die Systemwiederherstellung fordert Sie auf, den Systemschutz auf diesem Laufwerk zu aktivieren
Jun 19, 2024 pm 12:23 PM
Der Computer verfügt über einen Wiederherstellungspunkt und wenn das System wiederhergestellt wird, wird die Meldung „Sie müssen den Systemschutz auf diesem Laufwerk aktivieren“ angezeigt. Dies bedeutet normalerweise, dass die Systemschutzfunktion nicht aktiviert ist. Der Systemschutz ist eine vom Windows-Betriebssystem bereitgestellte Funktion, mit der Systemwiederherstellungspunkte erstellt werden können, um Systemdateien und -einstellungen zu sichern. Wenn etwas schief geht, können Sie auf diese Weise zu einem früheren Zustand zurückkehren. Wenn das System ausfällt und Sie den Desktop nicht aufrufen können, um es zu starten, können Sie nur die folgende Methode ausprobieren: Fehlerbehebung – Erweiterte Optionen – Eingabeaufforderung Befehl 1 netstartvssrstrui.exe/offline:C:\windows=active Befehl 2 cd%windir%\ system32 \configrenSYSTEMsy
 Der Acer-Laptop deaktiviert den sicheren Start und entfernt das Passwort im BIOS
Jun 19, 2024 am 06:49 AM
Der Acer-Laptop deaktiviert den sicheren Start und entfernt das Passwort im BIOS
Jun 19, 2024 am 06:49 AM
Ich habe einen Acer-Laptop repariert und musste beim Aufrufen von PE den sicheren Start deaktivieren. Ich habe aufgezeichnet, wie man den sicheren Start deaktiviert und das Passwort aus dem BIOS entfernt. Schalten Sie den Computer ein und wenn der Bildschirm nicht eingeschaltet ist, drücken Sie weiterhin die Taste F2, um das BIOS aufzurufen. Schalten Sie auf Acer-Laptops Secure Boot aus und drücken Sie das Menü über den Pfeiltasten, um zu Boot zu wechseln. Wenn SecureBoot grau und nicht anklickbar ist, wechseln Sie zur Seite „Sicherheit“, wählen Sie „SetSupervisorPassword“ und drücken Sie die Eingabetaste, um das Passwort festzulegen. Wechseln Sie dann zu Boot, SecureBoot kann Deaktiviert auswählen und zum Speichern F10 drücken. Ändern und löschen Sie das BIOS-Passwort auf Ihrem Acer-Notebook. Wechseln Sie zum Menü Sicherheit und wählen Sie SetSupervisorPasswo.
 Was soll ich tun, wenn Win10 den Benutzer nicht wechselt? Die Win10-Anmeldeoberfläche bietet keine Möglichkeit, den Benutzer zu wechseln
Jun 25, 2024 pm 05:21 PM
Was soll ich tun, wenn Win10 den Benutzer nicht wechselt? Die Win10-Anmeldeoberfläche bietet keine Möglichkeit, den Benutzer zu wechseln
Jun 25, 2024 pm 05:21 PM
Ein Problem, auf das Benutzer von Windows 10 stoßen können, besteht darin, dass sie die Option zum Wechseln des Benutzers auf der Anmeldeoberfläche nicht finden können. Was soll ich also tun, wenn es auf der Anmeldeoberfläche von Win10 keine Option zum Wechseln des Benutzers gibt? Auf dieser Website erhalten Benutzer eine ausführliche Erläuterung des Problems, dass Benutzeroptionen in der Win10-Anmeldeschnittstelle nicht gewechselt werden können. Detaillierte Lösung für das Problem des Wechsels der Benutzeroptionen auf der Win10-Anmeldeoberfläche: Überprüfen Sie die Benutzerkontoeinstellungen: Stellen Sie zunächst sicher, dass auf Ihrem Computer mehrere Benutzerkonten vorhanden sind und dass diese Konten aktiviert sind. Sie können das Konto überprüfen und aktivieren, indem Sie die folgenden Schritte ausführen: a. Drücken Sie die Tasten Win+I, um die Einstellungen zu öffnen, und wählen Sie „Konten“. b. Wählen Sie „Familie & Andere“ oder „&ld“ in der linken Navigationsleiste
 Dell-Computer auf Werkseinstellungen zurückgesetzt, Dell-Laptop stellt die Werkseinstellungen wieder her
Jun 19, 2024 am 04:34 AM
Dell-Computer auf Werkseinstellungen zurückgesetzt, Dell-Laptop stellt die Werkseinstellungen wieder her
Jun 19, 2024 am 04:34 AM
Im Folgenden wird der mit DELL-Notebooks gelieferte Werksreset vorgestellt. Nach dem Zurücksetzen wird der Computer in den Zustand zurückversetzt, in dem Sie ihn gekauft haben. Voraussetzung ist, dass die Festplatte nicht partitioniert wurde und die Wiederherstellungspartition nicht vorhanden ist beschädigt wurde. 1. Starten Sie den Computer neu und klicken Sie so lange auf die Taste F12 auf der Tastatur, bis die folgende Oberfläche angezeigt wird. 2. Wählen Sie „SupportAssistOSRecovery“ und klicken Sie auf „BEENDEN“. 3. Klicken Sie hier auf „Überspringen“ oder klicken Sie auf „Schritt-für-Schritt-Anleitung“. Es werden Einführungsanweisungen angezeigt. 4. Klicken Sie in dieser Benutzeroberfläche in der unteren rechten Ecke auf „Zurücksetzen“ und klicken Sie auf „Weiter“. ist nicht schnell, es wird lange dauern, Sie müssen den Treiber auch selbst installieren) 6. Wenn wichtige Daten vorhanden sind, wählen Sie „Ja, meine Dateien sichern“.
 Windows kann den Windows-Audiodienst nicht starten. Fehler 0x80070005
Jun 19, 2024 pm 01:08 PM
Windows kann den Windows-Audiodienst nicht starten. Fehler 0x80070005
Jun 19, 2024 pm 01:08 PM
Der Computer des Kerls wird angezeigt: Windows kann den WindowsAudio-Dienst (auf dem lokalen Computer) nicht starten. Fehler 0x8007005: Zugriff verweigert. Diese Situation wird normalerweise durch Benutzerberechtigungen verursacht. Sie können die folgenden Methoden ausprobieren, um das Problem zu beheben. Methode 1: Ändern Sie die Registrierung, um Berechtigungen durch Stapelverarbeitung hinzuzufügen, erstellen Sie ein neues Textdokument auf dem Desktop, speichern Sie es als .bat und klicken Sie mit der rechten Maustaste auf den Administrator, um fortzufahren. Echo==========================EchoProcessingRegistryPermission.Pleasewait...Echo================ == ========subinacl/subkey
 Was tun, wenn der Win10-Task-Manager abstürzt? Wie kann der Absturz des Win10-Task-Managers behoben werden?
Jun 25, 2024 pm 04:31 PM
Was tun, wenn der Win10-Task-Manager abstürzt? Wie kann der Absturz des Win10-Task-Managers behoben werden?
Jun 25, 2024 pm 04:31 PM
Hallo zusammen, ist es Ihnen schon einmal passiert, dass der Task-Manager von Windows 10 ständig abstürzt? Diese Funktion hilft uns sehr, da sie uns ermöglicht, schnell alle laufenden Aufgaben zu sehen, was sehr praktisch ist, oder? Einige Freunde sagten jedoch, dass sie auf dieses Problem gestoßen seien und nicht wüssten, wie sie es lösen könnten, daher werde ich Ihnen die konkrete Lösung mitteilen! Lösung für den Absturz des Win10-Task-Managers 1. Halten Sie zunächst die Tasten „Win“ + „R“ auf der Tastatur gedrückt, um „Ausführen“ zu öffnen, geben Sie „regedit“ ein und drücken Sie die Eingabetaste. 2. Erweitern Sie die Ordner und suchen Sie nach „HKEY_CURRENT_USERSoftwareMicros
 Was soll ich tun, wenn mein Win10-Passwort nicht den Passwortrichtlinienanforderungen entspricht? Was kann ich tun, wenn mein Computerpasswort nicht den Richtlinienanforderungen entspricht?
Jun 25, 2024 pm 04:59 PM
Was soll ich tun, wenn mein Win10-Passwort nicht den Passwortrichtlinienanforderungen entspricht? Was kann ich tun, wenn mein Computerpasswort nicht den Richtlinienanforderungen entspricht?
Jun 25, 2024 pm 04:59 PM
Im Windows 10-System handelt es sich bei der Kennwortrichtlinie um eine Reihe von Sicherheitsregeln, um sicherzustellen, dass die von Benutzern festgelegten Kennwörter bestimmte Stärke- und Komplexitätsanforderungen erfüllen Das Kennwort entspricht nicht den von Microsoft festgelegten Anforderungen an Komplexität, Länge oder Zeichentypen. Wie kann dies vermieden werden? Benutzer können die Passwortrichtlinie direkt unter der lokalen Computerrichtlinie finden, um Vorgänge auszuführen. Lösungen, die nicht den Spezifikationen der Passwortrichtlinie entsprechen: Ändern Sie die Passwortlänge: Gemäß den Anforderungen der Passwortrichtlinie können wir versuchen, die Länge des Passworts zu erhöhen, indem wir beispielsweise das ursprüngliche 6-stellige Passwort in ein 8-stelliges oder längeres Passwort ändern. Sonderzeichen hinzufügen: Passwortrichtlinien erfordern häufig die Einbeziehung von Sonderzeichen wie @, #, $ usw. ICH
 Das ASUS Lingyao 16 Air-Notebook kommt in China zum Verkauf: 1,1 cm dick, Ryzen AI 9 HX370, ab 12.999 Yuan
Jul 28, 2024 pm 06:00 PM
Das ASUS Lingyao 16 Air-Notebook kommt in China zum Verkauf: 1,1 cm dick, Ryzen AI 9 HX370, ab 12.999 Yuan
Jul 28, 2024 pm 06:00 PM
Laut Nachrichten dieser Website vom 28. Juli ist die chinesische Version des Asus Lingyao 16Air-Notebooks jetzt im Verkauf, ausgestattet mit einem AMD Ryzen AI9HX370-Prozessor, und die 32 GB + 1 TB-Version kostet 12.999 Yuan. Optisch besteht das Lingyao 16 Air-Notebook aus Hightech-Keramik-Aluminium-Material und CNC-Technologie. Es ist in zwei Farben erhältlich: Schneeweiß und Berggrau. Es ist etwa 1,1 cm dick und wiegt 1,49 kg. Lingyao 16Air ist mit dem neuen AMD Ryzen AI9HX370-Prozessor ausgestattet, ausgestattet mit 12C24TZen5-Kern, 16CURDNA3.5-Architektur Radeon890M-Kerndisplay, und die NPU-Rechenleistung erreicht 50TOPS. Dieser Computer ist außerdem mit einem VC-Dampfkammer-Kühlsystem mit zwei Lüftern ausgestattet, das 28 W liefern kann





