 Computer-Tutorials
Computer-Tutorials
 Browser
Browser
 Was tun, wenn der Google Browser Android nicht heruntergeladen werden kann?
Was tun, wenn der Google Browser Android nicht heruntergeladen werden kann?
Was tun, wenn der Google Browser Android nicht heruntergeladen werden kann?
Bestätigter Grund, warum Google Chrome nicht auf Android-Geräte heruntergeladen werden kann: Geräteinkompatibilität: Stellen Sie sicher, dass Sie Android 5.0 oder höher verwenden. Nicht genügend Speicherplatz: Räumen Sie Ihr Gerät auf, um Platz zu schaffen. Probleme mit der Netzwerkverbindung: Überprüfen Sie Ihre Internetverbindung oder wechseln Sie das Netzwerk. Die Google Chrome-Version ist veraltet: Update im Google Play Store. Google Chrome ist blockiert: Deaktivieren Sie Sicherheitssoftware oder Kindersicherungs-Apps. Probleme mit dem Google Play Store: Cache und Daten des Google Play Store löschen. Geräteprobleme: Starten Sie das Gerät neu. Wenn das oben Genannte nicht funktioniert, wenden Sie sich bitte an den Google-Support oder installieren Sie einen alternativen Browser.

Google Chrome wird nicht auf Android-Geräte heruntergeladen: Anleitung zur Fehlerbehebung
Ursache 1: Geräteinkompatibilität
- Stellen Sie sicher, dass auf Ihrem Android-Gerät Android 5.0 oder höher ausgeführt wird. Google Chrome funktioniert nur mit diesen Betriebssystemversionen.
Ursache zwei: Nicht genügend Speicherplatz
- Überprüfen Sie, ob auf Ihrem Gerät genügend Speicherplatz zum Herunterladen und Installieren von Google Chrome vorhanden ist. Löschen Sie unnötige Apps oder Dateien, um Platz zu schaffen.
Ursache drei: Netzwerkverbindungsproblem
- Überprüfen Sie, ob Ihre Internetverbindung stabil ist. Versuchen Sie, eine Verbindung zu einem anderen WLAN-Netzwerk herzustellen oder mobile Daten zu verwenden.
Grund 4: Die Google Chrome-Version ist veraltet
- Versuchen Sie, Google Chrome zu aktualisieren. Suchen Sie im Google Play Store nach „Google Chrome“ und klicken Sie auf die Schaltfläche „Aktualisieren“.
Grund 5: Google Chrome ist blockiert
- Einige Sicherheitssoftware oder Kindersicherungsanwendungen blockieren möglicherweise Google Chrome-Downloads. Deaktivieren Sie diese Apps vorübergehend und versuchen Sie erneut, sie herunterzuladen.
Ursache sechs: Google Play Store-Problem
- Löschen Sie den Cache und die Daten des Google Play Store. Gehen Sie zu Einstellungen > Google Play Store >
Ursache sieben: Geräteproblem
- Starten Sie Ihr Android-Gerät neu. Dadurch können viele häufig auftretende Probleme gelöst werden.
Wenn keine der oben genannten Maßnahmen funktioniert:
- Kontaktieren Sie den Google-Support für weitere Unterstützung. Geben Sie Details zu Ihrem Gerät und Problem an.
- Installieren Sie einen alternativen Browser wie Firefox oder Opera.
Das obige ist der detaillierte Inhalt vonWas tun, wenn der Google Browser Android nicht heruntergeladen werden kann?. Für weitere Informationen folgen Sie bitte anderen verwandten Artikeln auf der PHP chinesischen Website!

Heiße KI -Werkzeuge

Undresser.AI Undress
KI-gestützte App zum Erstellen realistischer Aktfotos

AI Clothes Remover
Online-KI-Tool zum Entfernen von Kleidung aus Fotos.

Undress AI Tool
Ausziehbilder kostenlos

Clothoff.io
KI-Kleiderentferner

AI Hentai Generator
Erstellen Sie kostenlos Ai Hentai.

Heißer Artikel

Heiße Werkzeuge

Notepad++7.3.1
Einfach zu bedienender und kostenloser Code-Editor

SublimeText3 chinesische Version
Chinesische Version, sehr einfach zu bedienen

Senden Sie Studio 13.0.1
Leistungsstarke integrierte PHP-Entwicklungsumgebung

Dreamweaver CS6
Visuelle Webentwicklungstools

SublimeText3 Mac-Version
Codebearbeitungssoftware auf Gottesniveau (SublimeText3)

Heiße Themen
 So fügen Sie vertrauenswürdige Websites in Google Chrome hinzu
Jul 19, 2024 pm 04:14 PM
So fügen Sie vertrauenswürdige Websites in Google Chrome hinzu
Jul 19, 2024 pm 04:14 PM
Wie füge ich vertrauenswürdige Websites in Google Chrome hinzu? Einige Benutzer können nicht normal im Internet surfen, weil die Seite beim Surfen im Internet darauf hinweist, dass sie nicht sicher ist. Zu diesem Zeitpunkt können sie die Website als vertrauenswürdige Website hinzufügen und wir können normal darauf zugreifen und problemlos im Internet surfen. Der folgende Editor zeigt Ihnen die Schritte zum Hinzufügen einer vertrauenswürdigen Website in Google Chrome. Die Schritte sind einfach und leicht durchzuführen, und selbst Anfänger können problemlos damit beginnen. So fügen Sie eine vertrauenswürdige Website in Google Chrome hinzu: 1. Öffnen Sie Google Chrome und klicken Sie auf die drei Punkte in der oberen rechten Ecke. Klicken Sie auf [Einstellungen]. Wählen Sie Datenschutzeinstellungen und Sicherheit. (Wie im Bild gezeigt) 2. Klicken Sie unten auf der Seite auf Website-Einstellungen. (Wie im Bild gezeigt) 3. Klicken Sie unten auf der Seite auf den unsicheren Inhalt. (Wie im Bild gezeigt) 4. Klicken Sie auf die Schaltfläche „Hinzufügen“ rechts neben der Option „Zulassen“. (Wie im Bild gezeigt) 5. Verlieren
 Detaillierte Einführung in den Vorgang zum Öffnen des Flash-Plug-Ins in Google Chrome
May 09, 2024 pm 03:52 PM
Detaillierte Einführung in den Vorgang zum Öffnen des Flash-Plug-Ins in Google Chrome
May 09, 2024 pm 03:52 PM
Zuerst öffnen wir den Chrome-Google-Browser. Dann klicken wir auf das kleine [drei] Symbol in der oberen rechten Ecke und wählen die Option [Einstellungen] aus den Dropdown-Optionen. Dann rufen wir die Einstellungsoberfläche auf, ziehen die Bildlaufleiste der Seite nach unten, suchen die Schaltfläche [Erweiterte Einstellungen anzeigen] und klicken darauf. Suchen Sie zu diesem Zeitpunkt in den erweiterten Einstellungsoptionen nach den Datenschutzeinstellungen und klicken Sie auf die Schaltfläche [Inhaltseinstellungen]. Das Informationsfeld für die Inhaltseinstellungen wird angezeigt. Suchen Sie die Plug-In-Spalte und klicken Sie auf [Verschiedene Plug-Ins verwalten]. Der letzte Schritt besteht darin, ein neues Fenster mit [Plugins] zu öffnen, das Flashplayer-Plugin zu suchen und die Schaltfläche [Immer zulassen] zu aktivieren.
 Einführung in den spezifischen Prozess zum Einrichten von Thunder-Downloads in Google Chrome
May 09, 2024 pm 01:01 PM
Einführung in den spezifischen Prozess zum Einrichten von Thunder-Downloads in Google Chrome
May 09, 2024 pm 01:01 PM
Installieren Sie zunächst die Google Chrome- und Thunder-Software. Öffnen Sie nach der Installation Google Chrome und klicken Sie auf die Option „Einstellungen“. Anschließend wählen wir die Erweiterung in den Einstellungsoptionen aus. Da wir Thunder-Downloads aktivieren möchten, die hier im Allgemeinen nicht verfügbar sind, klicken Sie unten, um weitere Erweiterungen zu erhalten. Dann betreten wir den Online-App-Store von Google, geben [Thunder] in das Suchfeld ein und wählen im Dropdown-Feld die erste verwandte Suche aus. Zu diesem Zeitpunkt finden wir die Erweiterungsspalte in den Anzeigeergebnissen und dann die Thunderdownload-Erweiterung für Chrome. Klicken Sie dann rechts auf „Kostenlos“, um es herunterzuladen und zu installieren. Dann wird es angezeigt, nachdem das Hinzufügen erfolgreich war. Geben Sie als Nächstes das Erweiterungsprogramm ein. Sie werden feststellen, dass das neu hinzugefügte Thunder-Erweiterungsprogramm aktiviert ist
 So installieren Sie Postman auf Google Chrome
Jul 01, 2024 pm 02:18 PM
So installieren Sie Postman auf Google Chrome
Jul 01, 2024 pm 02:18 PM
Wie installiere ich Postman auf Google Chrome? Google Chrome ist ein sehr leistungsfähiges Browser-Tool, in dem Benutzer verschiedene Plug-Ins entsprechend ihren eigenen Anforderungen installieren können. Das Postman-Plug-In ist hauptsächlich für Schnittstellentests konzipiert und wird von vielen Benutzern verwendet. Dieses Plug-in wird zum Testen der Schnittstelle verwendet. So installieren Sie das Postman-Plug-in in Google Chrome. Lassen Sie sich als Nächstes vom Herausgeber das Tutorial zur Installation des Postman-Plugins in Google Chrome vorstellen. Freunde, die sich über die einzelnen Schritte nicht sicher sind, sollten sich beeilen und einen Blick auf die Details werfen. Tutorial-Einführung zur Installation des Postman-Plug-Ins in Google Chrome 1. Wir öffnen zuerst das auf dem Computer installierte Google Chrome und klicken dann in der oberen rechten Ecke des Browsers auf Mehr
 So bezahlen Sie mit Google Chrome
Jul 30, 2024 pm 01:55 PM
So bezahlen Sie mit Google Chrome
Jul 30, 2024 pm 01:55 PM
Wie bezahle ich mit Google Chrome? Das Internet entwickelt sich rasant und wir können Google Chrome bereits zum Suchen und Einkaufen im Internet nutzen. Einige Freunde möchten aber auch wissen, wie man Zahlungsmethoden in Google Chrome einrichtet, damit wir Online-Einkäufe schneller bezahlen können. Im Folgenden finden Sie eine Anleitung zum Einrichten von Zahlungsmethoden bei Google Chrome Friends. Sie können Ihre Online-Einkaufsreise beginnen, indem Sie eine Zahlungsmethode auswählen, die zu Ihnen passt. Anleitung zum Festlegen der Zahlungsmethode in Google Chrome 1. Doppelklicken Sie, um die Software zu öffnen, und klicken Sie auf das Symbol mit den drei Punkten in der oberen rechten Ecke. (Wie im Bild gezeigt) 2. Klicken Sie dann in der Optionsliste unten auf „Einstellungen“. (Wie im Bild gezeigt) 3. Klicken Sie in der sich öffnenden Fensteroberfläche auf die Option „Sie und Google“ in der linken Spalte. (Wie im Bild gezeigt
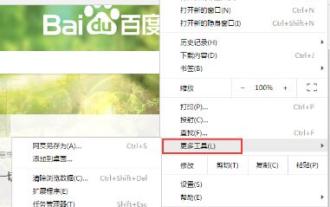 So zeigen Sie Anforderungsheader in Google Chrome an
May 09, 2024 pm 01:31 PM
So zeigen Sie Anforderungsheader in Google Chrome an
May 09, 2024 pm 01:31 PM
1. Öffnen Sie Google Chrome, suchen Sie im Menü in der oberen rechten Ecke nach [Entwicklertools] und öffnen Sie es. 2. Suchen Sie das Optionsfeld „Netzwerk“. Klicken Sie am Beispiel der Netzwerkseite auf das Aufgabenauswahlfeld, um den Netzwerkanforderungsfluss anzuzeigen. 3. Im Feld „Netzwerk“ werden alle Anforderungsflüsse angezeigt. 4. Klicken Sie auf den Anforderungsfluss, den Sie benötigen, um die Header-Informationen anzuzeigen.
 Müssen Laptop-Grafikkartentreiber auf dem neuesten Stand sein?
May 10, 2024 am 12:54 AM
Müssen Laptop-Grafikkartentreiber auf dem neuesten Stand sein?
May 10, 2024 am 12:54 AM
Ja, Aktualisierungen der Laptop-Grafikkartentreiber sind erforderlich, da sie die Leistung verbessern, Störungen beheben und neue Technologien unterstützen. Zu den Aktualisierungsmethoden gehören: 1. Besuchen Sie manuell die offizielle Website der Grafikkarte, um den Treiber herunterzuladen und zu installieren. 2. Verwenden Sie die Treiberaktualisierungssoftware, um den neuesten Treiber automatisch zu scannen und zu installieren. Achten Sie beim Update auf die Treiberkompatibilität und erstellen Sie Systemwiederherstellungspunkte. Nach dem Update müssen Sie den Computer neu starten.
 Welche Systeme unterstützt die Oracle-Datenbank?
May 10, 2024 am 02:06 AM
Welche Systeme unterstützt die Oracle-Datenbank?
May 10, 2024 am 02:06 AM
Zu den von Oracle Database unterstützten Betriebssystemen gehören Unix-Systeme (wie Linux, Solaris), Windows-Systeme (wie Windows Server, Windows 11), z/OS und macOS, wobei die spezifischen Anforderungen je nach Datenbankversion und Betriebssystem variieren. Zu den unterstützten Plattformen gehören x86, x86-64, ARM, SPARC und POWER, je nach Datenbankversion und Kompatibilität. Bei der Auswahl eines Betriebssystems sollten Faktoren wie Hardwarekompatibilität, Leistung, Sicherheit, Benutzerfreundlichkeit und Budgetbeschränkungen berücksichtigt werden.





