So erstellen Sie Screenshots und Bildschirmaufzeichnungen auf dem Mac
So erstellen Sie Screenshots und nehmen Bildschirmaufnahmen auf dem Mac auf
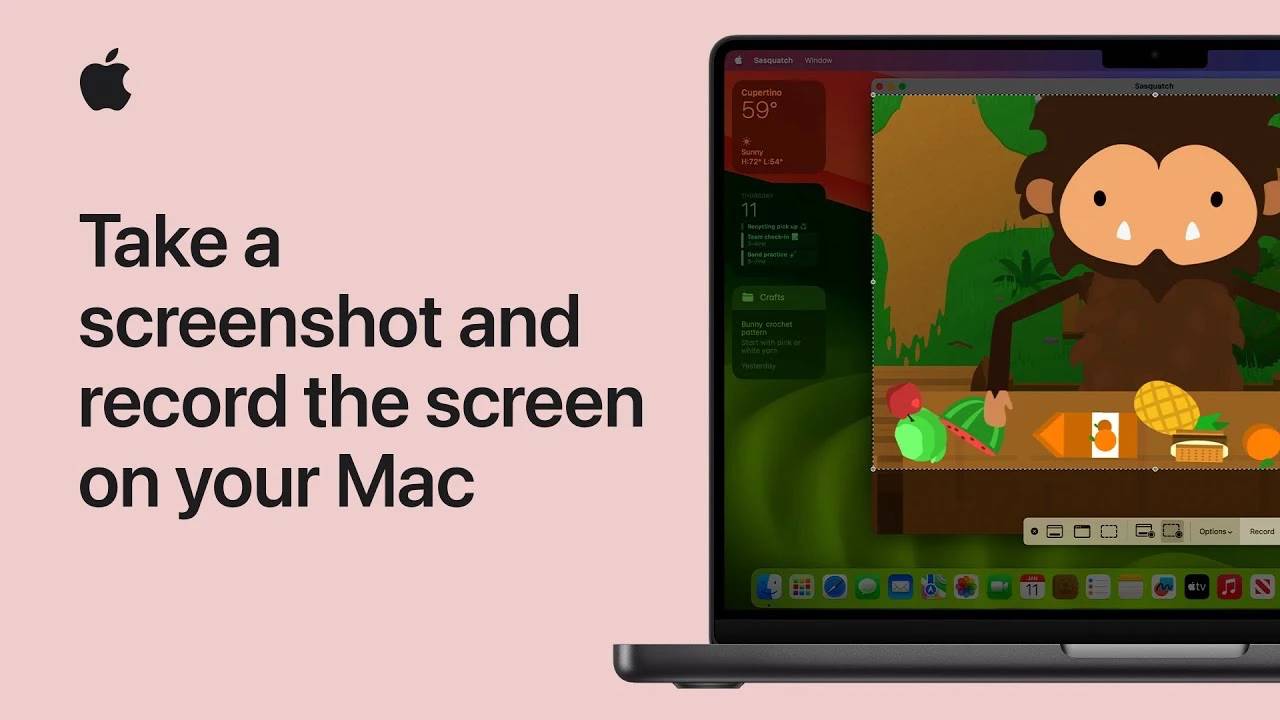
Beim Erstellen und Teilen digitaler Inhalte fällt es vielen von Ihnen möglicherweise schwer, auf Ihrem Mac zu navigieren, den perfekten Screenshot aufzunehmen oder ein Tutorial aufzuzeichnen. Mit der richtigen Herangehensweise werden diese Aufgaben jedoch einfach und selbstverständlich.
Einfache Screenshots auf Knopfdruck
Ein tiefes Verständnis dafür, wie Sie Ihren Bildschirm erfassen, ist sowohl für Profis als auch für Gelegenheitsbenutzer von entscheidender Bedeutung. Mac OS bietet einfache, aber leistungsstarke Tools und Verknüpfungen, die das Erstellen von Screenshots zum Kinderspiel machen. Ich hoffe, dass Sie diese Funktionen voll ausnutzen können, um Ihre Arbeitseffizienz zu verbessern und den Informationsaustausch zu vereinfachen.
- Vollbild-Screenshot: Wenn Sie einen Schnappschuss Ihres gesamten Bildschirms machen möchten, drücken Sie Umschalt-Befehl-3 als Tastenkombination. Diese einfache Kombination erfasst sofort Ihren gesamten Bildschirm und stellt sicher, dass Sie nichts verpassen.
- Selektive Bereichserfassung: Umschalt-Befehl-4 verwandelt Ihren Cursor in ein präzises Fadenkreuz, wenn Sie nur einen Teil des Bildschirms benötigen. Wählen Sie den Bereich aus, den Sie erfassen möchten, indem Sie auf das Fadenkreuz klicken und es ziehen. Lassen Sie es dann los, um es zu erfassen. So einfach ist das.
- Fenster- oder Menüaufnahme: Wenn Ihr Fokus auf einem bestimmten Fenster oder Menü liegt, verwandelt die Tastenkombination Umschalt-Befehl-4 gefolgt von der Leertaste den Cursor in ein Kamerasymbol. Bewegen Sie Ihre Maus über das Fenster oder Menü, das Sie erfassen möchten, und schon sind Sie mit nur einem Klick fertig.
Nach der Aufnahme erscheint vorübergehend eine Miniaturansicht in der unteren rechten Ecke des Bildschirms, sodass Sie den Screenshot schnell bearbeiten oder sofort teilen können. Wenn Sie den Screenshot nicht ändern, wird er automatisch zur späteren Bezugnahme auf Ihrem Desktop gespeichert.
Die Kunst der Bildschirmaufzeichnung leicht gemacht
Mac OS geht über statische Bilder hinaus auf dynamische Bildschirmaufzeichnung und bietet dieselben intuitiven Tools in der Screenshot-App, auf die Sie mit Umschalt-Befehl-5 zugreifen können. Ob es sich um ein ausführliches Tutorial oder eine kurze Demo handelt, Screen Recording auf dem Mac bietet alles, was Sie brauchen.
- Vollbildaufnahme: Um alles zu erfassen, was auf dem Bildschirm passiert, wählen Sie die Option zur Aufnahme des gesamten Bildschirms. Klicken Sie einfach auf „Aufzeichnen“, um alles zu starten.
- Selektive Aufnahme: Wählen Sie für fokussierte Inhalte die Aufnahme ausgewählter Teile des Bildschirms. Passen Sie den ausgewählten Bereich nach Ihren Wünschen an und klicken Sie auf „Aufzeichnen“, um mit der Aufnahme nur der wichtigsten Inhalte zu beginnen.
Um die Aufnahme zu beenden, klicken Sie in der Menüleiste auf die Schaltfläche „Aufnahme beenden“ oder drücken Sie Befehl-Strg-Escape. Wie bei Screenshots wird eine Miniaturansicht der Aufnahme angezeigt, die Sie sofort bearbeiten oder teilen können, oder Sie können sie direkt auf Ihrem Desktop speichern.
Nahtlos integrierte Funktionen und Benutzerfreundlichkeit
Das Schöne an den Screenshot- und Bildschirmaufzeichnungsfunktionen des Mac ist ihre Einfachheit und Funktionalität. Egal, ob Sie eine professionelle Präsentation schreiben, Inhalte erstellen oder einfach nur einen Moment mit Freunden teilen, diese Tools sind darauf ausgelegt, Ihr digitales Erlebnis zu verbessern, ohne es kompliziert zu machen.
Denken Sie daran, dass diese Funktionen in Mac OS integriert sind und keine zusätzliche Software oder komplexe Einrichtung erfordern. Mit nur wenigen Tastendrücken können Sie Ihren Bildschirm in dem Format erfassen und teilen, das Ihren Anforderungen am besten entspricht.
Um sich in der digitalen Landschaft zurechtzufinden, müssen Sie schnell und effizient teilen können, was auf Ihrem Bildschirm angezeigt wird. Ob für die Arbeit, für die Ausbildung oder einfach nur zum Festhalten eines Augenblicks: Mac OS bietet Ihnen die Tools, die Sie für statische Screenshots und dynamische Bildschirmaufzeichnungen benötigen. Indem Sie sich mit diesen Tools vertraut machen, verbessern Sie nicht nur Ihre technischen Fähigkeiten, sondern erschließen auch eine effizientere und effektivere Möglichkeit, im digitalen Zeitalter zu kommunizieren und zu teilen.
Das obige ist der detaillierte Inhalt vonSo erstellen Sie Screenshots und Bildschirmaufzeichnungen auf dem Mac. Für weitere Informationen folgen Sie bitte anderen verwandten Artikeln auf der PHP chinesischen Website!

Heiße KI -Werkzeuge

Undresser.AI Undress
KI-gestützte App zum Erstellen realistischer Aktfotos

AI Clothes Remover
Online-KI-Tool zum Entfernen von Kleidung aus Fotos.

Undress AI Tool
Ausziehbilder kostenlos

Clothoff.io
KI-Kleiderentferner

Video Face Swap
Tauschen Sie Gesichter in jedem Video mühelos mit unserem völlig kostenlosen KI-Gesichtstausch-Tool aus!

Heißer Artikel

Heiße Werkzeuge

Notepad++7.3.1
Einfach zu bedienender und kostenloser Code-Editor

SublimeText3 chinesische Version
Chinesische Version, sehr einfach zu bedienen

Senden Sie Studio 13.0.1
Leistungsstarke integrierte PHP-Entwicklungsumgebung

Dreamweaver CS6
Visuelle Webentwicklungstools

SublimeText3 Mac-Version
Codebearbeitungssoftware auf Gottesniveau (SublimeText3)

Heiße Themen
 1659
1659
 14
14
 1416
1416
 52
52
 1310
1310
 25
25
 1258
1258
 29
29
 1232
1232
 24
24
 So nehmen Sie Streaming-Audio auf der Ubuntu-Linux-Distribution auf
Feb 25, 2024 pm 03:46 PM
So nehmen Sie Streaming-Audio auf der Ubuntu-Linux-Distribution auf
Feb 25, 2024 pm 03:46 PM
Wie kann ich Audio in Ubuntu und anderen Linux-Distributionen aufnehmen? Wenn Sie einen Voiceover über das Mikrofon Ihres Computers aufnehmen möchten, können Sie GNOME Voice Recorder oder Audacity verwenden. Die Verwendung von GNOME Recorder ist einfach und leicht zu verstehen, seine Funktionen sind jedoch relativ begrenzt. Was Audacity betrifft, mag es auf den ersten Blick etwas schwierig erscheinen, aber es verfügt über viele erweiterte Aufnahmefunktionen. Wir werden in diesem Tutorial jedoch nicht näher darauf eingehen. Der GNOME Voice Recorder kann mit einem Mikrofon verwendet werden. Darüber hinaus gibt es ein Tool namens Voice Recorder, das nicht nur den Mikrofoneingang nutzt, sondern auch Streaming-Musik aufzeichnet. In diesem Tutorial zeigen wir Ihnen die folgenden Schritte zum Aufzeichnen von Ton mit dem GNOME Voice Recorder und AudioR
 Erfahren Sie, wie Sie die automatische Bildschirmsperrfunktion in Win10 deaktivieren
Jan 08, 2024 am 11:49 AM
Erfahren Sie, wie Sie die automatische Bildschirmsperrfunktion in Win10 deaktivieren
Jan 08, 2024 am 11:49 AM
Viele Freunde müssen den Bildschirm ausschalten, um den Bildschirm zu schützen, wenn sie den Computer verlassen, aber sie möchten den Bildschirm nicht sperren, weil sie den Bildschirm ausschalten. Wenn sie zurückkommen, müssen sie ein Passwort eingeben, um auf das System zuzugreifen . Tatsächlich können wir diesen Schritt durch die Einstellungen abschließen. Tutorial zum Ausschalten des Bildschirms ohne Sperren von win10 1. Geben Sie zunächst die Einstellungen ein und wählen Sie „Personalisierung“ 2. Klicken Sie links auf „Bildschirm sperren“ 3. Wählen Sie unten „Bildschirmschonereinstellungen“ 4. Deaktivieren Sie den Bildschirm „Anmeldung bei Wiederherstellung anzeigen“ 5 . Klicken Sie dann auf „Energieeinstellungen ändern“. 6. Wählen Sie links die Symboleinstellungen aus. 7. Legen Sie eine Zeit zum Ausschalten des Monitors fest und ändern Sie dann den Ruhezustand auf „Nie“. 8. Kehren Sie dann zu den Energieeinstellungen zurück und wählen Sie unten die Ruhezeit aus. 9. Verwenden Sie dasselbe wie oben
 iPhone-Screenshots funktionieren nicht: So beheben Sie das Problem
May 03, 2024 pm 09:16 PM
iPhone-Screenshots funktionieren nicht: So beheben Sie das Problem
May 03, 2024 pm 09:16 PM
Die Screenshot-Funktion funktioniert auf Ihrem iPhone nicht? Das Erstellen eines Screenshots ist sehr einfach, da Sie nur die Lauter-Taste und die Ein-/Aus-Taste gleichzeitig gedrückt halten müssen, um den Bildschirm Ihres Telefons anzuzeigen. Es gibt jedoch auch andere Möglichkeiten, Frames auf dem Gerät zu erfassen. Fix 1 – Assistive Touch verwenden Machen Sie einen Screenshot mit der Assistive Touch-Funktion. Schritt 1 – Gehen Sie zu Ihren Telefoneinstellungen. Schritt 2 – Tippen Sie als Nächstes auf, um die Barrierefreiheitseinstellungen zu öffnen. Schritt 3 – Öffnen Sie die Touch-Einstellungen. Schritt 4 – Öffnen Sie als Nächstes die Assistive Touch-Einstellungen. Schritt 5 – Aktivieren Sie Assistive Touch auf Ihrem Telefon. Schritt 6 – Öffnen Sie „Hauptmenü anpassen“, um darauf zuzugreifen. Schritt 7 – Jetzt müssen Sie nur noch eine dieser Funktionen mit der Bildschirmaufnahme verknüpfen. Klicken Sie also auf das erste
 Schadet ein kleiner Bildschirm den Augen?
Feb 07, 2024 pm 03:48 PM
Schadet ein kleiner Bildschirm den Augen?
Feb 07, 2024 pm 03:48 PM
Was viele Benutzer am meisten beunruhigt, ist, ob der miniLED-Bildschirm die Augen schädigt. Obwohl die Helligkeit dieses Bildschirms extrem hoch sein kann, schadet er den Augen nicht und kann trotzdem normal verwendet werden. Tut der Mini-Bildschirm Ihren Augen weh? Antwort: Es tut Ihren Augen nicht weh. Obwohl die Helligkeit des miniLED-Bildschirms höher ist, behält er diese Helligkeit im täglichen Gebrauch nicht bei. Er wird nur dann angezeigt, wenn die Helligkeit erhöht werden muss, sodass die hohe Helligkeit nicht immer aufrechterhalten wird Die Spitzenhelligkeit sorgt auch für eine bessere Darstellung und einen besseren Ausdruck. Einführung in den Miniled-Bildschirm 1. Die MiniLED-Hintergrundbeleuchtungstechnologie nutzt Hintergrundbeleuchtung, daher ist der größte Unterschied zum LCD die Hintergrundbeleuchtungsschicht 2. Im Vergleich zum LCD-Bildschirm ist die Leistung von miniLED höher.
 So machen Sie das Löschen vom Startbildschirm im iPhone rückgängig
Apr 17, 2024 pm 07:37 PM
So machen Sie das Löschen vom Startbildschirm im iPhone rückgängig
Apr 17, 2024 pm 07:37 PM
Sie haben etwas Wichtiges von Ihrem Startbildschirm gelöscht und versuchen, es wiederherzustellen? Es gibt verschiedene Möglichkeiten, App-Symbole wieder auf dem Bildschirm anzuzeigen. Wir haben alle Methoden besprochen, die Sie anwenden können, um das App-Symbol wieder auf dem Startbildschirm anzuzeigen. So machen Sie das Entfernen vom Startbildschirm auf dem iPhone rückgängig. Wie bereits erwähnt, gibt es mehrere Möglichkeiten, diese Änderung auf dem iPhone wiederherzustellen. Methode 1 – App-Symbol in der App-Bibliothek ersetzen Sie können ein App-Symbol direkt aus der App-Bibliothek auf Ihrem Startbildschirm platzieren. Schritt 1 – Wischen Sie seitwärts, um alle Apps in der App-Bibliothek zu finden. Schritt 2 – Suchen Sie das App-Symbol, das Sie zuvor gelöscht haben. Schritt 3 – Ziehen Sie einfach das App-Symbol aus der Hauptbibliothek an die richtige Stelle auf dem Startbildschirm. Dies ist das Anwendungsdiagramm
 6000 mAh Silizium-Minusbatterie! Xiaomi 15Pro-Upgrade erneut durchgesickert
Jul 24, 2024 pm 12:45 PM
6000 mAh Silizium-Minusbatterie! Xiaomi 15Pro-Upgrade erneut durchgesickert
Jul 24, 2024 pm 12:45 PM
Laut Nachrichten vom 23. Juli verbreitete der Blogger Digital Chat Station die Nachricht, dass die Akkukapazität des Xiaomi 15 Pro auf 6000 mAh erhöht wurde und das kabelgebundene Blitzladen mit 90 W unterstützt. Dies wird das Pro-Modell mit dem größten Akku in der digitalen Serie von Xiaomi sein. Digital Chat Station enthüllte zuvor, dass der Akku des Xiaomi 15Pro eine extrem hohe Energiedichte aufweist und der Siliziumgehalt viel höher ist als bei Konkurrenzprodukten. Nachdem im Jahr 2023 siliziumbasierte Batterien in großem Maßstab getestet werden, wurden Siliziumanodenbatterien der zweiten Generation als zukünftige Entwicklungsrichtung der Branche identifiziert. Dieses Jahr wird der Höhepunkt des direkten Wettbewerbs einläuten. 1. Die theoretische Grammkapazität von Silizium kann 4200 mAh/g erreichen, was mehr als dem Zehnfachen der Grammkapazität von Graphit entspricht (die theoretische Grammkapazität von Graphit beträgt 372 mAh/g). Für die negative Elektrode beträgt die Kapazität, wenn die Lithiumioneneinfügungsmenge das Maximum erreicht, die theoretische Grammkapazität, was bedeutet, dass sie bei gleichem Gewicht erfolgt
 So schließen Sie die Meldung „Den oberen Bildschirmrand nicht abdecken' Detaillierte Erklärung: So schließen Sie die Meldung „Den oberen Bildschirmrand nicht abdecken', die häufig auf Ihrem Telefon erscheint
Mar 03, 2024 pm 01:31 PM
So schließen Sie die Meldung „Den oberen Bildschirmrand nicht abdecken' Detaillierte Erklärung: So schließen Sie die Meldung „Den oberen Bildschirmrand nicht abdecken', die häufig auf Ihrem Telefon erscheint
Mar 03, 2024 pm 01:31 PM
Ich glaube, viele Freunde sind auf das Problem gestoßen, dass ein Mobiltelefon plötzlich auffordert: Decken Sie den oberen Bildschirmrand nicht ab. Warum erscheint das Mobiltelefon dann plötzlich so? Werfen wir unten einen gemeinsamen Blick darauf. In diesem Fall blockiert tatsächlich etwas den Abstandssensor des Telefons, sodass diese Meldung auf dem Bildschirm des Telefons angezeigt wird. Warum erhielt ich plötzlich eine solche Aufforderung? Tatsächlich kann es sein, dass Sie versehentlich den [Anti-Accident-Touch-Modus] auf Ihrem Telefon aktiviert haben, sodass dieses Problem auftritt. Wie schließen wir es also? Tatsächlich ist die Methode sehr einfach. Schauen wir uns das gemeinsam an. Methode 1: Befolgen Sie zum Schließen direkt die Anweisungen auf dem Bildschirm, indem Sie die Tastenkombination verwenden. Methode 2: Wenn die obige Methode nicht funktioniert, können Sie auch die [Einstellungen] des Telefons öffnen.
 Apple gibt bekannt, dass das iPhone 16 möglicherweise ein größeres Display haben wird
Mar 22, 2024 pm 06:41 PM
Apple gibt bekannt, dass das iPhone 16 möglicherweise ein größeres Display haben wird
Mar 22, 2024 pm 06:41 PM
Obwohl es noch lange dauern wird, bis die iPhone 16-Serie erscheint, gibt es immer wieder Enthüllungen über das Aussehen und die Konfiguration. Laut dem koreanischen Medium SisaJournal plant Apple die Einführung einer neuen ultraschmalen Rahmentechnologie in der kommenden iPhone-16-Mobiltelefonserie. Bei dieser Technologie werden interne Kupferdrähte zu einer kompakteren Struktur gerollt, um die Rahmenbreite des unteren Displays des Telefons zu verringern und so ein größeres Display zu ermöglichen. Dieser innovative Schritt zielt darauf ab, das Benutzererlebnis zu verbessern und den Benutzern ein breiteres Sichtfeld und ein noch intensiveres Unterhaltungserlebnis zu ermöglichen. Apple ist seit jeher bestrebt, sein Produktdesign und seine Technologie kontinuierlich zu verbessern, um den Benutzern fortschrittlichere Funktionen und Leistung zu bieten. Die Einführung der iPhone 16-Handyserie wird Apples Marktführerschaft bei Smartphones weiter festigen. Laut @SnapaDigital ist Apples neues




