Einfache Schritte zum Anpassen der Schriftgröße in OnePlus 6
Der PHP-Editor Zimo bietet Ihnen eine einfache Schritt-für-Schritt-Anleitung zum Anpassen der Schriftgröße. Die Zeichenlänge sollte 500 nicht überschreiten.
1. Wir können die Schriftgröße in den Systemeinstellungen anpassen. Klicken Sie zunächst auf, um die [Einstellungen] auf dem Desktop zu öffnen.
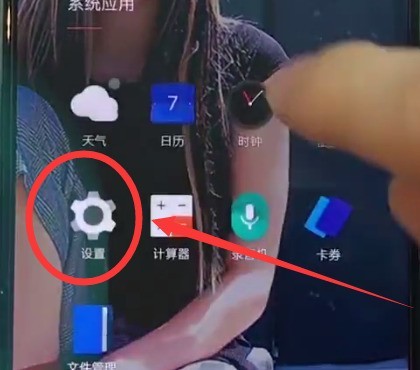
2. Klicken Sie, um [Anzeige] aufzurufen.
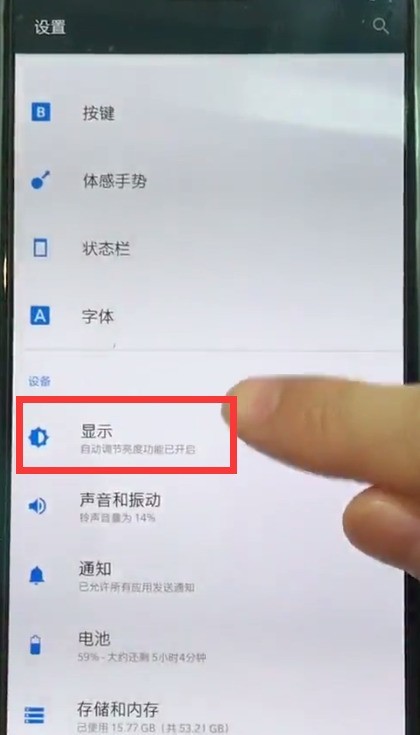
3. Klicken Sie, um [Schriftgröße] zu öffnen.
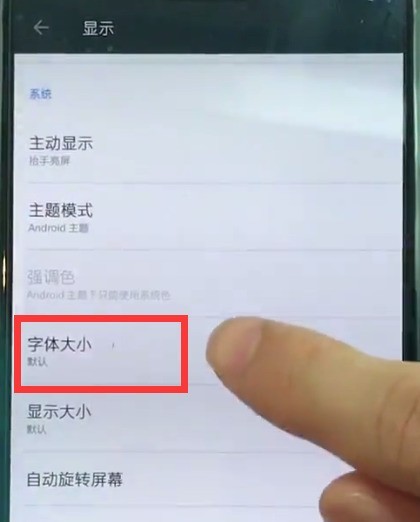
4. Rufen Sie die folgende Seite auf und schieben Sie den Schieberegler unten nach links oder rechts, um die Schriftgröße anzupassen.
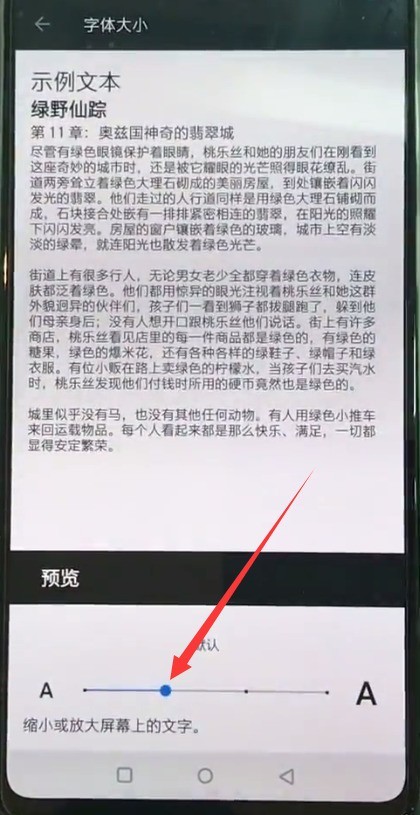
Das obige ist der detaillierte Inhalt vonEinfache Schritte zum Anpassen der Schriftgröße in OnePlus 6. Für weitere Informationen folgen Sie bitte anderen verwandten Artikeln auf der PHP chinesischen Website!

Heiße KI -Werkzeuge

Undresser.AI Undress
KI-gestützte App zum Erstellen realistischer Aktfotos

AI Clothes Remover
Online-KI-Tool zum Entfernen von Kleidung aus Fotos.

Undress AI Tool
Ausziehbilder kostenlos

Clothoff.io
KI-Kleiderentferner

Video Face Swap
Tauschen Sie Gesichter in jedem Video mühelos mit unserem völlig kostenlosen KI-Gesichtstausch-Tool aus!

Heißer Artikel

Heiße Werkzeuge

Notepad++7.3.1
Einfach zu bedienender und kostenloser Code-Editor

SublimeText3 chinesische Version
Chinesische Version, sehr einfach zu bedienen

Senden Sie Studio 13.0.1
Leistungsstarke integrierte PHP-Entwicklungsumgebung

Dreamweaver CS6
Visuelle Webentwicklungstools

SublimeText3 Mac-Version
Codebearbeitungssoftware auf Gottesniveau (SublimeText3)

Heiße Themen
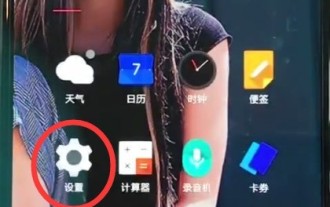 Einfache Schritte zum Wiederherstellen der Werkseinstellungen in OnePlus 6
Mar 28, 2024 pm 05:56 PM
Einfache Schritte zum Wiederherstellen der Werkseinstellungen in OnePlus 6
Mar 28, 2024 pm 05:56 PM
1. Öffnen Sie den Desktop des Mobiltelefons und klicken Sie auf [Einstellungen]. 2. Klicken Sie im Menü „Einstellungen“ auf „Werkseinstellungen wiederherstellen“. 3. Klicken Sie erneut, um [Werkseinstellungen wiederherstellen] aufzurufen. 4. Klicken Sie abschließend auf [Telefon-Werkseinstellungen wiederherstellen].
 Einfache Schritte zum Erstellen eines neuen Fotoalbums in OnePlus 6
Mar 26, 2024 pm 08:00 PM
Einfache Schritte zum Erstellen eines neuen Fotoalbums in OnePlus 6
Mar 26, 2024 pm 08:00 PM
1. Suchen Sie auf dem Desktop des Mobiltelefons nach [Galerie] und klicken Sie, um [Galerie] aufzurufen. 2. Klicken Sie, um ein Album aufzurufen, wählen Sie ein Foto aus und halten Sie es gedrückt. 3. Klicken Sie oben auf dem Bildschirm auf das Symbol „Zum Ordner hinzufügen“, wie unten gezeigt. 4. Klicken Sie, um [Neues Album] auszuwählen. 5. Geben Sie den Albumnamen ein und klicken Sie auf [Neu].
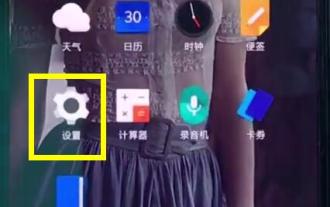 Schritte zum Aktivieren von Dual-SIM 4G in OnePlus 6
Mar 26, 2024 pm 06:11 PM
Schritte zum Aktivieren von Dual-SIM 4G in OnePlus 6
Mar 26, 2024 pm 06:11 PM
1. Zuerst öffnen wir den Desktop des OnePlus 6-Mobiltelefons und klicken auf, um [Einstellungen] aufzurufen. 2. Klicken Sie, um im Einstellungsmenü auf [SIM-Karte und Lesenetzwerk] zuzugreifen. 3. Klicken Sie, um den Schalter [Dual 4G Network] einzuschalten.
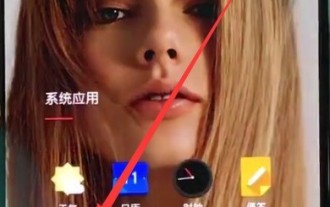 Einfache Schritte zum Einstellen der Uhrzeit in OnePlus 6
Mar 23, 2024 pm 12:51 PM
Einfache Schritte zum Einstellen der Uhrzeit in OnePlus 6
Mar 23, 2024 pm 12:51 PM
1. Klicken Sie zunächst, um [Einstellungen] auf dem Desktop zu öffnen. 2. Klicken Sie dann, um [Datum und Uhrzeit] einzugeben. 3. Klicken Sie, um den Schalter [Datum und Uhrzeit automatisch ermitteln] in der ersten Spalte auszuschalten. Dann können wir unten auf [Datum einstellen] und [Uhrzeit einstellen] klicken, um Datum und Uhrzeit einzustellen. 4. Wählen Sie abschließend die Uhrzeit aus und klicken Sie auf [OK], um die Einstellung abzuschließen.
 Schritte zum schnellen Öffnen der Kamera in OnePlus 6
Mar 28, 2024 pm 02:58 PM
Schritte zum schnellen Öffnen der Kamera in OnePlus 6
Mar 28, 2024 pm 02:58 PM
1. Richten wir es in den Einstellungen ein. Sie können auf den Netzschalter doppelklicken, um die Kamera einzuschalten, während der Bildschirm gesperrt ist. Klicken Sie zunächst, um [Einstellungen] zu öffnen. 2. Klicken Sie, um die [Schaltfläche] zu öffnen. 3. Schalten Sie abschließend den Schalter auf der rechten Seite von [Drücken Sie die Ein-/Aus-Taste zweimal, um die Kamera einzuschalten] ein.
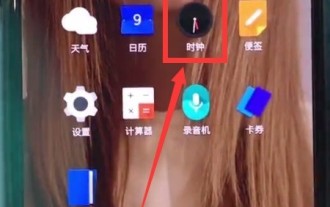 Schritte zum Einstellen des Weckers in OnePlus 6
Mar 23, 2024 pm 07:51 PM
Schritte zum Einstellen des Weckers in OnePlus 6
Mar 23, 2024 pm 07:51 PM
1. Klicken Sie, um [Uhr] auf dem Desktop des Mobiltelefons zu öffnen. 2. Klicken Sie auf [Wecker] in der oberen linken Ecke und dann auf das [+]-Zeichen unten auf der Weckerseite. 3. Dann müssen wir nur noch die Alarmzeit einstellen und auf [OK] klicken, um den Alarm einzustellen.
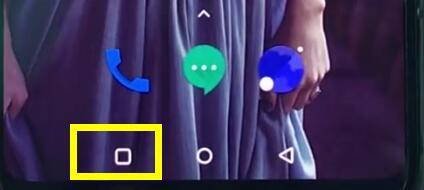 Schritte zum Schließen von Anwendungen in OnePlus 6
Mar 26, 2024 pm 03:30 PM
Schritte zum Schließen von Anwendungen in OnePlus 6
Mar 26, 2024 pm 03:30 PM
1. Zuerst klicken wir auf die Multifunktionstaste in der Navigationsleiste am unteren Bildschirmrand. 2. Nachdem Sie die Benutzeroberfläche für die Hintergrundausführung aufgerufen haben, ziehen Sie die Anwendung nach links oder nach rechts, um die Hintergrundanwendung zu schließen.
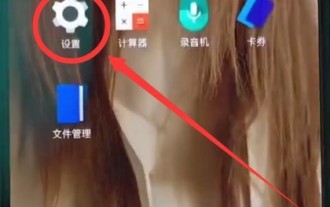 Einfache Schritte, um das Heben der Hand zum Einschalten des Bildschirms in OnePlus 6 zu aktivieren
Mar 28, 2024 pm 05:41 PM
Einfache Schritte, um das Heben der Hand zum Einschalten des Bildschirms in OnePlus 6 zu aktivieren
Mar 28, 2024 pm 05:41 PM
1. Klicken Sie zunächst auf [Einstellungen], um das System aufzurufen. 2. Klicken Sie, um [Anzeige] zu öffnen. 3. Suchen Sie nach [Aktive Anzeige] und klicken Sie darauf, um sie aufzurufen. 4. Schalten Sie abschließend den Schalter auf der rechten Seite von [Heben Sie Ihre Hand zur Anzeige] ein, um den Bildschirm einzuschalten, indem Sie Ihre Hand heben.






