 Mobiles Tutorial
Mobiles Tutorial
 Mobile Nachrichten
Mobile Nachrichten
 Spezifische Schritte, um den Bildschirm im Honor Play immer eingeschaltet zu lassen
Spezifische Schritte, um den Bildschirm im Honor Play immer eingeschaltet zu lassen
Spezifische Schritte, um den Bildschirm im Honor Play immer eingeschaltet zu lassen
1. Zuerst finden wir [Einstellungen] auf dem Desktop des Mobiltelefons und klicken, um [Einstellungen] zu öffnen.
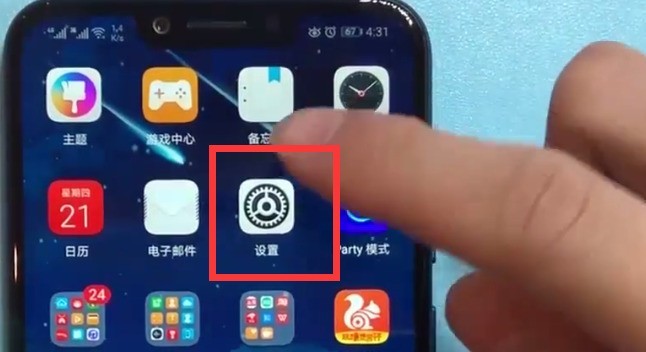
2. Klicken Sie, um [Anzeige] zu öffnen.
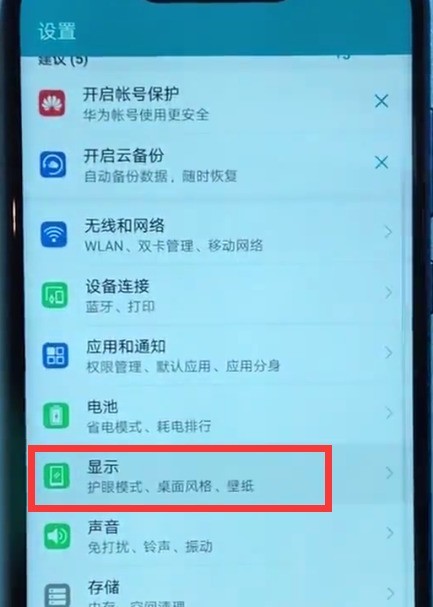
3. Klicken Sie auf [Ruhezustand].
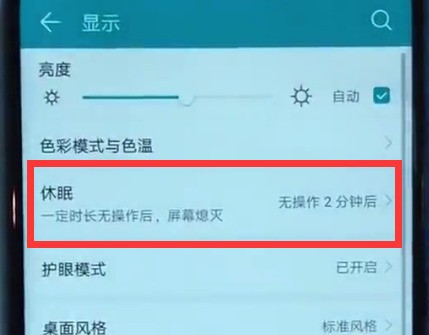
Dann wird die Option „Schlafzeit“ angezeigt. Klicken Sie auf „Nie“, um den Bildschirm eingeschaltet zu lassen.
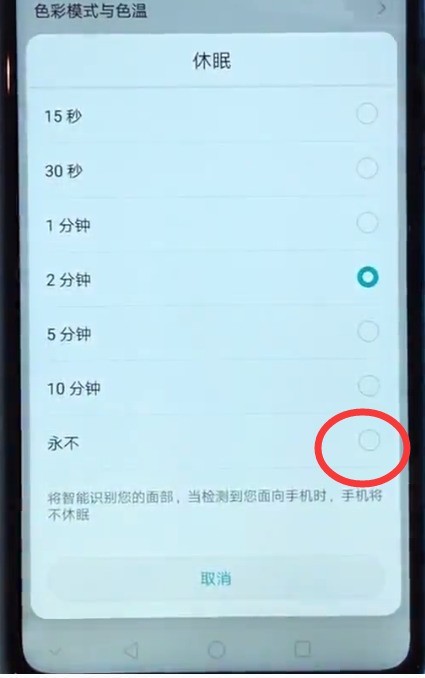
Das obige ist der detaillierte Inhalt vonSpezifische Schritte, um den Bildschirm im Honor Play immer eingeschaltet zu lassen. Für weitere Informationen folgen Sie bitte anderen verwandten Artikeln auf der PHP chinesischen Website!

Heiße KI -Werkzeuge

Undresser.AI Undress
KI-gestützte App zum Erstellen realistischer Aktfotos

AI Clothes Remover
Online-KI-Tool zum Entfernen von Kleidung aus Fotos.

Undress AI Tool
Ausziehbilder kostenlos

Clothoff.io
KI-Kleiderentferner

AI Hentai Generator
Erstellen Sie kostenlos Ai Hentai.

Heißer Artikel

Heiße Werkzeuge

Notepad++7.3.1
Einfach zu bedienender und kostenloser Code-Editor

SublimeText3 chinesische Version
Chinesische Version, sehr einfach zu bedienen

Senden Sie Studio 13.0.1
Leistungsstarke integrierte PHP-Entwicklungsumgebung

Dreamweaver CS6
Visuelle Webentwicklungstools

SublimeText3 Mac-Version
Codebearbeitungssoftware auf Gottesniveau (SublimeText3)

Heiße Themen
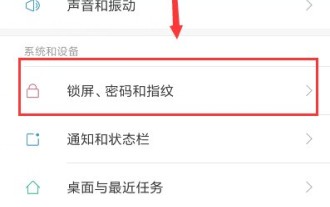 So stellen Sie den Bildschirm beim Xiaomi 6 immer ein
Mar 25, 2024 pm 05:31 PM
So stellen Sie den Bildschirm beim Xiaomi 6 immer ein
Mar 25, 2024 pm 05:31 PM
1. Öffnen Sie die „Einstellungen“ Ihres Telefons. 2. Nachdem Sie die Einstellungen gefunden haben, scrollen Sie nach unten, um [Sperrbildschirm, Passwort und Fingerabdruck] zu finden, und klicken Sie darauf. 3. Suchen Sie die Option [Bildschirm automatisch sperren], klicken Sie darauf, um sie zu öffnen, und stellen Sie die automatische Bildschirmsperrzeit auf [Nie] ein. Nach Abschluss der Einstellung bleibt der Bildschirm immer eingeschaltet und schläft nie.
 Eine einfache Möglichkeit, Hintergrundprogramme auf Honor Play zu schließen
Mar 28, 2024 pm 05:30 PM
Eine einfache Möglichkeit, Hintergrundprogramme auf Honor Play zu schließen
Mar 28, 2024 pm 05:30 PM
1. Klicken Sie zunächst auf die Multifunktionstaste in der virtuellen Navigation am unteren Bildschirmrand, wie in der Abbildung unten dargestellt, die kastenförmige Taste. 2. Nachdem wir die Benutzeroberfläche der Hintergrundanwendungskarte wie unten gezeigt aufgerufen haben, können wir die Anwendung nach rechts schieben, um die Hintergrundanwendung zu schließen, oder auf das Kreuz in der oberen rechten Ecke der Karte klicken, um sie zu schließen. 3. Wenn alle Hintergrundanwendungen geschlossen werden müssen, können wir auf das Papierkorbsymbol unten klicken. Bei Anwendungen, die weiterhin ausgeführt werden müssen, klicken Sie auf das Schlosssymbol über der Anwendung, um sie zu sperren.
 Detaillierte Methode zum Deaktivieren automatischer Systemaktualisierungen in Honor Play
Mar 28, 2024 pm 05:56 PM
Detaillierte Methode zum Deaktivieren automatischer Systemaktualisierungen in Honor Play
Mar 28, 2024 pm 05:56 PM
1. Suchen Sie auf dem Mobiltelefon-Desktop nach [Einstellungen] und klicken Sie darauf, um sie zu öffnen. 2. Ziehen Sie nach unten und klicken Sie, um [Sicherheit und Datenschutz] aufzurufen. 3. Klicken Sie in der ersten Spalte auf [Sicherheitsupdate]. 4. Nachdem Sie die folgende Seite aufgerufen haben, klicken Sie auf das Dreipunktsymbol in der oberen rechten Ecke. 5. Klicken Sie auf [Einstellungen aktualisieren]. 6. Klicken Sie auf den Schalter auf der rechten Seite von [Automatischer Download in WLAN-Umgebung], um automatische Systemaktualisierungen zu deaktivieren.
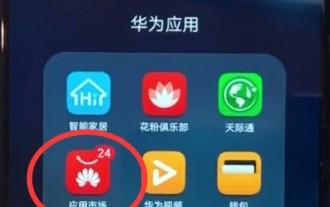 Der einfache Weg, Software in Honor Play herunterzuladen
Mar 28, 2024 pm 06:11 PM
Der einfache Weg, Software in Honor Play herunterzuladen
Mar 28, 2024 pm 06:11 PM
1. Klicken Sie auf den Desktop des Mobiltelefons, um den [App Store] zu öffnen, normalerweise in der Huawei-App. 2. Klicken Sie auf die Suchleiste, um nach der Software zu suchen. 3. Nach Eingabe des Softwarenamens können wir auf das Suchsymbol in der oberen rechten Ecke klicken, um nach der Software zu suchen. Nach der Eingabe von Youku wird im Allgemeinen wie unten gezeigt angezeigt. 4. Klicken Sie auf der rechten Seite der Software auf „Installieren“ und das Telefon beginnt mit dem Herunterladen und Installieren der Software. Am besten laden Sie die Software bei ausreichenden Verkehrsbedingungen oder in einer WLAN-Umgebung herunter.
 Wie stelle ich ein, dass der Bildschirm beim Redmi K70pro immer eingeschaltet ist?
Feb 14, 2024 pm 03:30 PM
Wie stelle ich ein, dass der Bildschirm beim Redmi K70pro immer eingeschaltet ist?
Feb 14, 2024 pm 03:30 PM
Als mit Spannung erwartetes Smartphone hat das Redmi K70Pro aufgrund seiner hervorragenden Leistung und Funktionen die Gunst einer großen Anzahl von Benutzern gewonnen. Darunter steht zweifellos die Always-on-Screen-Einstellung im Fokus vieler Nutzer. Im Folgenden erfahren Sie, wie Sie den Bildschirm des Redmi K70Pro so einstellen, dass er immer eingeschaltet ist, damit Sie eine unterbrechungsfreie Informationsanzeige und Bedienung genießen können. Öffnen Sie zunächst das Einstellungsmenü Ihres Telefons, auf das Sie zugreifen können, indem Sie die Verknüpfung am unteren Bildschirmrand verschieben. Suchen Sie als Nächstes die Option „Anzeige“ im Einstellungsmenü und klicken Sie zum Aufrufen. In der Oberfläche „Anzeige“ finden Sie die Option „Bildschirm immer an“. Nachdem Sie zur Eingabe geklickt haben, können Sie die Einstellungsoptionen bei immer eingeschaltetem Bildschirm sehen. Hier können Sie „Bildschirm immer einschalten“ oder „Taste zum Aufwachen“ wählen. Wie stelle ich den Bildschirm so ein, dass er sich beim Redmi k70pro immer einschaltet? 1. Öffnen
 Einführung in die WLAN-Verbindung im Honor Play
Mar 28, 2024 pm 06:06 PM
Einführung in die WLAN-Verbindung im Honor Play
Mar 28, 2024 pm 06:06 PM
1. Suchen Sie nach [Einstellungen] und klicken Sie darauf. 2. Klicken Sie, um [Drahtlos und Netzwerke] zu öffnen. 3. Klicken Sie, um [WLAN] zu öffnen. 4. Klicken Sie, um den [WLAN]-Schalter einzuschalten, und klicken Sie auf das WLAN, mit dem Sie eine Verbindung herstellen möchten. 5. Geben Sie das Passwort ein und klicken Sie auf [Verbinden].
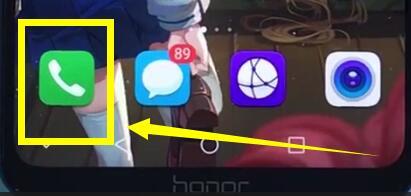 Einfache Schritte zum Einrichten einer Blacklist in Honor Play
Mar 25, 2024 pm 07:16 PM
Einfache Schritte zum Einrichten einer Blacklist in Honor Play
Mar 25, 2024 pm 07:16 PM
1. Klicken Sie, um den Wählvorgang aufzurufen. 2. Klicken Sie oben auf dem Bildschirm auf den Kontakt und wählen Sie den Kontakt aus, den Sie blockieren möchten. 3. Klicken Sie auf das Drei-Punkte-Mehr-Symbol in der unteren rechten Ecke. 4. Klicken Sie hier, um der Blacklist beizutreten.
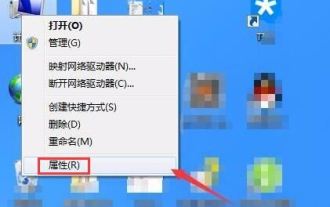 Wie stelle ich den Bildschirm so ein, dass er in Windows 7 immer eingeschaltet ist? Tipps zum Deaktivieren des Bildschirmschlafmodus in Windows 7
Jun 25, 2024 pm 10:47 PM
Wie stelle ich den Bildschirm so ein, dass er in Windows 7 immer eingeschaltet ist? Tipps zum Deaktivieren des Bildschirmschlafmodus in Windows 7
Jun 25, 2024 pm 10:47 PM
Der Bildschirm-Ruhezustand des Win7-Systems bedeutet, dass das System die Bildschirmanzeige automatisch ausschaltet, wenn der Computer eine bestimmte Zeit lang nicht bedient wird, um Strom zu sparen und die Hardware zu schützen. Manchmal möchten wir jedoch nicht, dass der Bildschirm in den Ruhezustand versetzt wird. Aber um es immer eingeschaltet zu lassen, damit es jederzeit angezeigt werden kann oder einen Computer bedienen kann, werfen wir einen Blick auf die detaillierte Einstellungsmethode unten. Tutorial zur Einstellung des Win7-Bildschirms immer eingeschaltet: Methode 1: 1. Suchen Sie das Computersymbol auf dem Desktop, klicken Sie mit der rechten Maustaste und wählen Sie Eigenschaften. 2. Suchen Sie die Leistungsinformationen und Tooloptionen in der geöffneten Benutzeroberfläche und öffnen Sie sie. 3. Suchen Sie die Option „Energieeinstellungen anpassen“ auf der linken Seite der neuen Eröffnungsoberfläche und klicken Sie darauf. 4. Nachdem Sie die Energieeinstellungen eingegeben haben, suchen Sie weiterhin auf der linken Seite der Benutzeroberfläche nach der Option zum Ausschalten des Monitors und klicken Sie darauf. 5. In der neu geöffneten Benutzeroberfläche wird der Monitor ausgeschaltet und der Computer in den Ruhezustand versetzt.





