
1. Starten Sie Excel, führen Sie die Tastenkombination Strg+O aus, um eine vorbereitete Tabellendaten zu öffnen, und wählen Sie den Datenbereich a1:b11 aus.
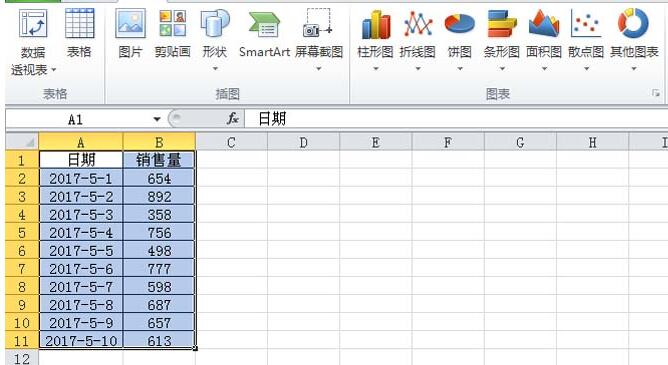
2. Führen Sie den Befehl „Einfügen – Liniendiagramm“ aus, um ein Liniendiagramm einzufügen. 7. Führen Sie im Popup-Dialogfeld den Namen aus und legen Sie fest Um die Referenzposition auf festzulegen, klicken Sie auf die Schaltfläche „OK“.
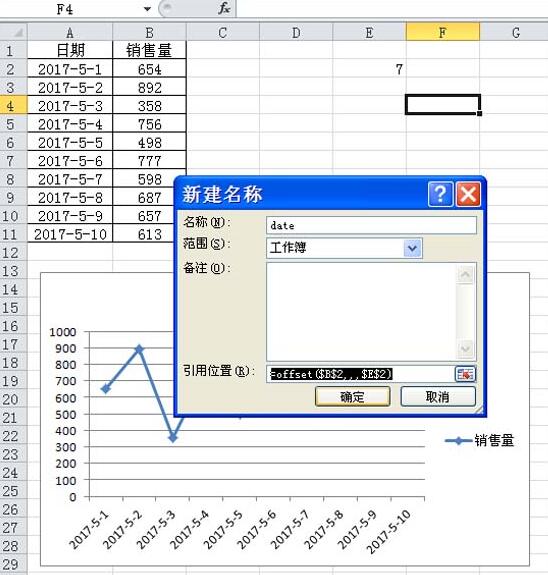
3. Klicken Sie mit der rechten Maustaste auf das Diagramm und wählen Sie im Dropdown-Menü die Option „Datenquelle auswählen“. Klicken Sie dann im Dialogfeld auf die Schaltfläche „Datenreihe bearbeiten“. Legen Sie den Seriennamen auf e fest. Der Serienwert ist =sheet1! Um das Datum einzugeben, klicken Sie auf „OK“.
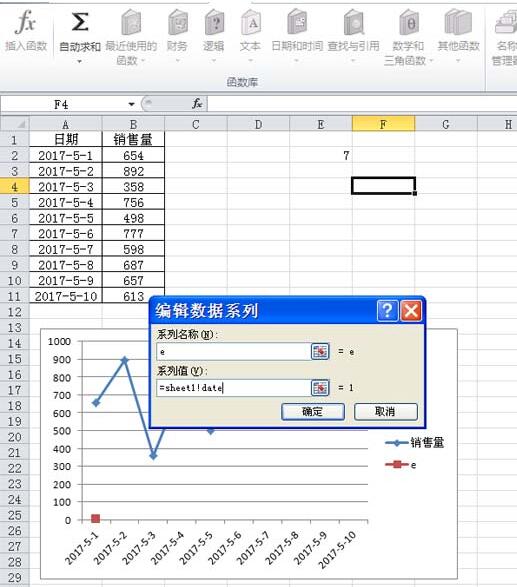
4. Führen Sie den Befehl zum Einfügen des Entwicklungstools aus, wählen Sie die Bildlaufleiste aus dem Dropdown-Menü aus und ziehen Sie, um eine Bildlaufleiste in Blatt 1 zu zeichnen.
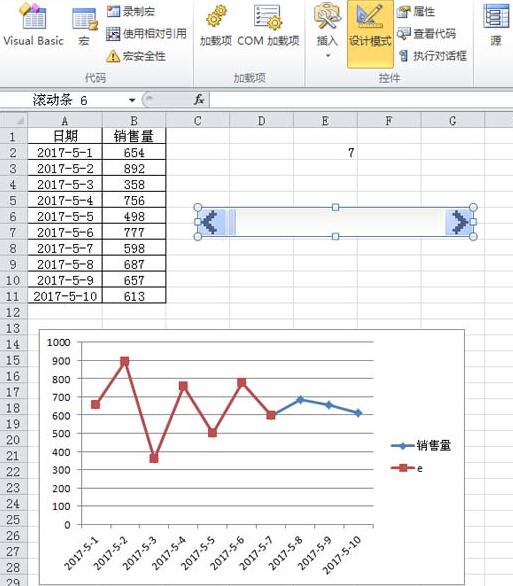
5. Klicken Sie mit der rechten Maustaste auf die Bildlaufleiste, wählen Sie die Option „Formatsteuerung“ aus dem Dropdown-Menü und dann wird das Dialogfeld „Formatsteuerung“ angezeigt.
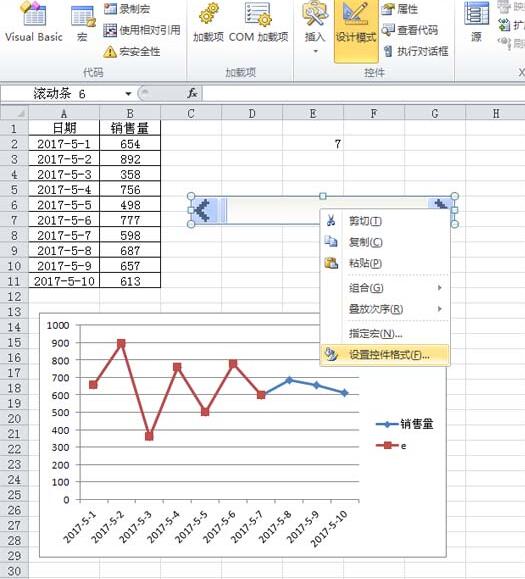
6. Wechseln Sie im Dialogfeld „Formatsteuerung“ zur Registerkarte „Steuerung“, stellen Sie den Mindestwert auf 1, den Maximalwert auf 31, die Seitenschrittgröße auf 5 und den Zellenlink auf e2 ein und klicken Sie auf die Schaltfläche „OK“. .
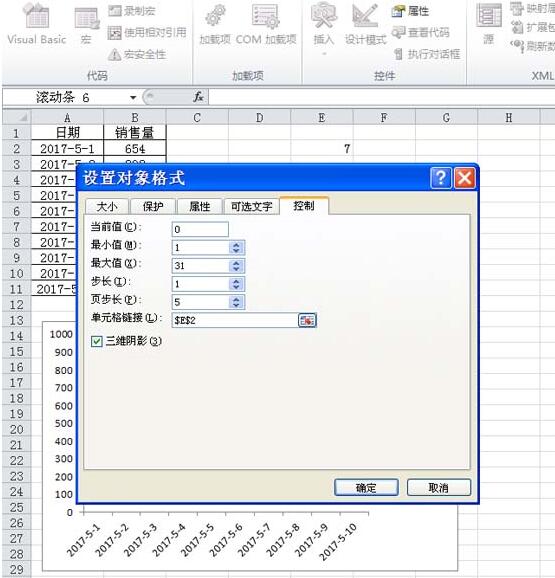
7. Geben Sie die Formel =INDEX(B:B,E2+10) in Zelle f2 und dann =INDEX(A:A,E2+10) in Zelle g2 ein.
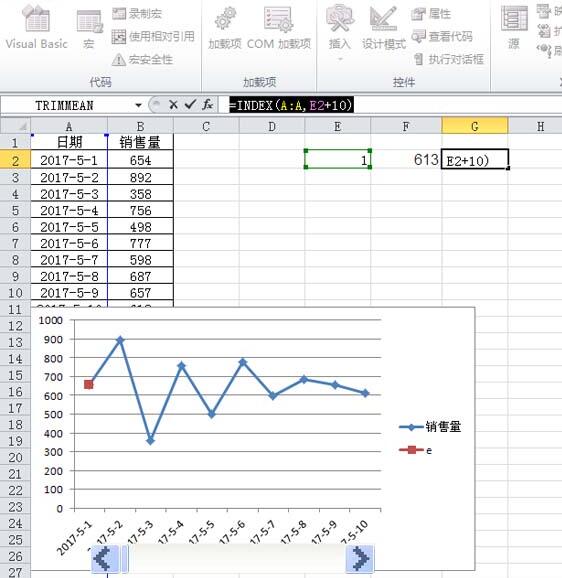
8. Klicken Sie mit der rechten Maustaste auf Zelle g2, wählen Sie die Option „Zellen formatieren“ aus dem Dropdown-Menü und stellen Sie im Popup-Dialogfeld „Benutzerdefiniert“ auf „m/d“ ein. Klicken Sie auf die Schaltfläche „OK“.
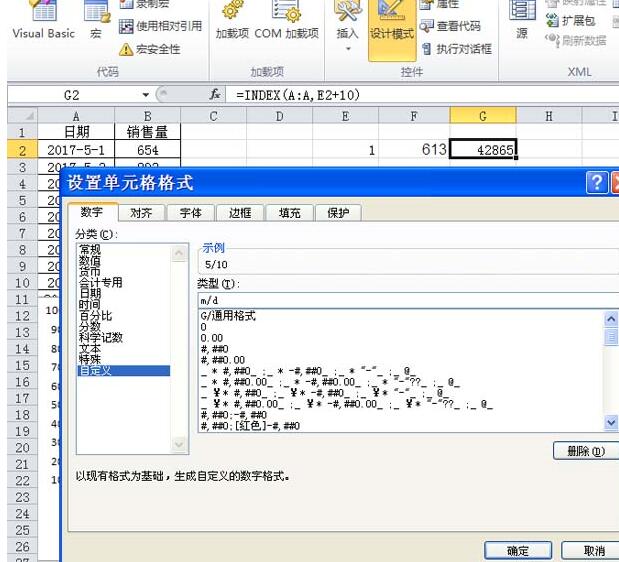
9. Klicken Sie mit der rechten Maustaste auf das Diagramm und wählen Sie im Dropdown-Menü die Schaltfläche „Hinzufügen“, wählen Sie „Serie 3“, wählen Sie „Bearbeiten“, wählen Sie den Datenbereich aus und klicken Sie auf OK-Taste.
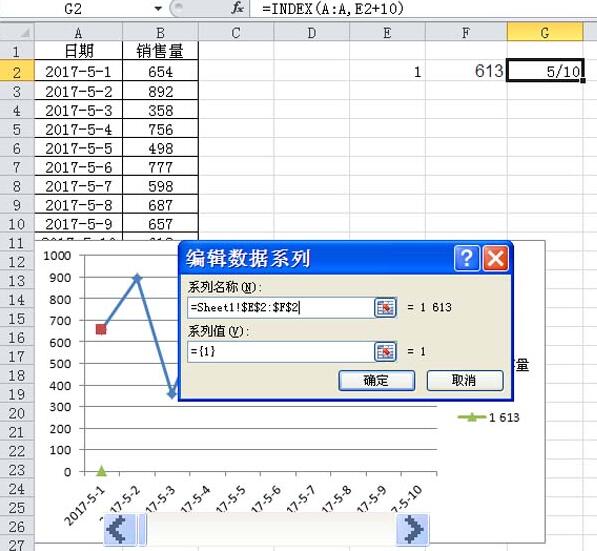
10. Wählen Sie das Raster aus, um die Größe und Position des Diagramms anzupassen. Auf diese Weise wird ein dynamisches Liniendiagramm fertiggestellt, das sich mit der Bildlaufleiste ändert.
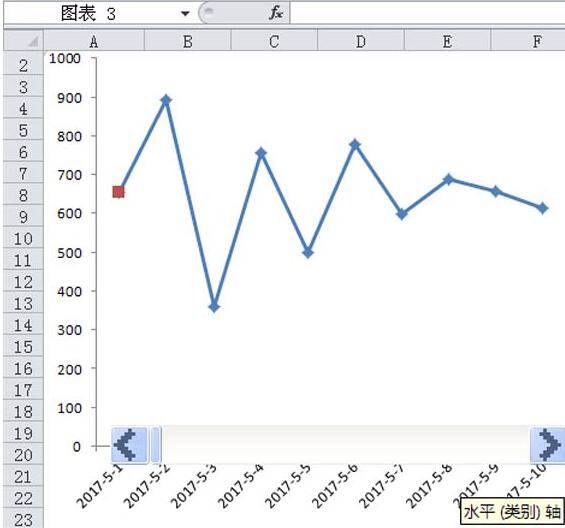
Das obige ist der detaillierte Inhalt vonSchritte zum Erstellen eines dynamischen Diagramms, das sich mit der Bildlaufleiste in Excel ändert. Für weitere Informationen folgen Sie bitte anderen verwandten Artikeln auf der PHP chinesischen Website!
 So verwenden Sie Transactionscope
So verwenden Sie Transactionscope
 was bedeutet PM
was bedeutet PM
 So verwenden Sie die Normfunktion in Python
So verwenden Sie die Normfunktion in Python
 Konvertierung von RGB in Hexadezimal
Konvertierung von RGB in Hexadezimal
 Was bedeutet Kontext?
Was bedeutet Kontext?
 Was bedeutet WLAN deaktiviert?
Was bedeutet WLAN deaktiviert?
 So funktioniert der Temperatursensor
So funktioniert der Temperatursensor
 Was ist der Grund, warum der Computerbildschirm schwarz ist, der Computer jedoch eingeschaltet ist?
Was ist der Grund, warum der Computerbildschirm schwarz ist, der Computer jedoch eingeschaltet ist?




