
Der PHP-Editor Xigua ist hier, um Ihnen vorzustellen, wie Sie die if-Funktion in Excel verwenden, um eine Mitarbeiter-Jahresurlaubstabelle zu erstellen. Die if-Funktion ist eine der am häufigsten verwendeten Funktionen in Excel. Sie kann Daten anhand bestimmter Bedingungen beurteilen und filtern. Wenn wir eine Tabelle zum Jahresurlaub eines Mitarbeiters erstellen, können wir mithilfe der if-Funktion ermitteln, ob die Anzahl der Urlaubstage des Mitarbeiters den Anforderungen für den Jahresurlaub entspricht, und die Ergebnisse in die entsprechenden Zellen eintragen. Die Verwendung der if-Funktion kann uns Zeit und Energie sparen und die Erstellung von Jahresurlaubstabellen effizienter und genauer machen. Lassen Sie uns als Nächstes gemeinsam die spezifischen Betriebsmethoden besprechen!
1. Klären Sie die relevanten Regelungen und Durchführungsbestimmungen zum Jahresurlaub. Das heißt, Arbeitnehmer, die 1 Jahr, aber insgesamt weniger als 10 Jahre gearbeitet haben, haben Anspruch auf 5 Tage Jahresurlaub. Arbeitnehmer, die 10 Jahre, aber weniger als 20 Jahre gearbeitet haben, haben Anspruch auf 10 Tage Jahresurlaub Arbeitnehmer, die seit 20 Jahren oder länger arbeiten, haben Anspruch auf 15 Tage Jahresurlaub. Unter besonderen Umständen kann der Jahresurlaub nicht genommen werden.
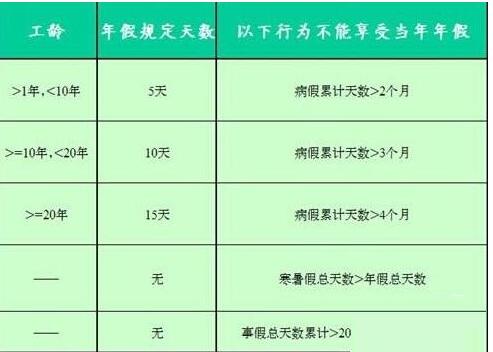
2. Erstellen Sie ein neues Excel-Formular und geben Sie den Formularnamen, die Seriennummer, die Jobnummer, den Namen, das Geschlecht, das Beschäftigungsdatum und andere relevante Informationen ein.
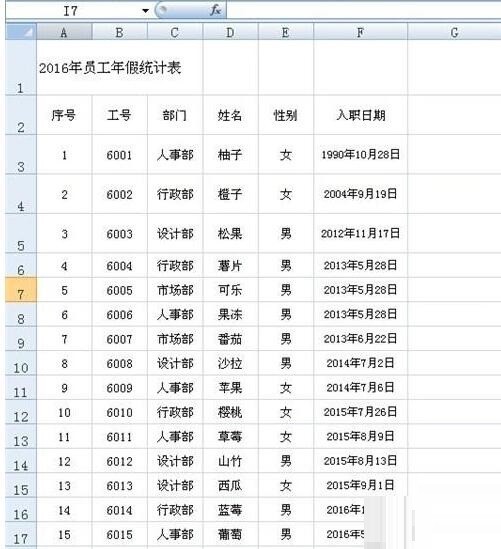
3. Geben Sie [Dienstzeit (Jahre)“ in Zelle G2 ein, geben Sie die Formel in Zelle G3 ein: =DATEDIF(F3,TODAY(),“y“) und drücken Sie [Enter/Enter], um The zu berechnen Unter anderem berechnet die Funktion DATEDIF den entsprechenden Wert vom Startdatum bis zum Enddatum. Das Eingabedatum in F3 ist das aktuelle Datum und Y ist die Dienstzeit. Klicken Sie nach der Eingabe der Formel . Wenn das +-Symbol in der unteren rechten Ecke der G3-Zelle erscheint, füllen Sie die Formel aus und berechnen Sie die Dienstzeit aller Mitarbeiter
Die erste befindet sich in Zelle H2. Geben Sie [Anzahl der Jahresurlaubstage] ein, geben Sie die Formel in Zelle H3 ein: =LOOKUP(G3,{0,1,10,20},{0,5,10,15}), und drücken Sie [Eingabe/Eingabe], um die Anzahl der Jahresurlaubstage für Mitarbeiter zu berechnen. Unter anderem dient die LOOKUP-Funktion dazu, passende Bedingungen zu finden und die entsprechenden Daten einzugeben. Das Array {0,1,10,20} bezieht sich auf die Knotendaten in der Dienstzeit, und das Array {0,5,10,15} ist die Anzahl der Jahresurlaubstage unter der entsprechenden Dienstzeit. Klammern {} können mit Umschalt+[/Umschalt+] eingegeben werden. Beachten Sie, dass Sie im englischen Modus oder nach Eingabe der Formel STRG+UMSCHALT+EINGABETASTE drücken, um den Vorgang abzuschließen.
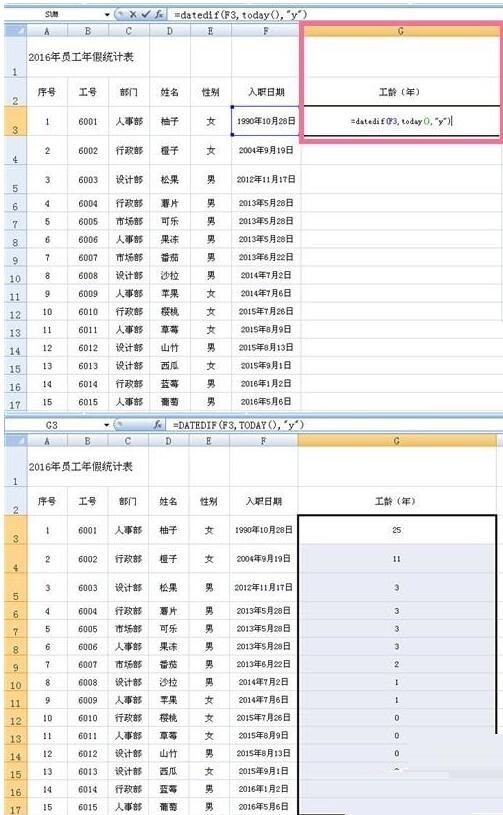
Der zweite Algorithmus für Jahresurlaubstage, geben Sie die Formel in Zelle H3 ein: =IF(G3
5. Um den Unterschied bei den Jahresurlaubstagen hervorzuheben, können Sie schließlich über [Bedingte Formatierung] – [Datenleiste] ein Format auswählen. Anschließend wird durch Anpassen der Schriftart und Ausrichtung die gesamte Tabelle fertiggestellt. 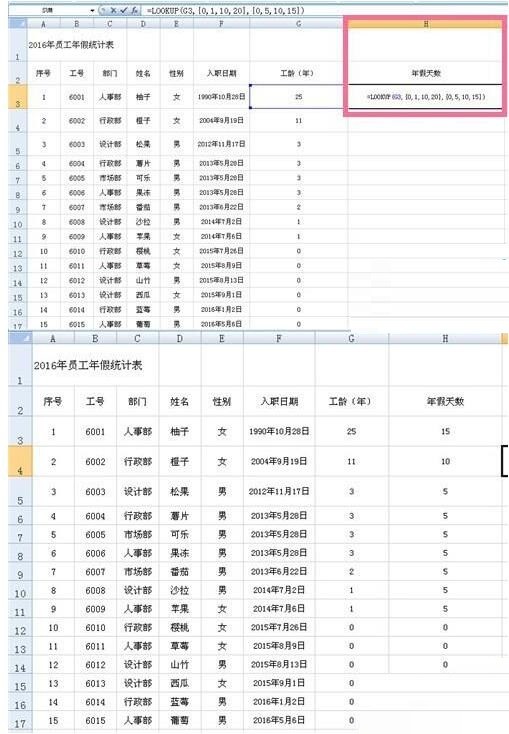
Hinweis: 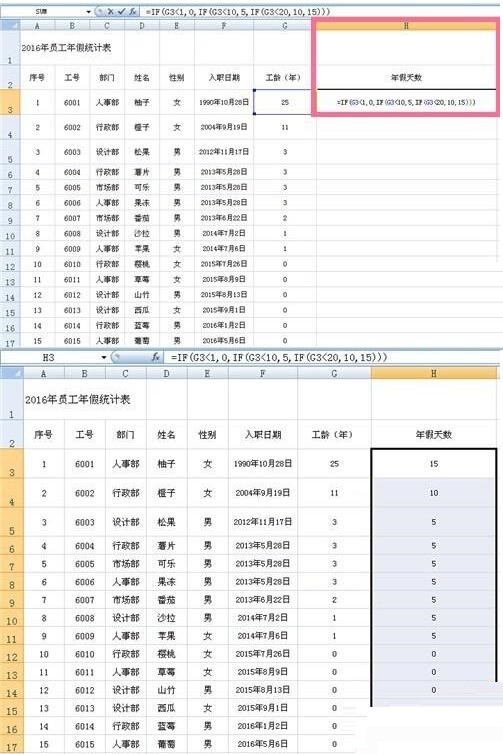
Die geschweiften Klammern {} im Array können mit Umschalt+[ und Umschalt+] eingegeben werden. Beachten Sie, dass Sie im englischen Modus oder nach Eingabe der Formel STRG+UMSCHALT+EINGABETASTE drücken, um den Vorgang abzuschließen.
Das obige ist der detaillierte Inhalt vonSo verwenden Sie die Funktion „Wenn mehrere' in Excel, um eine Tabelle für den Jahresurlaub von Mitarbeitern zu erstellen. Für weitere Informationen folgen Sie bitte anderen verwandten Artikeln auf der PHP chinesischen Website!
 So wechseln Sie zwischen Huawei-Dual-Systemen
So wechseln Sie zwischen Huawei-Dual-Systemen
 So lösen Sie verstümmelten SecureCRT-Code
So lösen Sie verstümmelten SecureCRT-Code
 Wie wurde der Name von tt voice geändert?
Wie wurde der Name von tt voice geändert?
 Methode zur Migration einer MySQL-Datenbank
Methode zur Migration einer MySQL-Datenbank
 Wie viel kostet ein Bitcoin in RMB?
Wie viel kostet ein Bitcoin in RMB?
 Fensterhandle-Methode abrufen
Fensterhandle-Methode abrufen
 Tutorial zur Linux-Systeminstallation
Tutorial zur Linux-Systeminstallation
 Kostenlose ERP-Managementsystem-Software
Kostenlose ERP-Managementsystem-Software




