
Der PHP-Editor Yuzi hat Ihnen die Schritte vorgestellt, mit denen Sie mit Photoshop den blauen Hintergrund des Ausweisfotos in einen roten Hintergrund ändern können. Wenn Sie ein Ausweisfoto mit rotem Hintergrund benötigen, aber nur ein Ausweisfoto mit blauem Hintergrund haben, machen Sie sich keine Sorgen! Photoshop kann Ihnen helfen, Probleme schnell zu lösen. Befolgen Sie einfach die folgenden Schritte und Sie können den blauen Hintergrund Ihres Ausweisfotos in einen roten Hintergrund ändern, um Ihr Ausweisfoto schöner und hochwertiger zu machen!
1. Importieren Sie das Originalbild in Photoshop und kopieren Sie mit STRG+J eine separate Ebene, um eine Beschädigung des Originalbildes zu vermeiden.
2. Klicken Sie unter der Ebene auf [Neue Füll- oder Anpassungsebene erstellen] und wählen Sie [Farbtonsättigung].

3. Klicken Sie auf die Farbauswahlschaltfläche unter der Voreinstellung, um den blauen Hintergrund auf dem Bildschirm auszuwählen.
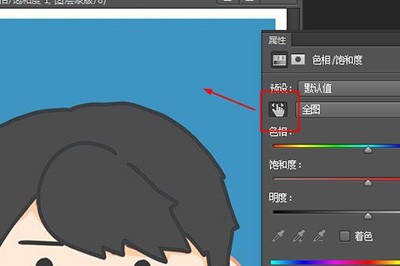
4. Stellen Sie den [Farbton]-Schieberegler auf den roten Bereich rechts ein, sodass Ihr blauer Hintergrund schnell rot wird.

5. Speichern Sie abschließend das rote Hintergrundfoto, um das Ausweisfoto einfach aufzunehmen.

Das obige ist der detaillierte Inhalt vonSchritte zum Verwenden von Photoshop, um den blauen Hintergrund des Passfotos in einen roten Hintergrund zu ändern. Für weitere Informationen folgen Sie bitte anderen verwandten Artikeln auf der PHP chinesischen Website!
 So importieren Sie Daten in Access
So importieren Sie Daten in Access
 Was bedeutet es, alle Cookies zu blockieren?
Was bedeutet es, alle Cookies zu blockieren?
 die Funktionsnutzung
die Funktionsnutzung
 Win11 „Mein Computer' zum Desktop-Tutorial hinzugefügt
Win11 „Mein Computer' zum Desktop-Tutorial hinzugefügt
 So überprüfen Sie tote Links auf Websites
So überprüfen Sie tote Links auf Websites
 Zu welcher Plattform gehört Tonglian Payment?
Zu welcher Plattform gehört Tonglian Payment?
 Was ist der Unterschied zwischen Blockieren und Löschen bei WeChat?
Was ist der Unterschied zwischen Blockieren und Löschen bei WeChat?
 Windows Ultimate
Windows Ultimate




