Muss Mongodb auf dem Laufwerk C installiert werden?
MongoDB muss nicht auf dem Laufwerk C installiert werden. Zu den Vorteilen gehören Datenisolierung, Leistungsverbesserungen, benutzerdefinierte Layouts und vereinfachtes Offloading. Die Installationsschritte sind: Erstellen Sie das MongoDB-Installationsverzeichnis, laden Sie die Installationsdatei herunter und dekomprimieren Sie sie, führen Sie den Installationsbefehl aus und geben Sie das benutzerdefinierte Datenverzeichnis an.

MongoDB muss nicht auf dem Laufwerk C installiert werden
Einführung
MongoDB ist ein beliebtes Open-Source-Datenbanksystem, das auf verschiedene Arten installiert und bereitgestellt werden kann. Bezüglich des Installationsorts von MongoDB besteht keine Anforderung, dass es auf dem Laufwerk C installiert werden muss. Stattdessen können Sie den geeigneten Installationsort basierend auf Ihren Vorlieben und Ihrer Systemkonfiguration auswählen.
Vorteile
Die Installation von MongoDB außerhalb des Laufwerks C hat mehrere Vorteile:
- Datenisolierung: Das Speichern von Datendateien auf einem separaten Laufwerk oder einer separaten Partition ermöglicht Datenisolierung und -schutz. Dies ist nützlich, wenn Sie regelmäßig Daten sichern oder übertragen müssen.
- Bessere Leistung: Moderne Computer konfigurieren oft verschiedene Laufwerke oder Partitionen mit unterschiedlichen Drehzahlen und Kapazitäten. Die Wahl eines schnelleren oder größeren Laufwerks zur Installation von MongoDB kann die Leistung verbessern.
- Benutzerdefiniertes Layout: Wenn Sie über mehrere Festplatten verfügen, können Sie MongoDB auf der spezifischen Festplatte installieren, die am besten zu seiner Arbeitslast passt.
- Vereinfachte Deinstallation: Wenn Sie MongoDB deinstallieren müssen, vereinfacht die Installation außerhalb des Laufwerks C den Vorgang, da Sie keine Systemdateien oder Windows-Registrierungseinträge löschen müssen.
Installationsprozess
Um MongoDB außerhalb des Laufwerks C zu installieren, befolgen Sie diese Schritte:
- Erstellen Sie ein neues Verzeichnis zum Speichern der MongoDB-Installationsdateien. Beispiel:
D:mongodb.D:mongodb。 - 从MongoDB网站下载并解压MongoDB安装文件到创建的目录中。
- 根据你的操作系统打开命令行窗口(终端)。
- 导航到MongoDB bin目录。例如,
cd D:mongodbbin。 - 运行以下命令安装MongoDB:
<code>mongod --dbpath <自定义数据目录></code>
其中<自定义数据目录>
- Öffnen Sie entsprechend Ihrem Betriebssystem ein Befehlszeilenfenster (Terminal).
cd D:mongodbbin. Führen Sie den folgenden Befehl aus, um MongoDB zu installieren:
<code>mongod --dbpath D:\my-mongodb-data</code>
<Custom Data Directory> der Pfad zum neuen Verzeichnis ist, in dem MongoDB-Datendateien gespeichert werden. Beispiel: 🎜rrreee🎜🎜MongoDB wird im angegebenen Verzeichnis installiert und Sie können die Datenbank von dort aus starten und verwalten. 🎜🎜🎜🎜Zusammenfassung🎜🎜Zusammenfassend muss MongoDB nicht auf dem Laufwerk C installiert werden. Sie können den geeigneten Installationsort basierend auf Ihren Anforderungen und Ihrer Systemkonfiguration auswählen. Die Installation von MongoDB außerhalb des Laufwerks C bietet Vorteile wie Datenisolierung, bessere Leistung, benutzerdefiniertes Layout und vereinfachte Deinstallation. 🎜Das obige ist der detaillierte Inhalt vonMuss Mongodb auf dem Laufwerk C installiert werden?. Für weitere Informationen folgen Sie bitte anderen verwandten Artikeln auf der PHP chinesischen Website!

Heiße KI -Werkzeuge

Undresser.AI Undress
KI-gestützte App zum Erstellen realistischer Aktfotos

AI Clothes Remover
Online-KI-Tool zum Entfernen von Kleidung aus Fotos.

Undress AI Tool
Ausziehbilder kostenlos

Clothoff.io
KI-Kleiderentferner

AI Hentai Generator
Erstellen Sie kostenlos Ai Hentai.

Heißer Artikel

Heiße Werkzeuge

Notepad++7.3.1
Einfach zu bedienender und kostenloser Code-Editor

SublimeText3 chinesische Version
Chinesische Version, sehr einfach zu bedienen

Senden Sie Studio 13.0.1
Leistungsstarke integrierte PHP-Entwicklungsumgebung

Dreamweaver CS6
Visuelle Webentwicklungstools

SublimeText3 Mac-Version
Codebearbeitungssoftware auf Gottesniveau (SublimeText3)

Heiße Themen
 1359
1359
 52
52
 Huawei-Mobiltelefon über USB-Netzwerk mit Computer teilen
May 08, 2024 am 08:25 AM
Huawei-Mobiltelefon über USB-Netzwerk mit Computer teilen
May 08, 2024 am 08:25 AM
So verbinden Sie ein Huawei-Mobiltelefon über USB mit einem Computer, um auf das Internet zuzugreifen. Zuerst öffnen wir die Telefoneinstellungen und suchen nach „HDB“. Dann klicken wir, um „Mobile Network Sharing“ in „Mehr“ zu öffnen. Dann können wir im Popup-Fenster auf „USB-Freigabenetzwerk“ klicken, um es zu öffnen. Zusammenfassung: Verbinden Sie zunächst das Huawei-Mobiltelefon über das Datenkabel mit dem Computer. Öffnen Sie „Einstellungen“ auf Ihrem Telefon und rufen Sie die Einstellungsoberfläche auf, wählen Sie „USB-Tethering“ und klicken Sie auf die Schaltfläche „Umschalten“ auf der Rückseite, um es zu aktivieren. Klicken Sie dann auf „Versionsnummer“. " 7 Mal hintereinander. Sie werden aufgefordert, in den Entwicklermodus zu wechseln. Kehren Sie dann zur Liste „Einstellungen“ zurück, „Entwickleroptionen“ wird angezeigt, klicken Sie dann, um „Entwickleroptionen“ aufzurufen, schalten Sie den Schalter „USB-Debugging“ ein und klicken
 Mobiles WLAN für die Computernutzung
May 05, 2024 pm 09:04 PM
Mobiles WLAN für die Computernutzung
May 05, 2024 pm 09:04 PM
So teilen Sie ein Mobiltelefon mit einem Computer, nachdem es mit dem WLAN verbunden ist. Öffnen Sie zunächst das Mobiltelefon und suchen Sie nach dem Startseitensymbol. Klicken Sie dann auf Optionen wie WLAN usw. Wählen Sie dann auf der sich öffnenden Seite Optionen aus. Wählen Sie dann auf der sich öffnenden Seite Optionen aus. : Stellen Sie über Ihren Computer eine Verbindung zum Hotspot Ihres Telefons her, um das WLAN Ihres Telefons mit Ihrem Computer zu teilen. 4: Sie können auch ein gemeinsam genutztes USB-Netzwerk verwenden. Verbinden Sie Ihr Telefon zuerst mit dem WLAN und verbinden Sie dann Ihr Telefon und Ihren Computer mit einem USB-Ladekabel. Klicken Sie auf „Mehr“ und klicken Sie auf „USB-Netzwerkfreigabe“. Dürfen. Zuerst müssen Sie „Bluetooth Sharing Network“ unter „Weitere drahtlose Verbindungen“ in den „Einstellungen“ Ihres Telefons öffnen. Sie müssen außerdem die Suche nach Bluetooth-Geräten auf Ihrem Computer aktivieren, um suchen zu können
 Wie schließe ich die USB3.0-Schnittstelle am Motherboard an?
Apr 28, 2024 am 11:43 AM
Wie schließe ich die USB3.0-Schnittstelle am Motherboard an?
Apr 28, 2024 am 11:43 AM
Wie schließe ich die USB3.0-Schnittstelle am Motherboard an? Die USB3.0-Schnittstelle auf dem Motherboard ist Plug-and-Play; USB3.0 ist eine USB-Spezifikation. Die maximale Übertragungsbandbreite von USB2.0 beträgt 480 Mbit/s (d. h. 60 MB/s), während die maximale Übertragungsbandbreite von USB3.0 beträgt bis zu 5,0 Gbit/s (500 MB/s); USB3.0-bezogene Funktionen können nur verwendet werden, nachdem USB3.0-bezogene Hardwaregeräte im Computer installiert sind; USB30 wird häufig in hochauflösenden Webkameras, Videomonitoren und Videos verwendet Displays und USB-Schnittstellen. Digitalkameras, digitale Camcorder usw.; USB 3.0 verfügt über einen Abwärtskompatibilitätsstandard, ist kompatibel mit den Standards USB 1.1 und USB 2.0 und bietet die Benutzerfreundlichkeit der herkömmlichen USB-Technologie
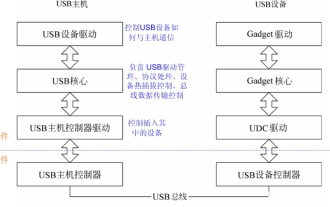 Detaillierte Erläuterung des Linux-USB-Treiber-Workflows
Feb 09, 2024 pm 06:40 PM
Detaillierte Erläuterung des Linux-USB-Treiber-Workflows
Feb 09, 2024 pm 06:40 PM
Der Linux-Kernel-Treiber ist eine der wichtigsten Komponenten des Linux-Systems. Sie sind für die Kommunikation mit Hardwaregeräten verantwortlich, damit das Betriebssystem die Hardware korrekt identifizieren und verwenden kann. Allerdings ist die Entwicklung von Linux-Kernel-Treibern keine leichte Aufgabe. In diesem Artikel werden wir uns mit der Implementierungsmethode des Linux-Kernel-Treibers befassen und den Lesern ein umfassendes Verständnis und eine Anleitung bieten. 1. USB-Host Im Linux-Treiber ist der USB-Treiber die USB-Host-Controller-Hardware. Darüber befindet sich der USB-Host-Controller-Treiber. Über dem Host-Controller befindet sich die USB-Kernschicht USB-Gerät. Treiberschicht (Treiber für Geräte wie U-Disk, Maus, USB-zu-serielle-Schnittstelle, die in den Host-Computer eingesteckt ist). Daher auf der Ebene des Gastgebers
 Was sind die Gründe für einen Bluescreen bei der Computermontage?
May 05, 2024 pm 12:49 PM
Was sind die Gründe für einen Bluescreen bei der Computermontage?
May 05, 2024 pm 12:49 PM
Was sind die Gründe für einen Bluescreen bei der Computermontage? Es gibt Hardware- und Softwaregründe. 1. Hardwaregründe 1. Speicherfehler: Wenn ein Problem mit dem Speicher vorliegt, z. B. eine Beschädigung oder ein Ausfall, weist der Computer ein Bluescreen-Problem auf. Sie können ein Speichertestprogramm (z. B. Memtest86) verwenden, um zu testen, ob der Speicher stabil ist. 2. Festplattenproblem: Wenn ein Problem mit der Festplatte vorliegt, z. B. ein beschädigter Sektor oder ein Problem mit dem Magnetkopf, führt dies ebenfalls zu einem Bluescreen-Problem. Wenn auf der Bluescreen-Oberfläche Festplattenfehlermeldungen (z. B. Festplattenfehler) angezeigt werden, müssen Sie die Festplatte austauschen. 3. Überhitzung der CPU: Wenn die CPU überhitzt, wird der Computer automatisch heruntergefahren, um die Hardware vor Schäden zu schützen. Wenn Ihr Computer aufgrund von Überhitzung häufig blaue Bildschirme anzeigt, dann
 So verbinden Sie den Computer über USB mit dem Mobiltelefon
Mar 18, 2024 pm 08:55 PM
So verbinden Sie den Computer über USB mit dem Mobiltelefon
Mar 18, 2024 pm 08:55 PM
So verbinden Sie ein Mobiltelefon über ein USB-Kabel mit einem Computer für den Internetzugang 1. Android: Verbinden Sie zunächst das Mobiltelefon und den Computer über ein USB-Mobiltelefon-Datenkabel und öffnen Sie dann die „Einstellungen“ im Mobiltelefon Klicken Sie auf der angezeigten Einstellungsseite auf „Weitere Verbindungsmethoden“. Fahren Sie mit dem nächsten Schritt fort und schalten Sie den Schalter hinter „USB-Netzwerkfreigabe“ ein. Die Farbe wird dann blau angezeigt, um den offenen Modus anzuzeigen. 2. Schalten Sie den Computer ein und verbinden Sie Telefon und Computer mit einem USB-Datenkabel. Anschließend fragt das Telefon, ob eine Datenverbindung hergestellt werden soll. Wählen Sie die Option „Ja“. Nachdem das Telefon und der Computer erfolgreich über USB verbunden wurden, zeigt das Telefon ein Verbindungsstatussymbol an. Öffnen Sie die Optionsoberfläche des Telefons, wählen Sie weitere Verbindungsmethoden aus und aktivieren Sie USB-Tethering. 3. Verbinden Sie zuerst das Mobiltelefon und den Computer über das USB-Mobiltelefon-Datenkabel und dann
 Was tun, wenn das Motherboard keine Netzwerkkarte hat?
Feb 18, 2024 am 10:00 AM
Was tun, wenn das Motherboard keine Netzwerkkarte hat?
Feb 18, 2024 am 10:00 AM
Wenn es sich um einen Desktop-Computer handelt, können Sie zur Lösung des Problems eine drahtlose Netzwerkkarte, eine USB-Netzwerkkarte oder eine integrierte PCI-Sockel-Netzwerkkarte verwenden. Wenn das ultradünne Notebook nicht über eine Netzwerkkarte verfügt, können Sie die drahtlose Netzwerkkarte des Notebooks selbst oder eine andere USB-Netzwerkkarte, drahtlose Netzwerkkarte oder eine Typc-Schnittstelle oder eine erweiterte kabelgebundene Netzwerkkarte verwenden, um auf das Internet zuzugreifen Bitte beachten Sie, dass auf der drahtlosen Netzwerkkarte ein Treiber installiert sein muss und dass auch eine kabelgebundene Netzwerkkarte installiert sein muss.
 Sie können den Netzwerkkartentreiber bei der Installation einer virtuellen Maschine auf dem Mac nicht finden?
Feb 06, 2024 pm 04:16 PM
Sie können den Netzwerkkartentreiber bei der Installation einer virtuellen Maschine auf dem Mac nicht finden?
Feb 06, 2024 pm 04:16 PM
Einführung: In diesem Artikel stellt Ihnen diese Website die relevanten Inhalte zur Mac-Installation vor, bei denen der Netzwerkkartentreiber nicht gefunden werden kann. Ich hoffe, dass er für alle hilfreich ist. Werfen wir einen Blick darauf. Die drahtlose Netzwerkkarte kann in der virtuellen Maschine nicht gefunden werden. Die virtuelle Maschine verwendet Software zur Simulation des Systems und kann die drahtlose Netzwerkkarte nicht finden. Möglicherweise passt der Netzwerkkartentreiber des Computers nicht zur virtuellen Maschine. Es wird empfohlen, den Treiber zu aktualisieren und es erneut zu versuchen. Der Grund dafür, dass minidwepgtk die drahtlose Netzwerkkarte nicht erkennen kann, liegt darin, dass sie in einer virtuellen Maschinenumgebung ausgeführt wird. Die virtuelle Maschine kann die integrierte drahtlose Netzwerkkarte nicht direkt für den Zugriff auf das Internet verwenden. Um dieses Problem zu lösen, sollten Sie erwägen, eine drahtlose USB-Netzwerkkarte zu verwenden und diese in die virtuelle Maschine zu laden. Eine andere Methode besteht darin, die drahtlose Netzwerkkarte auf der physischen Maschine zu verwenden, indem Sie cdliux starten. Dadurch können Sie minidwepgtk verwenden




